In diesen Beitrag erfährst du, wie du unter Windows-Betriebssystemen (10/11) eine Sandbox aktivieren und starten kannst. Die Windows Sandbox ermöglicht eine temporäre, isolierte Umgebung, in der alle Anwendungen vom Hostsystem getrennt ausgeführt werden. So lässt sich unterschiedliche Software vorher ausgiebig testen, ohne dass der Computer von möglicher Schadsoftware infiziert werden kann. Da Software und Programme, die in der Sandbox ausgeführt werden, nicht über die isolierte Instanz hinaus agieren können.
Nachdem verlassen der Sandbox werden alle Daten, Softwareinstallationen und sonstige Anwendungen, sofort wieder gelöscht. Wenn die Sandbox unter Windows das nächste Mal wieder gestartet wird, stellt das Betriebssystem wieder eine komplett neue Instanz einer isolierten Umgebung bereit.
Solltest du also eine aufwändige Installation oder Konfiguration vorgenommen haben, die funktionstüchtig und sicher ist, müssen die Daten vor der Schließung der Sandbox unbedingt auf den Host-Computer kopiert werden, um diese behalten zu können.
Inhaltsverzeichnis: Windows-Sandbox unter Microsoft Windows aktivieren
Die Vorteile und Eigenschaften einer Windows-Sandbox im Überblick:
- Eine Sandbox ist unter Windows sehr schnell einsatzbereit, da keine virtuelle Maschine mit Festplatten und Prüfpunkten erstellt werden müssen.
- Die Installation (Aktivierung) unter Windows 11 und 10 ist sehr einfach und unkompliziert.
- Die isolierte Umgebung ist nur in der Windows Pro- und Enterprise-Version enthalten.
- Die Sandbox funktioniert auf den Betriebssystemen: Microsoft Windows 11 und Microsoft Windows 10.
Vorbereitung für die Aktivierung und Verwendung einer Windows-Sandbox

Damit die Sandbox unter Windows verwendet werden kann, muss die CPU-Virtualisierung aktiviert werden. Dieser Schritt erfolgt im BIOS innerhalb der CPU-Einstellungen. Das ist darauf zurückzuführen, weil die Sandbox mit dem Microsoft-Hypervisor eine hardwarebasierte Virtualisierung bereitstellt, die einen separaten Kernel ausführt, um vom Hostsystem isoliert funktionieren zu können.
Überprüfe mithilfe des Windows-Task-Managers, ob die Virtualisierung bereits auf deinem Computer aktiviert ist. Verwende die Tastenkombination „STRG + ALT + ENTF“ und wähle im Menü die Schaltfläche „Task-Manager“ aus.
Klicke auf die Registerkarte „Leistung“ und selektiere die CPU in der linken Navigation. Neben der aktuellen Geschwindigkeit und der Auslastung vom Prozessor wird in diesem Abschnitt auch angezeigt, ob die Virtualisierung aktiviert oder deaktiviert ist. Für den Fall, dass die Virtualisierung noch nicht aktiviert ist, folgt im nächsten Abschnitt eine Anleitung für die Aktivierung im BIOS.
Ist die Virtualisierung bereits aktiviert, kann die Sandbox unter Windows 10 und Windows 11 ohne weitere Konfigurationen aktiviert werden.
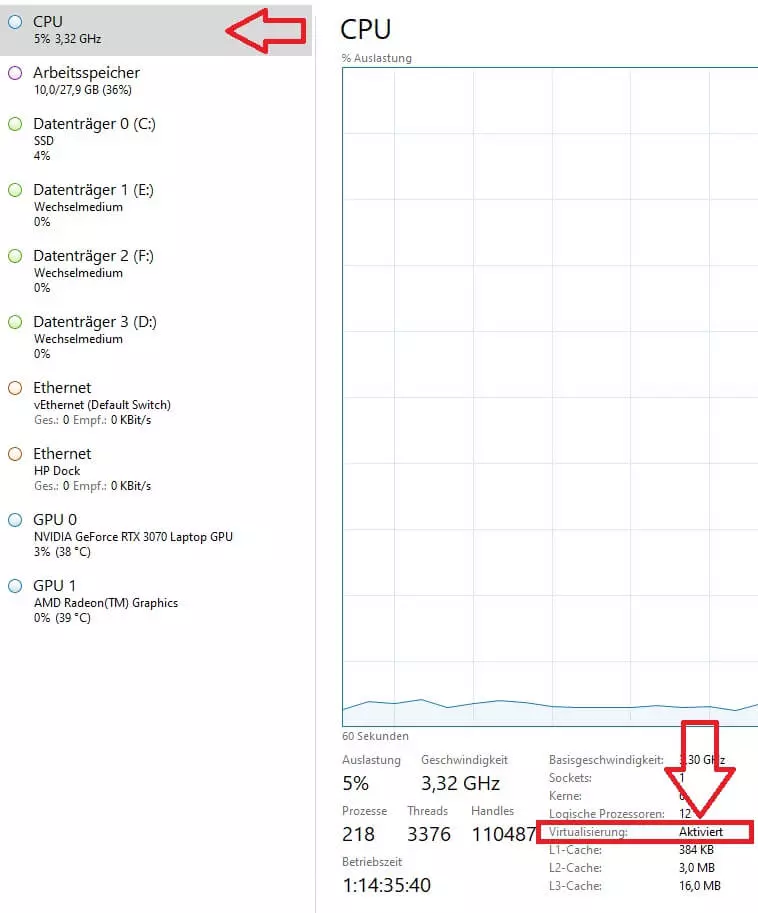
(Optional) Aktivierung der CPU-Virtualisierung im Computer-BIOS
Starte deinen Computer neu und begebe dich in die BIOS-Konfiguration. Je nach Mainboard-Hersteller sind verschiedene Hotkey-Tasten für die Aufrufung möglich. Meistens gelangen wir mit den folgenden Tasten ins BIOS-Menü „F1, F2 oder Entf“. Nachdem das BIOS erfolgreich aufgerufen wurde, begebe dich in die CPU-Konfigurationen.
Suche nach der Option für die Hardware Virtualisierung. Je nach verbauten Prozessorhersteller (AMD/Intel) weichen die möglichen Namen für diese Option voneinander ab. Mögliche Namen sind: AMD-V, VT-X oder Virtualization Technology.
Aktiviere diese Option und verlasse das BIOS-Menü anschließend wieder (Speichern und verlassen). Überprüfe jetzt mithilfe des Windows-Taskmanager (siehe Grafik oben), ob die Virtualisierung erfolgreich aktiviert wurde.
Die Windows-Sandbox auf dem PC aktivieren (Windows-Feature)
Um die isolierte Windows-Umgebung (Sandbox) zu aktivieren, verwenden wir in dieser Anleitung die Suchfunktion in der Windows-Taskleiste. Begebe dich auf die Suchleiste und gebe den Begriff „Feature“ in das Suchfeld ein. Wähle mit der Maus die Registerkarte „Windows-Feature aktivieren oder deaktivieren“ aus.
Es öffnet sich das Windows-Feature-Fenster. Scrolle mithilfe des Mausrads bis an den unteren Rand und setze einen Haken in das Kontrollkästchen vor dem Feature „Windows Sandbox“. Klicke auf die OK-Schaltfläche, um die Änderungen vorzunehmen. Anschließend wird der Computer einmal neu gestartet.
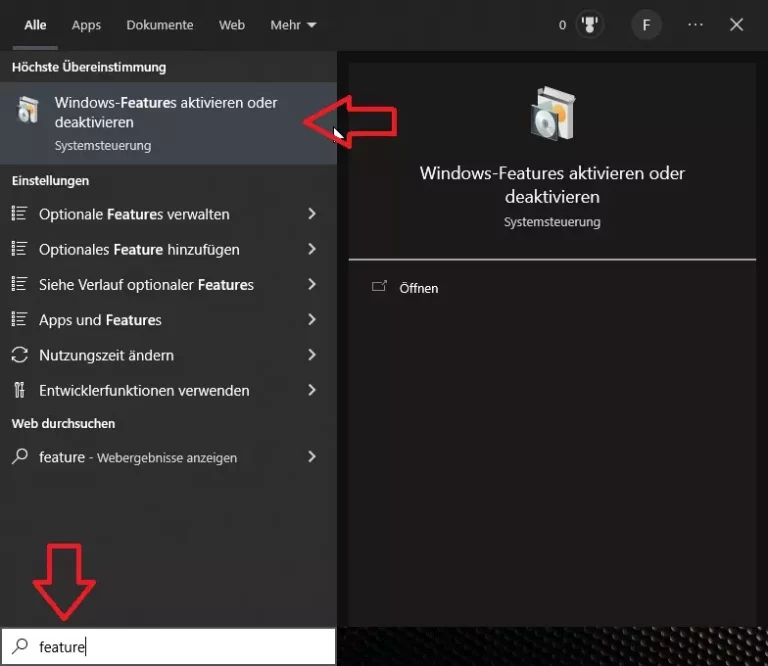
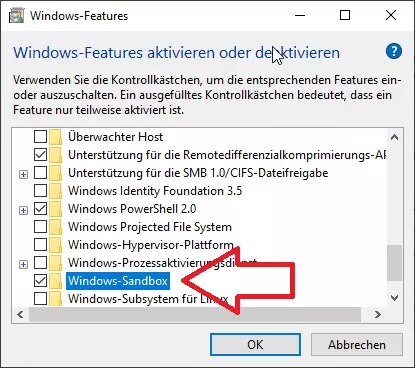
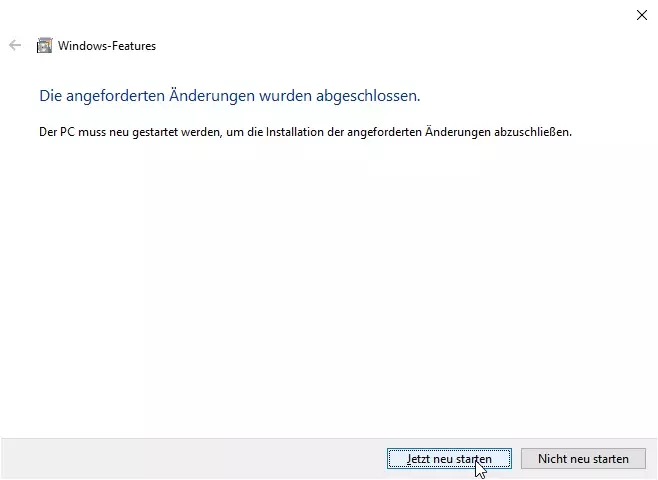
Starten der isolierten Umgebung (Sandbox) unter Windows 11 und Windows 10
Nachdem der PC wieder vollständig hochgefahren wurde, kann die Windows Sandbox gestartet und verwendet werden. Um die Windows-Sandbox zu öffnen, begebe dich auf das Suchfeld in der Taskleiste und gebe den Begriff „Sandbox“ in die Suchmaske ein.
Klicke auf die Applikation mit dem Namen „Windows Sandbox“. Danach wird die isolierte Umgebung unter Windows in einem neuen Fenster geöffnet. Der erste Start kann etwas Zeit in Anspruch nehmen, da die isolierte Maschine jetzt bereitgestellt wird.
Die Sandbox kann für eine erleichterte Bedienung auch maximiert werden. Jetzt kannst du in dieser Instanz mit neuer Software experimentieren. Bedenke jedoch, alles, was du in dieser isolierten Instanz installierst und konfigurierst, wird nach dem Herunterfahren bzw. Verlassen der Windows-Sandbox wieder gelöscht sein, da es nur ein temporäres und sauberes Systemabbild von Windows erzeugt.
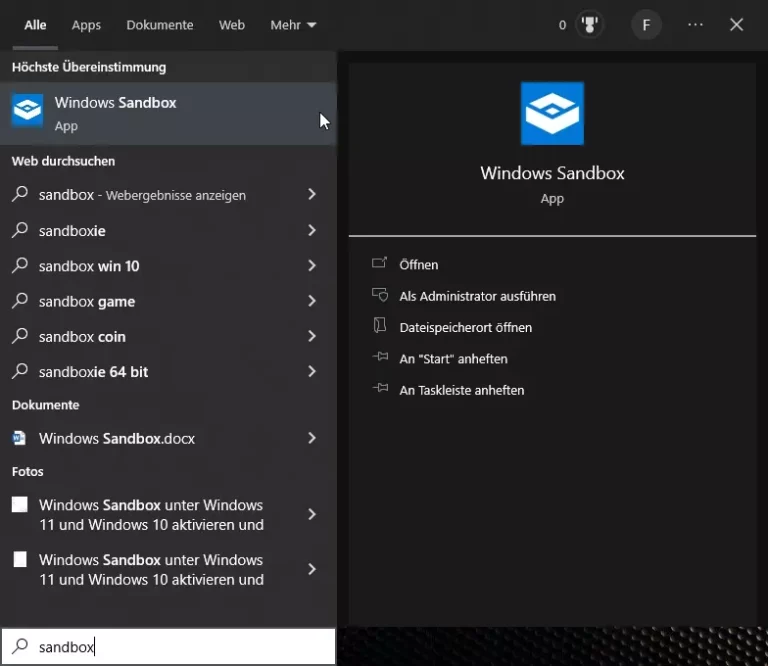
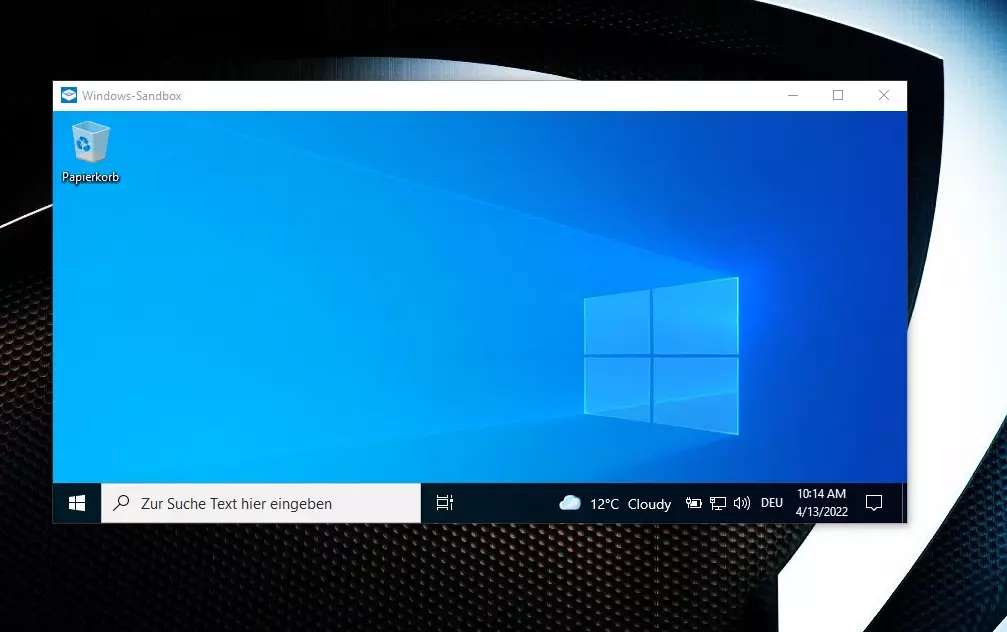
Mehr Informationen über die isolierte Instanz findest du auf der offiziellen Seite von Microsoft: https://docs.microsoft.com/de-de/documentation/





