In diesem Tutorial zeige ich euch, wie ihr in wenigen Schritten eine komplette Installation von Apache Tomcat auf einem Windows-Hostsystem durchführen könnt. Tomcat ist eine Open-Source-Software und ein Servlet-Container in dem Java-Code ausgeführt werden kann. Die Software bringt Technologien wie Java Servlet, Java Expression Language, JavaServer Pages und WebSocket.
Der Java-Anwendungsserver Tomcat Apache dient nach der Installation dazu, Anfragen von Clients über sogenannte Konnektoren entgegenzunehmen und diese entsprechend zu verarbeiten. Tomcat kompiliert sogenannte Servlet’s in Java-Bytecode, der von JVM’s (Java Virtual Machines) direkt ausgeführt werden kann. Die Open-Source-Software zählt zu den am häufigsten verwenden Anwendungsserver für Java.
Inhaltsverzeichnis: Installationsanleitung von einem Apache-Tomcat Server für Windows-Betriebssysteme
Voraussetzungen für die Installation von Tomcat-Apache nach dieser Anleitung
- Einen Computer mit einem installierten Windows-Betriebssystem (WIN10, WIN11, Windows-Server)
- Administrationsrechte auf dem Hostsystem
- Die Software Java JRE muss bereits auf dem Zielsystem installiert sein (Download: https://www.java.com/de/download/manual.jsp)
Schritt 1: Apache-Tomcat für Windows herunterladen
Werden alle Voraussetzungen für die Apache-Tomcat Installation erfüllt, kann die aktuellste Version für Microsoft Windows von der offiziellen Webseite im Download-Bereich heruntergeladen werden. Rufe die Apache Tomcat-Internetseite hier auf und navigiere, wie auf den Screenshots ersichtlich, zum Windows 32-Bit/64-Bit Service Installer:
Download der Software von der offiziellen Webseite von Apache-Tomcat
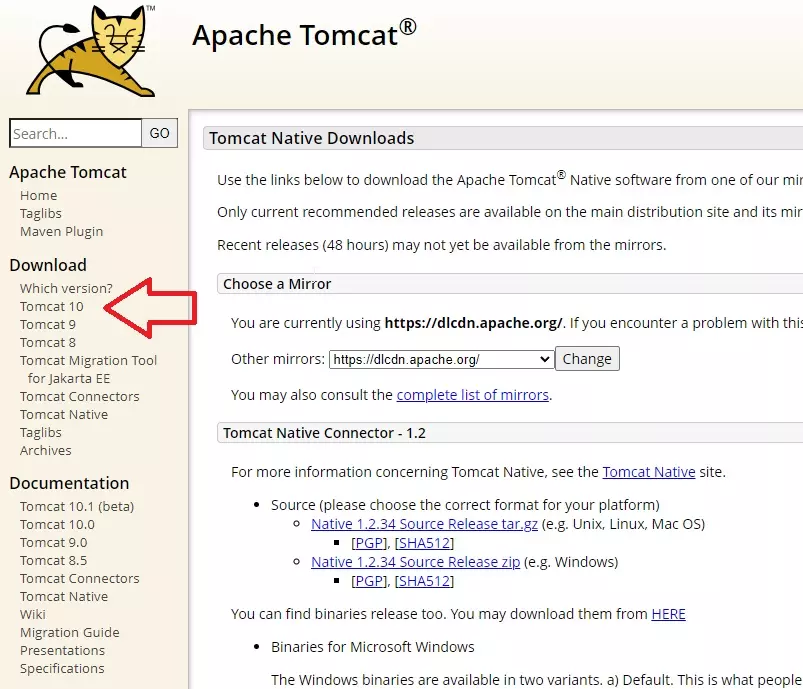
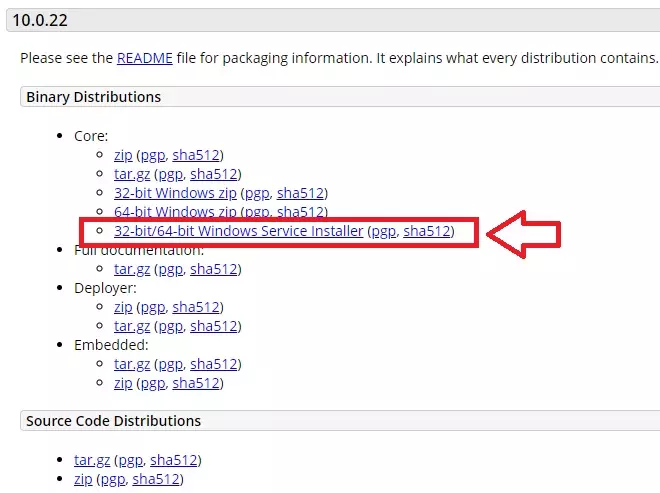
Schritt 2: Tomcat mit dem Service Installer auf den Windows-Computer installieren
Nachdem die Datei erfolgreich heruntergeladen wurde, beginne mit der Installation von Apache-Tomcat mit einem Doppelklick auf die EXE-Datei. Anschließend wird der Installationsassistent gestartet. Der Assistent empfiehlt, alle anderen Programme und Anwendungen während des Installationsprozesses zu schließen, um Konflikte zu vermeiden. Die folgenden Screenshots helfen dir bei der Installation und Ersteinrichtung von Tomcat.
Klicke im Begrüßungsbildschirm vom Tomcat-Installationssetup auf die Schaltfläche „Next“.
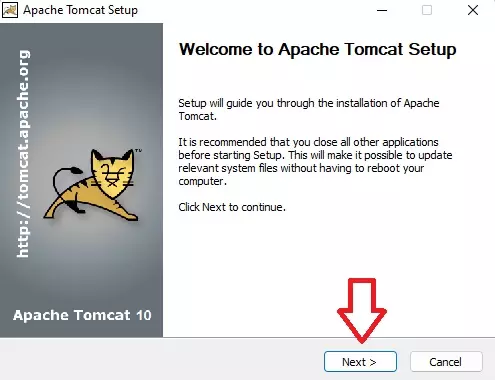
Im nächsten Abschnitt müssen die Lizenzvereinbarungen (Terms and Conditions for Use) für die Nutzung von Tomcat zugestimmt und akzeptiert werden. Lese den Inhalt sorgfältig durch und stimme mit einem Mausklick auf die Schaltfläche „I Agree“ den Vereinbarungen zu.
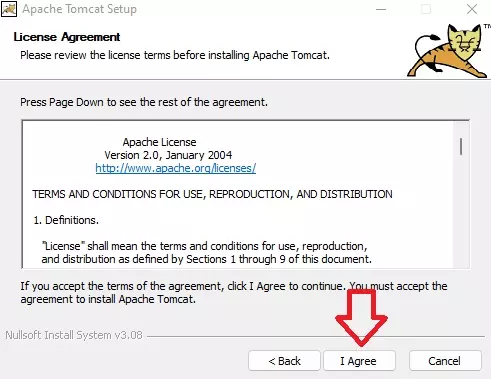
Im nächsten Bildschirm müssen Komponenten für die Tomcat-Installation selektiert werden. Hast du Apache Tomcat bisher noch nie verwendet, eignet sich die Auswahl im Dropdown-Menü „Full“. So werden alle relevanten Optionen installiert. Darunter zählen hilfreiche Anwendungsbeispiele und der Host Manager.
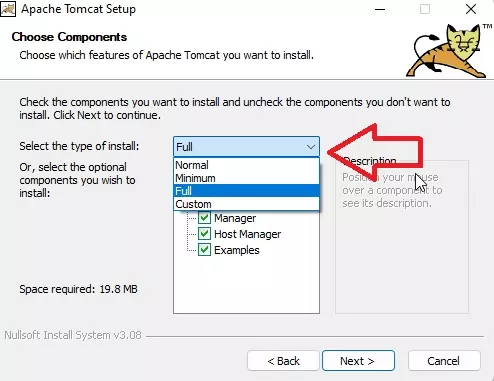
Jetzt folgt die Konfiguration der Basiseinstellungen für den Tomcat-Server. Standesgemäß lauscht Apache-Tomcat auf den Port 8080. Möchtest du einen anderen Port verwenden, zum Beispiel weil dieser Port bereits von einem anderen Programm im Netzwerk verwendet wird, kannst du hier eine Änderung vornehmen.
Wähle einen Windows-Service-Namen aus oder verwende alternativ den bereits vorgegebenen Namen. Solltest du mehrere Apache-Tomcat-Server verwenden, sollten hier zur Identifizierung des jeweiligen Servers unterschiedliche Namen eingegeben werden.
Erstelle im unteren Abschnitt einen Admin-Zugang für den Zugriff als Administrator über die Tomcat-Weboberfläche. Dieser dient nach der Installation der Verwaltung und Konfiguration des Servers. Bestätige die Eingaben mit einem Klick auf die Schaltfläche „Next“.
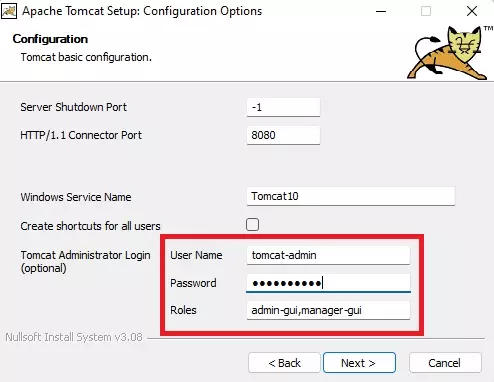
Wähle im Fenster Java Virtual Machine den Pfad der installierten Java-JRE Software. Wie bereits unter den Voraussetzungen erwähnt, besteht diese Abhängigkeit. Sollte Java-JRE noch nicht auf deinem Windows-Host installiert sein, scrolle zum oberen Abschnitt und hole diesen Schritt jetzt nach.
Nach der Einpflegung des Verzeichnisses von Java-JRE bestätige die Eingabe auf der Schaltfläche „Next“.
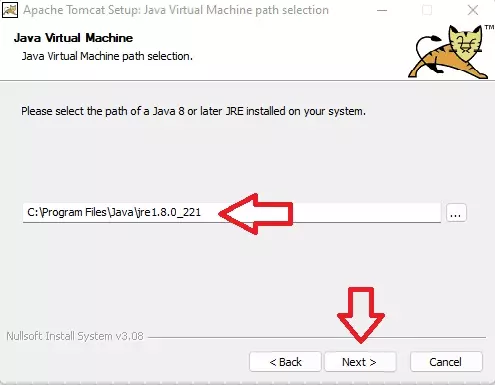
Wähle im Abschnitt (Install Location) das Installationsverzeichnis für den Apache Tomcat-Servers aus und betätige die Schaltfläche „Install“.
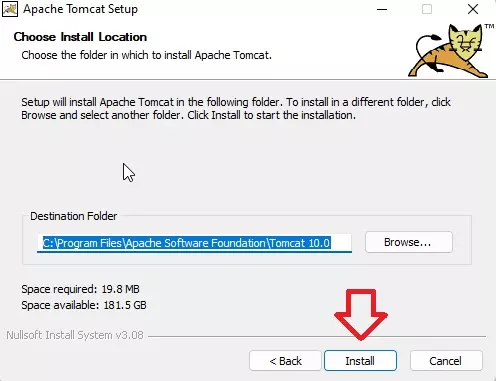
Apache Tomcat wurde erfolgreich auf deinem System installiert
Möchtest du die Anwendung (Apache Tomcat) direkt ausführen oder weitere Informationen bei der Verwendung von den Java-Anwendungsserver lesen? Treffe eine beliebige Auswahl mit einem Klick auf die Kontrollkästchen. Mit einem Mausklick auf die Schaltfläche „Finish“ wird der Installationsprozess abgeschlossen.
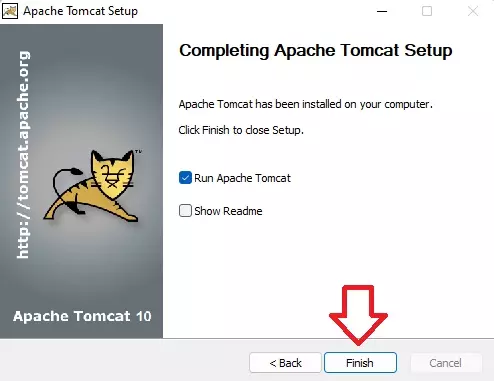
Welche Möglichkeiten habe ich nun mit meinem frisch installierten Tomcat-Server?
Herzlichen Glückwunsch, die Installation deines Java-Anwendungsserver ist an diesem Punkt erfolgreich abgeschlossen. Der Webserver arbeitet jetzt als eine Art Proxy, der für den Servlet-Container Anfragen annehmen kann und diese nach der Verarbeitung an den Client zurücksendet.
Du kannst einfach mal ein Java-Servlet für deinen Apache-Tomcat-Server erstellen und zum Test an einem Client ausgeben lassen. Dann siehst du, ob der Client-Request erfolgreich angenommen und verarbeitet wurde. Erstelle mit einem Compiler deiner Wahl, zum Beispiel mit Eclipse, ein neues Java-Projekt und erstelle ein Servlet mit dem folgenden Inhalt:
Servlet-Beispiel in Java für den Test von Tomcat
package tomcat-test;
import java.io.*;
import javax.servlet.*;
import javax.servlet.http.*;
public class mein-tomcat-servlet extends HttpServlet
{
static final long serialVersionUID = 1L;
@Override
public void doGet( HttpServletRequest requ, HttpServletResponse resp )
throws ServletException, IOException
{
resp.setContentType( "text/html" );
PrintWriter out = resp.getWriter();
out.println( "<html>" );
out.println( "<h1> Wenn du das hier lesen kannst, funktioniert mein Tomcat-Server ausgezeichnet! </h1>" );
out.println( "<a href='/MeineWebAppRoot/'>zurück</a>" );
out.println( "</html>" );
out.close();
}
}
Klicke anschließend im Eclipse-Projekt-Explorer mit der rechten Maustaste auf den Projektnamen und wähle den Reiter „Run As | Run on Server“ aus. Wähle deinen Tomcat-Server als lokalen Host aus und aktiviere die Checkbox mit dem Inhalt „Always use this Server when running this Projekt“. Klicke nun auf die Schaltfläche „Finish“.
Jetzt kannst du über einen Client die IP-Adresse gefolgt vom Port (8080) im Browser eingeben, um das Servlet an einem Client auszugeben. Siehe Beispiel-IP-Adresse:
http://localhost:8080/MeineWebAppRoot/Servlet-Name





