Im letzten Beitrag habe ich euch gezeigt, wie Linux Ubuntu 22.04.2 (Jammy Jellyfish) auf einem Computer installiert wird. Wie bereits angekündigt, folgen in diesem Leitfaden die ersten und wichtigsten Schritte nach der Installation von Linux Ubuntu. Die Einrichtung und die Anforderungen am System selbst sind individuell und von Nutzer zu Nutzer unterschiedlich. Dieser Leitfaden richtet sich vermehrt an Linux-Neulinge, die das System erst kürzlich installiert haben und die sich noch auf Entdeckungsreise befinden.
Es gibt für fast jeden der hier aufgeführten Schritte auch die Möglichkeit, die Konfigurationen über das Terminal durchzuführen. Wer allerdings noch nie mit Linux und der Kommandozeile (Shell) gearbeitet hat, wird vorerst erheblich besser mit der Konfiguration über die grafische Benutzeroberfläche (GUI) zurechtkommen.
Inhaltsverzeichnis: Die Grundeinrichtung direkt nach der Installation von Linux-Ubuntu
Die Taskleiste und das Erscheinungsbild anpassen
Standardgemäß befindet sich die Taskleiste direkt nach der Installation von Ubuntu auf der linken Seite. Das könnte für Anwender, die zuvor einen Windows-Computer verwendet haben, ungewöhnlich oder gar unerwünscht sein. Besonders für Linux-Neulinge kann es deshalb gewollt sein, die Taskleiste am unteren Bildschirmrand zu fixieren.
Das lässt sich in wenigen Schritten einstellen:
- Rufe die Einstellungen auf und navigiere zum Menüeintrag „Darstellung“. Die Einstellungen sind an dem Zahnrad-Symbol unter allen Anwendungen (Kacheln) erkennbar.
- Die Taskleiste heißt unter Linux Ubuntu Dock. Selektiere bei der Auswahlmöglichkeit im Abschnitt „Position auf dem Bildschirm“ die Schaltfläche „Unten“. Jetzt befindet sich die Taskleiste am unteren Bildschirmrand.
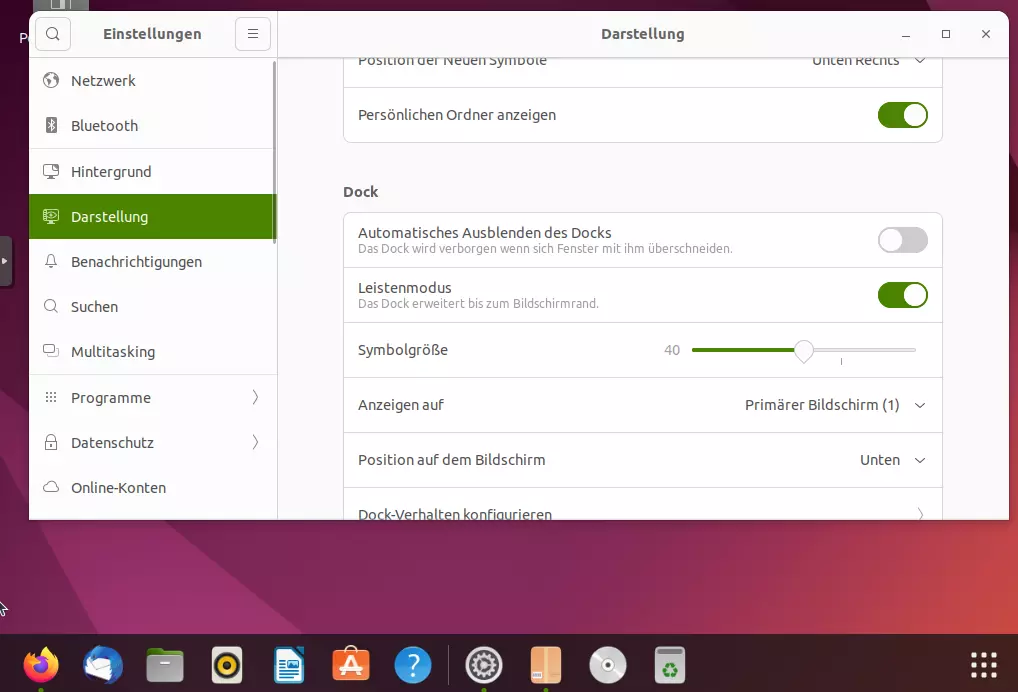
Die ersten Aktualisierungen durchführen
Nach der Installation von Ubuntu befindet sich zwar eventuell das zuletzt veröffentliche Ubuntu-Release (z. B. 22.04.2) auf deinem Computer, und dennoch ist es sehr wahrscheinlich, dass in der Zwischenzeit Neuerungen und Patches erschienen sind.
Ich empfehle die Durchführung von Updates und Upgrades über das Terminal. Das Terminal lässt sich ähnlich wie bei Windows mit der Eingabeaufforderung (Konsole) vergleichen. Du findest das Terminal unter allen Anwendungen (_>).
Gib den folgenden Befehl in das Terminal ein, um Ubuntu auf den neusten Stand zu bringen:
sudo apt update && apt upgrade -y
Anschließend wirst du aufgefordert, dein Passwort einzugeben. Das ist ein Sicherheitsmechanismus, damit wir nicht versehentlich oder ohne Berechtigungen ins System eingreifen können.
Netzwerkkonfiguration und den Hostnamen ändern (optional)
Momentan hat dein Linux-Computer eine IP-Adresse vom DHCP-Server im Router erhalten. Häufig möchten Anwender eine eigene IP-Adresse vergeben. Dieser Schritt ist natürlich optional und prinzipiell nur für diejenigen unter uns wichtig, die eine gewisse Kontrolle und Ordnung in dem eigenen Netzwerk haben möchten.
Beginnen wir zunächst damit, den Hostnamen anzupassen. Navigiere wieder auf alle Anwendungen (Kacheln) und wähle die Einstellungen, erkennbar an dem Zahnrad-Symbol. Navigiere im Einstellungsmenü auf den letzten Reiter mit der Aufschrift „Info“. Der oberste Eintrag ist der Gerätename. Mit einem Mausklick auf den Namen kannst du den Hostnamen, auch unter dem Begriff Computername bekannt, in einen anderen verändern.
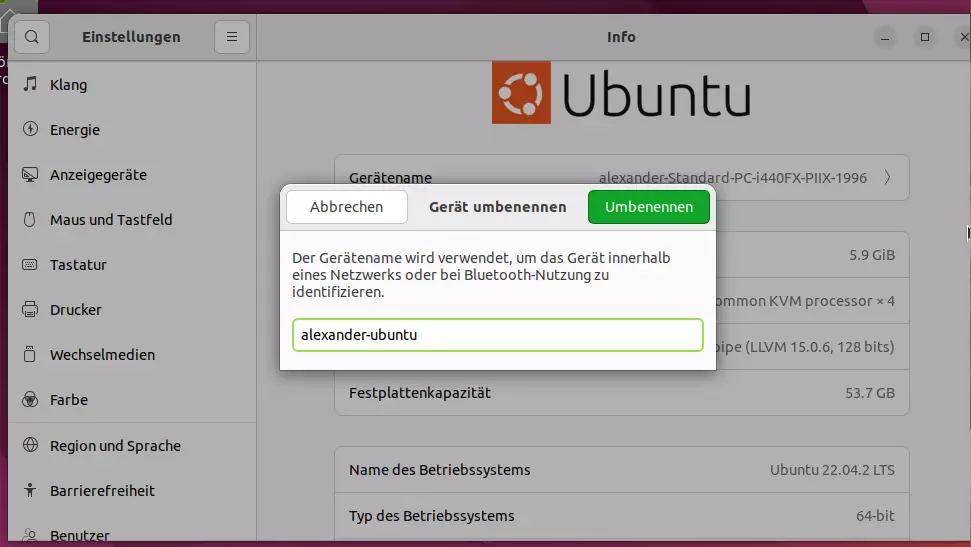
Innerhalb der Einstellungen befindet sich der Reiter „Netzwerk“. Dabei handelt es sich um den obersten Menüeintrag. Um eine manuelle IP-Adresse zu vergeben, kannst du auf das kleine Zahnrad neben dem Verbunden-Schalter klicken.
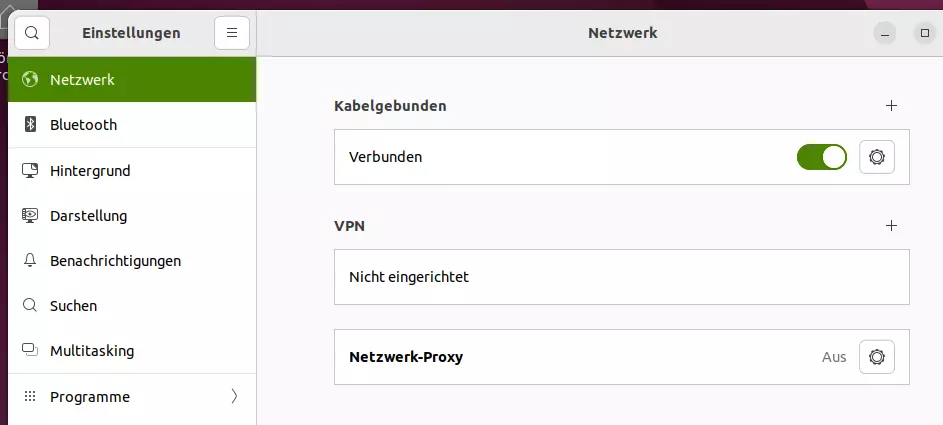
Unter IP4 kann die IPv4-Methode von Automatisch (DHCP) auf Manuell gewechselt werden. Trage unter DNS die IP-Adresse von deinem Router bzw. DNS-Server ein. Alternativ kann auch der von Google (8.8.8.8) eingepflegt werden. Im Bereich (Adressen) kann eine manuelle IPv4-Adresse vergeben werden. Trage die Netzmaske (255.255.255.0) ein und als Gateway die IP-Adresse vom Router. Abschließend müssen die Eingaben noch über die Schaltfläche „Anwenden“ bestätigt werden.
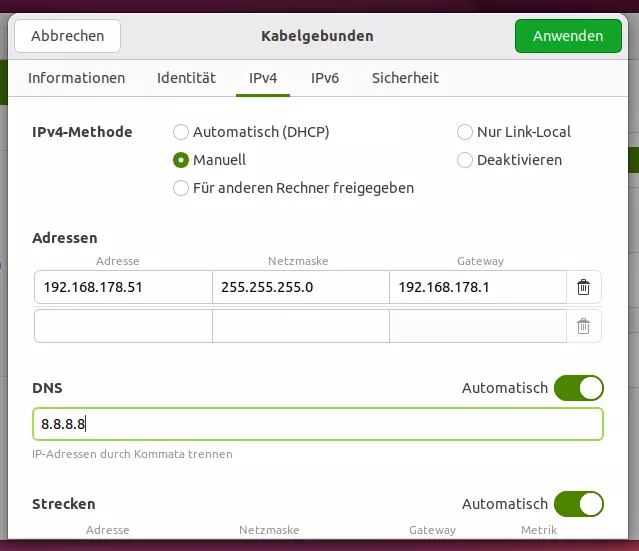
Standardprogramme: Gimp, VLC und Media-Codecs installieren
Nach der Installation von Ubuntu fehlen einige Codecs, die aus lizenzrechtlichen Gründen kein fester Bestandteil von dieser Linux-Distribution sind. Unter Microsoft Windows werden diese automatisch mitgeliefert. Die Rede ist von dem Softwarepaket: „Ubuntu Restricted Extras“.
Mit diesem Metapaket können bestimmte Audio- und Videoinhalte wie MP3, MPEG oder AVI auf dem Computer abgespielt werden. Die Installation kann über das Terminal erfolgen:
sudo apt install ubuntu-restricted-extras -y
Standardgemäß befindet sich noch kein Programm für die Bildbearbeitung auf dem Ubuntu-Computer. Was bei Microsoft Windows das freie Programm Paint übernimmt, kann das Bildmanipulationsprogramm Gimp unter Linux vollbringen. Eine Installation über das Terminal erfolgt mit diesem Befehl:
sudo apt install gimp -y
Damit Medien wie Videos und Audios abgespielt werden können, wird ein Multimedia-Player benötigt. Der mit großem Abstand beliebteste Software für die Wiedergabe von Medien ist der kostenlose VLC-Player. Dieser lässt sich mit nur einem einzigen Befehl über das Terminal installieren:
sudo apt install vlc -y
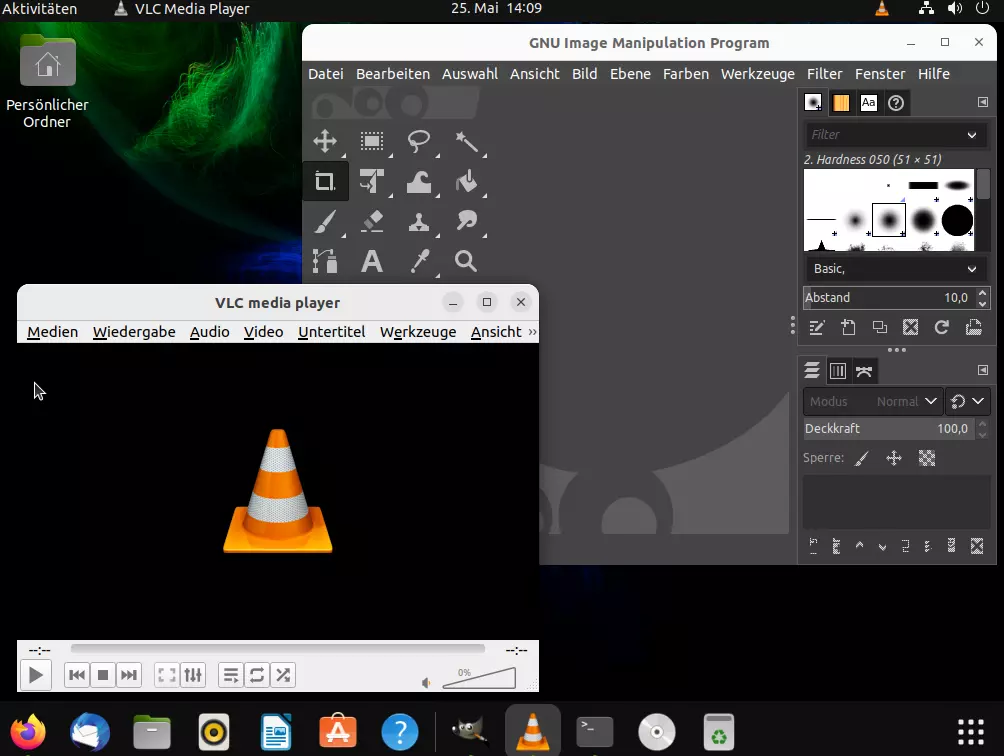
Schreibprogramme und Office-Suite unter Linux-Ubuntu installieren
Die kostenpflichtige Office-Suite „Microsoft Office“ ist unter Linux-Distributionen nicht erhältlich. Es gibt auch keine Umwege, die eine uneingeschränkte Verwendung von Office unter Ubuntu ermöglichen.
Es existieren allerdings hervorragende Alternativen zu Word und Excel. Empfehlen kann ich die sehr moderne Office-Suite von OnlyOffice oder LibreOffice. Beide Programme sind kostenfrei und kompatibel zu bereits bestehenden Word- und Excel-Dateiformaten. OnlyOffice Desktop Editors kann von der offiziellen Webseite des Herausgebers für Linux-Computer heruntergeladen und installiert werden. Hier geht’s direkt zum Download!
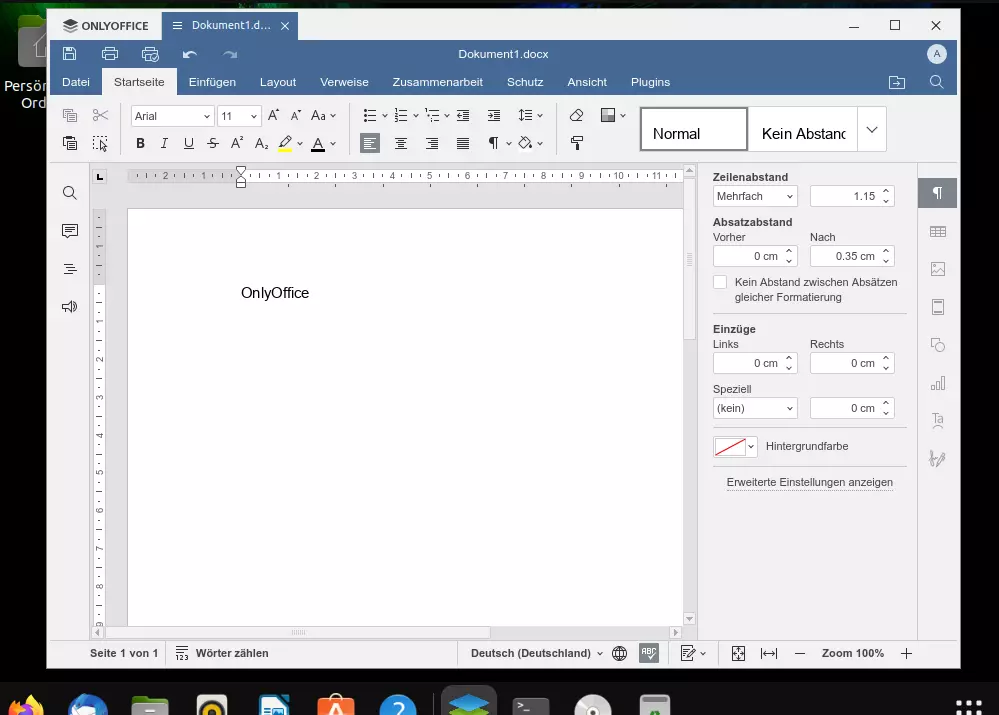
Möchtest du lieber LibreOffice verwenden, kannst du die Open-Source Office-Suite einfach über das Terminal installieren:
sudo apt install libreoffice
Gaming auf Linux: Nur mit Einschränkungen!
Leider ist die Spieleauswahl unter Linux-Ubuntu im Vergleich zu Windows nicht ganz so groß und eher bescheiden. Das betrifft vorwiegend viele AAA-Titel und moderne Spiele. Einige Spieleentwickler bieten trotzdem eine spielbare Linux-Version auf Plattformen wie Steam an.
Videospiele, die wir bei anderen Anbietern bezogen oder noch als DVD im Schrank stehen haben, können wir in der Regel mit Wine bzw. PlayOnLinux abspielen. Verwende die folgenden Befehle, um Steam und Wine über das Terminal auf deinem System zu installieren:
sudo apt install steam
sudo apt install wine
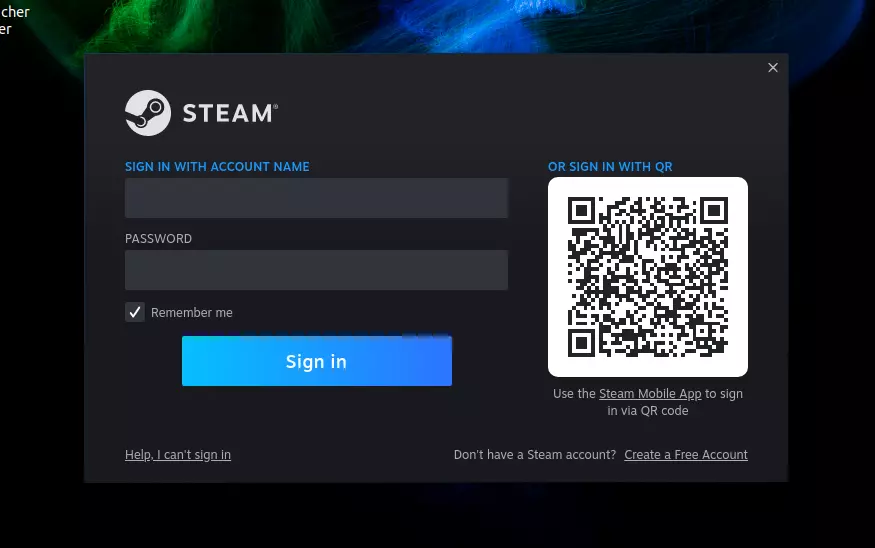
Tipp: Es gibt eine ganze Menge kostenloser Spiele für Linux-Computer. Zeitlose Klassiker und Neuauflagen wie OpenRA (Command & Conquer/Dune 2000 RTS-Alternative), Warzone 2100 und The Battle for Wesnoth bringen viel Abwechslung und packende Stunden voller Adrenalin mit.
Eine Virtualisierungsumgebung unter Linux-Ubuntu installieren
Es kann notwendig werden, für die Produktivität zwischen unterschiedlichen Betriebssystemen zu wechseln. Unter Linux-Ubuntu kann ich vorbehaltlos die VirtualBox empfehlen, die sehr anfängerfreundlich ist und trotzdem gut ausgestattet daherkommt.
Snapshots, Import- und Export-Funktionen sowie eine hohe Kompatibilität für die verschiedenen Betriebssysteme machen die Erstellung und Bedienung einer virtuellen Maschine sehr komfortabel. Herunterladen und installieren können wir den kostenfreien Hypervisor mit nur einem einzigen Befehl über das Terminal:
sudo apt install virtualbox
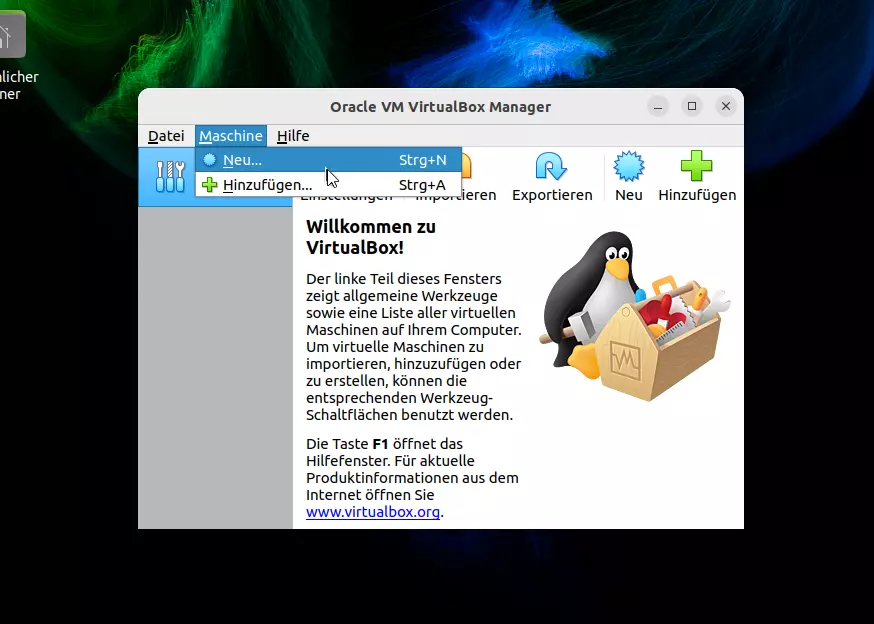
Antivirus-Software und Firewall-Konfiguration
Viren, Trojaner und Hackerangriffe sind eine nicht zu unterschätzende Gefahr für Computer, die mit dem Internet verbunden sind. Unter Linux-Ubuntu brauchen wir uns darüber allerdings kaum Gedanken machen, weil anders als bei einem Windows-PC ist kein spezieller Virenscanner notwendig. Die integrierten Sicherheitskonzepte sind vollständig ausreichend und generell sind nur sehr, sehr wenige Viren und Trojaner für Linux-Computer im Umlauf.
Es kann jedoch nicht schaden, die Ubuntu-Firewall zu verwenden, um selbst die Kontrolle darüber zu erhalten, welche Programme mit dem Internet kommunizieren dürfen und welche nicht. Ubuntu ist standardgemäß mit der Uncomplicated Firewall (UFW) ausgerüstet.
Aktiviert werden die UFW-Firewall mit diesem Befehl:
sudo ufw enable
Der richtige Webbrowser für das beste Surferlebnis im Internet
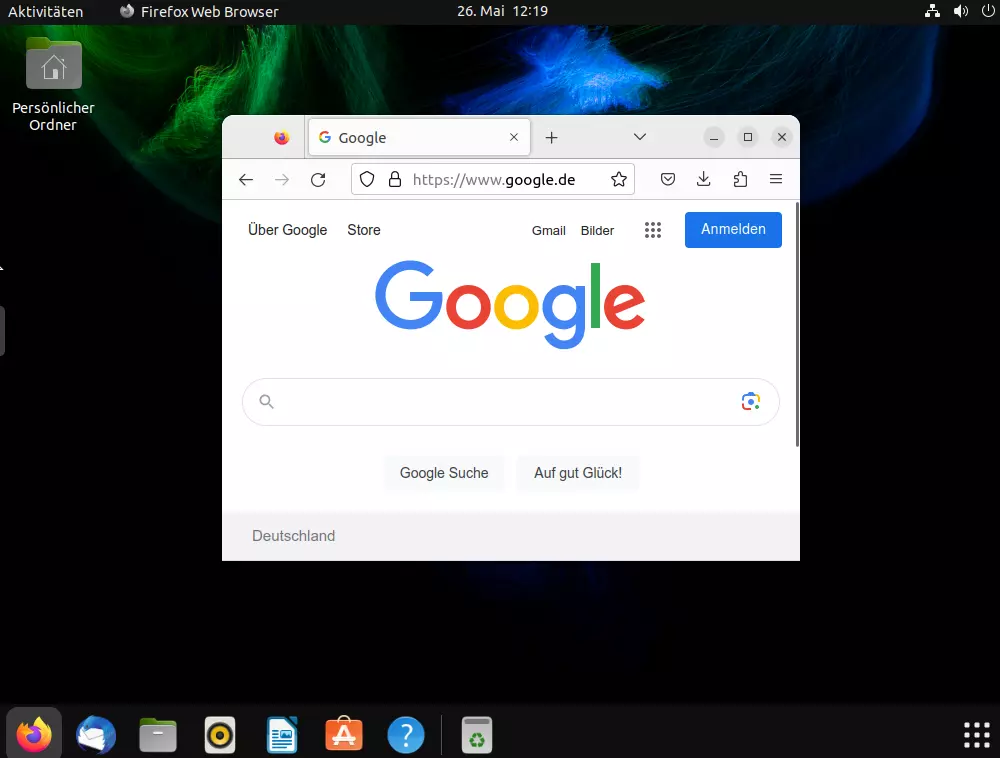
Direkt nach der Installation von Ubuntu befindet sich der Webbrowser Mozilla Firefox auf dem Computer. Für Linux basierte Systeme gibt es eine Vielzahl leistungsstarker und beliebter Browser. Dazu gehören Opera, Google Chrome oder die quelloffene Alternative Chromium. Aber auch Vivaldi und Tor sind für Ubuntu erhältlich.
Google Chrome kann über diesen Link heruntergeladen und installiert werden: Chrome für Linux herunterladen
E-Mail-Software und andere Anwendungen aus dem Ubuntu-Software (App-Store) beziehen
Als E-Mail-Programm befindet sich Thunderbird von Mozilla von Beginn an auf dem Ubuntu-Computer. Mit dieser Software können wir Mails empfangen und versenden. In Deutschland nutzen viele Privatanwender zwar nach wie vor webbasierte E-Mail-Anbieter, dennoch gibt es einige Anwender, die lieber eine Lösung auf dem Desktop für die E-Mail-Kommunikation bevorzugen.
Unter allen Anwendungen gibt es den App-Store (Ubuntu-Software) mit einem großen Angebot an frei installierbarer Software. Verwende im geöffneten Ubuntu-Store die Suchfunktion und probiere doch einfach mal den Suchbegriff „Mail“ einzugeben.

Du erhältst umgehend eine Übersicht an verschiedenen Mailprogrammen. Das funktioniert natürlich auch mit anderen Suchen oder für PC-Spiele. Der Bereich „Erkunden“ stellt dir viele Anwendungen vor, die du vielleicht noch nicht kennst!
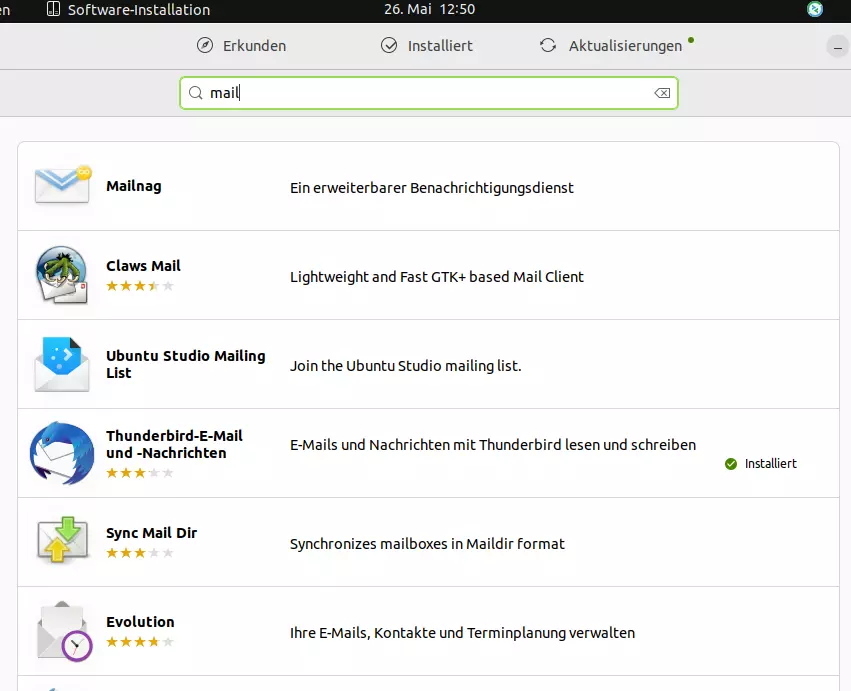
Pro Abo oder Free-Version: Was ist wirklich notwendig und empfohlen?
Seit 2022 gibt es mit Ubuntu Pro ein Subskription-Modell mit Sicherheitserweiterungen und einen bis zu zehn Jahre möglichen Support. Für Privatpersonen und kleinen Unternehmen ist das Angebot mit einer Registrierung für eine bestimmte Anzahl an Endgeräten kostenlos.
Ob und wann eine Ubuntu-Pro-Mitgliedschaft notwendig ist, hängt von den individuellen Anforderungen ab. Schaden kann sie nicht und da die Subskription für die Endanwender ohnehin kostenlos möglich ist, möchte ich euch nicht weiter vorenthalten, wie das Pro-Abo aktiviert wird. Eine ausführliche Anleitung findet ihr im folgenden Beitrag: Ubuntu Pro Subskription aktivieren und einrichten (kostenlos).
Alles fertig eingerichtet? Backups und Snapshots vom aktuellen System erstellen
Sobald wir die Einrichtung erfolgreich abgeschlossen haben und unser Computer mit Ubuntu startklar ist, sollten wir uns Gedanken über eine Backup-Strategie machen. Die Sicherung eines einzelnen Computers (Clients) ist wirklich einfach und in nur wenigen Schritten erledigt.
Für Ubuntu kann ich die ebenfalls kostenlose Software Timeshift empfehlen, die sich relativ einfach über das Terminal installieren lässt:
sudo apt-get install timeshift
In dieser Anleitung zeige ich dir in einem kurzen Tutorial, wie sich für Linux-Ubuntu 22.04 Wiederherstellungspunkte und automatisierte Backups z. B. einmal die Woche mit Timeshift implementieren lassen: Installation von Timeshift und Einrichtung von Backups
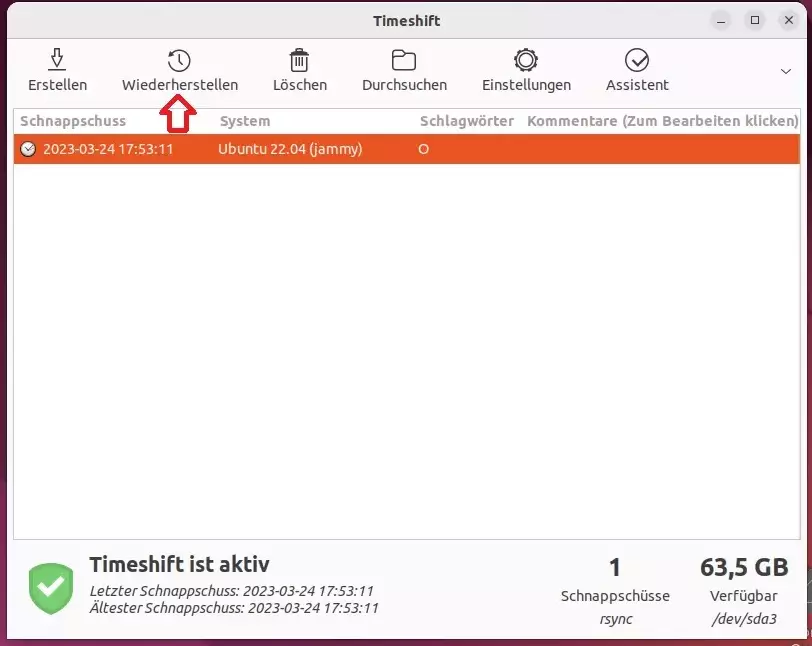
Abschließende Empfehlungen für die Verwendung von Linux-Ubuntu
Ubuntu 22.04 (Jammy Jellyfish) ist eines der leistungsstärksten und besten Betriebssysteme im Jahr 2023. Linux ist sehr vielseitig und die Möglichkeiten, die dem Anwender nach der Installation zur Verfügung stehen, könnten kaum umfassender sein. Erwähnen möchte ich die sehr aktive und freundliche Community hinter Ubuntu in Deutschland.
Bei Fragen und Problemen steht euch ein umfassendes Forum und ein gut gepflegtes Wiki zur Verfügung [Ubuntuusers.de]. Hinter dem Projekt steht die Ubuntu Deutschland e. V. dieser Verein sich für die Verbreitung von Linux Ubuntu in Deutschland einsetzt.
Worauf ich in diesem Ratgeber bewusst nicht eingegangen bin, sind Treiberinstallation (Driver) für Grafikkarten von NVIDIA und AMD. Diese Schritte sind in der Regel nur für Benutzer interessant, die über diese Hardware verfügen und allgemein einfach zu spezifisch, um sie in einen Anfänger-Leitfaden für den Start mit Ubuntu hineinzuquetschen.
Mehr Informationen darüber, wie Treiber für Grafikkarten unter Ubuntu installiert werden, findet ihr in diesem Artikel.





