In diesem Beitrag möchte ich euch das kostenlose NAS-Betriebssystem EasyNAS vom Israeli Yariv Hakim vorstellen. Es ist ein sehr leichtgewichtiges Betriebssystem auf Basis von openSUSE. Im Vergleich zu den anderen Linux-basierten Distributionen für Netzwerkspeicher, prominente Beispiele hierbei wären OpenMediaVault und TrueNAS, ist das Projekt noch sehr jung und vom Funktionsumfang auch deutlich eingeschränkter. Aber das ist in einigen Fällen auch gewünscht, ein unkompliziertes und effizientes System ohne viel Gedöns verwenden zu wollen.
Ich möchte die Gelegenheit nutzen, um euch einen Weg zu zeigen, wie ihr die aktuelle Version von EasyNAS herunterladen, installieren und für den Zugriff über das Netzwerk konfigurieren könnt. Wer es einfach haben möchte und auf gewisse Funktionen, wie einen integrierten App-Store für One-Click-Installationen oder einen Hypervisor für virtuelle Maschinen und Container verzichten kann, erhält mit dem aktuellen Release ein stabiles und zuverlässiges Stück Software. Dank Open-Source (GNU 3.0) selbstverständlich ohne den Einsatz von Kosten.
Hinter einer relativ einfach gehaltenen Weboberfläche, die mich ein wenig an das Web UI von XigmaNAS erinnert, werkelt OpenSUSE Leap mit dem Linux-Kernel 5.3. Ausgerüstet mit dem BTRFS Dateisystem, einer Dateisystemkomprimierung, Snapshots und einer ordentlichen Auswahl an unterschiedlichen RAID-Level-Konfigurationen, ist das NAS-Betriebssystem „EasyNAS“ besonders interessant für kleine Unternehmen und Privatanwender.
Inhaltsverzeichnis: Anleitung für die Installation und Einrichtung von EasyNAS (Tutorial)
Die empfohlenen Voraussetzungen an die Hardware (System-Requirements)
- CPU: AMD- oder Intel-Prozessor mit 64-Bit und 2-Kernen
- Speicher: 2 Gigabyte Arbeitsspeicher
- Festplatte: 20 GB für die minimale Installation von EasyNAS
- Festplatten für ein RAID5 (individuell): Mindestens drei Festplatten derselben Größe für die Implementierung eines RAID5-Verbunds.
Die aktuelle Version von EasyNAS (ISO) herunterladen: Schritt 1
Alles beginnt mit einer ISO! An diesem Schritt gehen wir davon aus, dass das Hostsystem über eine Festplatte für die Installation von EasyNAS verfügt und alle Festplatten bereits ordentlich verbaut wurden. Besteht noch kein Host für das Eigenbau-NAS-Projekt, findet Ihr aktuelle Hardware-Empfehlungen in diesem Beitrag.
Das aktuellste stabile Release ist die Version EasyNAS 1.2.0. Ein Download von der ISO-Datei für die Installation des Betriebssystems erfolgt über das gut gepflegte Portal von Sourceforge.
Download: EasyNAS x86_64 ver 1.2.0 – ISO
Sobald das ISO erfolgreich auf dem Computer heruntergeladen wurde, wird noch eine Software für die Erstellung eines USB-Sticks für die Installation benötigt. Fahre im nächsten Schritt mit den Vorbereitungen fort.
Einen bootfähigen USB-Stick für die Installation erstellen: Schritt 2
Ich verwende gern die ebenfalls freie Software rufus für die Erstellung eines bootfähigen USB-Sticks. Die portable-version reicht in der Regel vollständig für die einmalige Verwendung aus. Rufus kann über den nachfolgenden Link heruntergeladen werden.
Download: https://rufus.ie/de/
Führe die Software direkt nach dem erfolgreichen Download aus. Selektiere im Abschnitt „Laufwerk“ den zuvor eingeschobenen USB-Stick und wähle im Feld „Startart“ das EasyNAS ISO aus (siehe Screenshot). In der Regel werden alle Einstellungen selbstständig erkannt, sodass wir nur noch die Schaltfläche mit der Aufschrift „Start“ verwenden müssen.
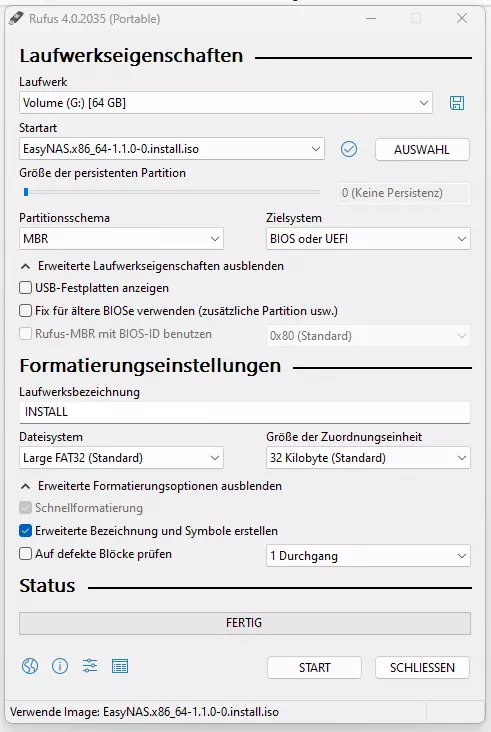
Die ISO-Dateien werden jetzt auf das USB-Speichermedium kopiert. Sobald das Installationsmedium fertiggestellt wurde, wird im unteren Bereich „Status“ die Aufschrift Fertig ausgegeben. Entferne den USB-Stick aus dem Computer und verbinde das Medium nun mit einem freien USB-Steckplatz an deinem geplanten NAS-Hostsystem.
Vergiss nicht, die Bootreihenfolge im BIOS-Menü von HDD auf USB zu ändern, bevor das System hochgefahren wird. Fahre im nächsten Abschnitt mit dem Installationsprozess fort.
Die Software EasyNAS installieren: Schritt 3
Das Open-Source NAS-Betriebssystem EasyNAS ist in nur wenigen Schritten installiert. Im ersten Bildschirm erhalten wir ein Menü mit unterschiedlichen Optionen. Wähle die mittlere Auswahlmöglichkeit (Install EasyNAS) mit den Pfeiltasten aus und bestätige die Auswahl mit der Taste „ENTER“.
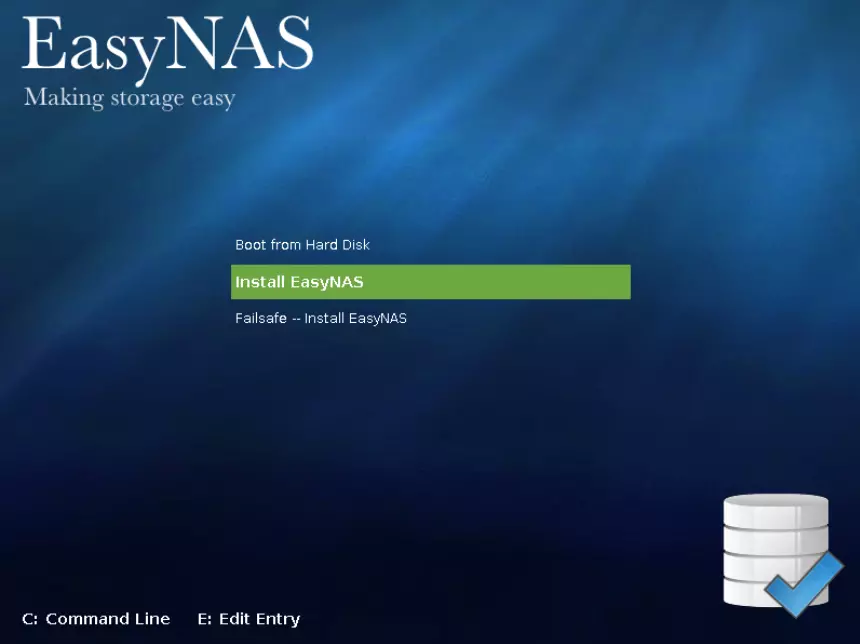
Im nächsten Schritt muss die Festplatte für das Betriebssystem ausgewählt werden. Im Idealfall verwenden wir für EasyNAS eine schnelle SSD als Systemplatte. In dieser Installationsanleitung wählen wir „/dev/sda/“ aus.
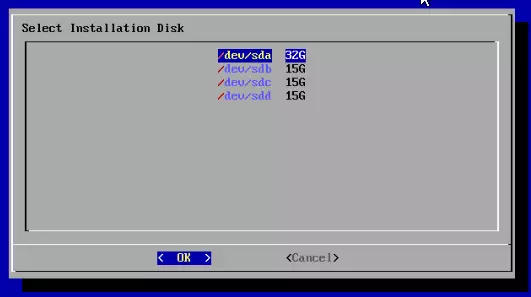
Direkt nach dem eine Festplatte für die Installation ausgewählt wurde, erhalten wir einen Warnhinweis, dass alle Daten, die sich gegenwärtig auf dem Laufwerk befinden, unwiderruflich gelöscht werden. Bestätige diesen Vorgang < Yes > und fahre mit der Installation fort. Wir müssen nichts weiter erledigen. EasyNAS wird jetzt selbstständig installiert.
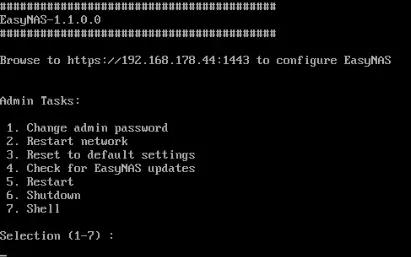
Sobald die Installation abgeschlossen wurde, erhalten wir eine Ausgabe mit einigen Konfigurationsmöglichkeiten. Die IP-Adresse wird uns im oberen Bereich angezeigt. Über diese Adresse können wir die webbasierte Benutzeroberfläche aufrufen. Notiere dir die IPv4-Adresse und den standardmäßigen Port.
Bevor wir uns dem nächsten Schritt dieser Anleitung widmen, können wir das EasyNAS-System jetzt schon auf neue Aktualisierungen überprüfen. Wähle im Menü den vierten Punkt (4) mit der Aufschrift „Check for EasyNAS updates“ aus.
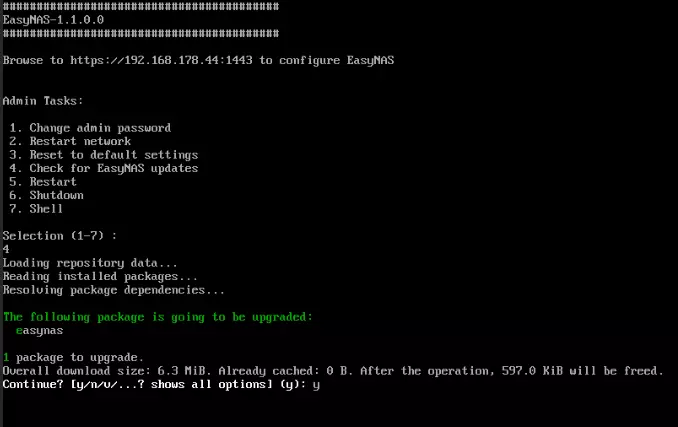
Es ist möglich, dass bereits eine neue Version veröffentlicht wurde, die noch nicht in der zum Download angebotenen ISO-Datei von EasyNAS erhältlich ist. Falls ein Update vorhanden ist, bestätige den Vorgang mit „Y“. Sobald alle Updates erfolgreich installiert wurden, kann das System (5) neu gestartet werden.
Wir müssen nichts weiter erledigen. Herzlichen Glückwunsch. EasyNAS wurde erfolgreich auf deinem System installiert. Im nächsten Abschnitt verwenden wir einen Webbrowser, um mit der Einrichtung über die Weboberfläche zu beginnen.
Die webbasierte Benutzeroberfläche aufrufen (WebUI): Schritt 4
Verwende einen beliebigen Webbrowser und gebe die IP-Adresse vom Hostsystem mit der installierten EasyNAS-Distribution in die URL-Leiste gefolgt vom Port ein.
Beispiel-IP-Adresse (URL):
https://192.168.178.44:1443
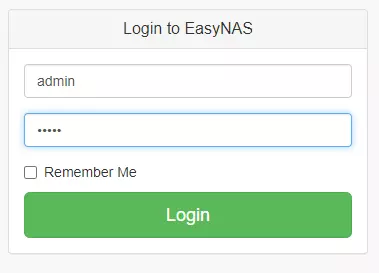
Sobald die IP-Adresse aufgerufen wurde, erhalten wir das Log-in-Fenster von EasyNAS. Die Standardzugangsdaten lauten wie folgt:
Default-Log-in-Benutzerkonto
Name: admin
Passwort: admin

Wir befinden uns jetzt im Dashboard. Die Weboberfläche ist übersichtlich und gut strukturiert. Auch hier sollten wir zunächst mit Aktualisierungen beginnen. Sofern welche verfügbar sind, erscheint im oberen Bereich ein Hinweis. Alternativ können wir auch selbst den Firmware-Bereich aufrufen:
https://192.168.178.44:1443/easynas/firmware.pl
Navigiere mit dem Mauszeiger auf „Refresh“ und aktualisiere zunächst die installierbaren Pakete. Jetzt genügt ein Mausklick auf die Schaltfläche „Update All“.
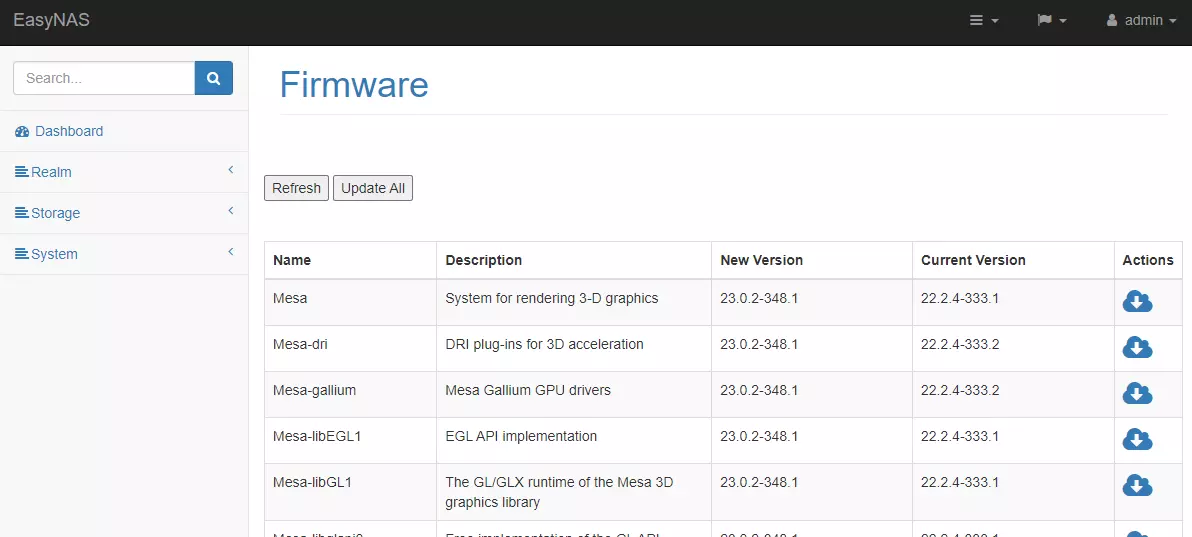
Dieser Vorgang kann einige Minuten Zeit in Anspruch nehmen. Ein Fortschrittsbalken gibt es leider nicht. Nach der vollständigen Beendigung des Aktualisierungsprozesses erhalten wir die Ausgabe „Addon updated successfully“.
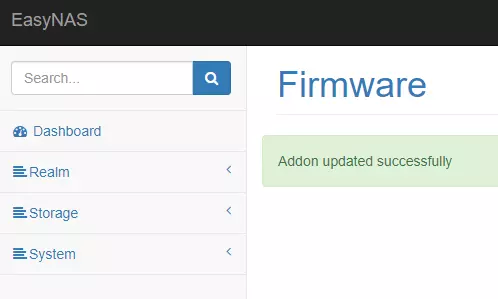
Benutzerkonten und Gruppen mit EasyNAS verwalten: Schritt 5
Als Nächstes ist es empfehlenswert, das Passwort vom Admin-Konto zu ändern. Navigiere dafür mit der Maus auf den Schriftzug „admin“ und wähle den Unterpunkt „User-Profile“ aus dem Menü aus. Vergebe ein sicheres Passwort und bestätige die Eingabe mit einem Klick auf die Schaltfläche „Save“.
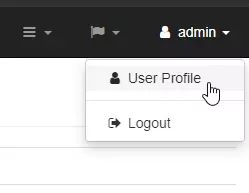
Optional können wir noch einen Benutzer für den Zugriff auf die Freigaben anlegen. Das erfolgt im Menü unter dem Reiter „Realm > Users Manager“. Auf dieser Konfigurationsseite kann über die Schaltfläche „Create User“ ein neuer Benutzer angelegt werden. Vergiss nicht, den Benutzer noch in eine Gruppe mit Berechtigungen für den Storage hinzuzufügen.
Der Groups Manager ist ebenfalls unter dem Reiter Realm im Menü vorzufinden. Vergebe einen beliebigen Gruppennamen und setze unter „Access Permession“ die gewünschten Berechtigungen. Ohne Berechtigungen kann kein Zugriff auf die NAS-Freigaben erfolgen.
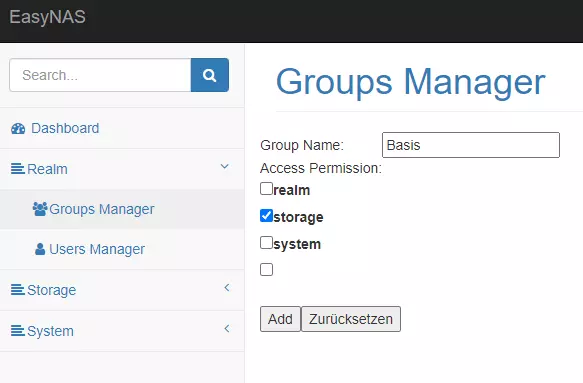
Ein Dateisystem mit einer RAID-Konfiguration erstellen: Schritt 6
In diesem Abschnitt erstellen wir ein BTRFS-Dateisystem und eine RAID-Konfiguration für einen erhöhten Schutz vor einem Ausfall. Dafür navigieren wir in die Kategorie „Storage > File System Manager“.

Vergebe einen Namen, entscheide dich für ein RAID-Profil und selektiere in der Sektion „Disks“ in dem die Shift-Taste gehalten wird, alle gewünschten Festplatten aus, die zu einem RAID-Verbund zusammengefügt werden sollen.
Wird SSD-Speicher verwendet, kann noch ein Haken in das Kontrollkästchen „SSD Optimization“ gesetzt werden. Aktiviere das Kontrollkästchen „Auto Mount“ und bestätige die Konfiguration über die Schaltfläche mit der Aufschrift „Save“. Wenn alles funktioniert hat, wird die Meldung „File System successfuly Created“ im Browser ausgegeben.
Ein Volumen für Dateifreigaben mit EasyNAS anlegen: Schritt 7
Wir müssen jetzt noch ein Volumen anlegen. Das erledigen wir im ersten Untermenü von „Storage > Volume Manager“. Klicke auf die Schaltfläche „Create Volume“. Vergebe, wie auf dem Screenshot ersichtlich, einen Namen, selektiere das zuvor erstellte File-System und konfiguriere die individuellen Berechtigungen für den Zugriff. Bestätige die Konfiguration über die Schaltfläche „Save“.
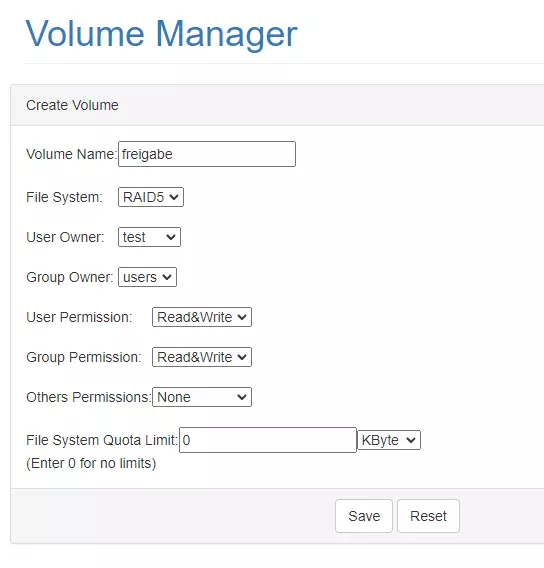
Jetzt sollte das Volumen direkt mit einer ID in der Kategorie „Volume Manager“ angezeigt werden.
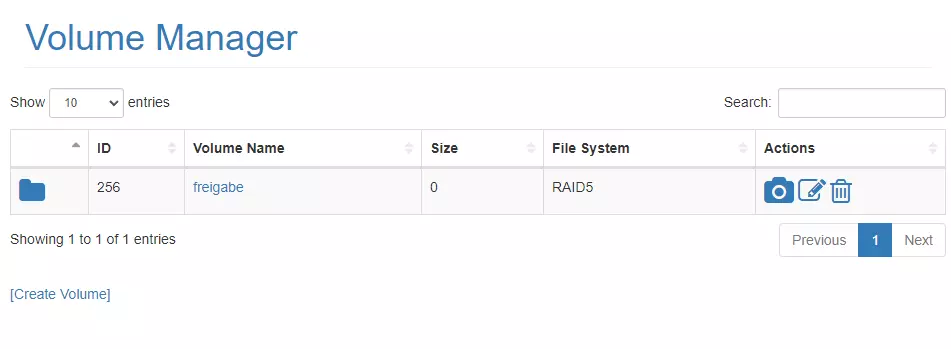
Abschließende Einstellungen vornehmen und Freigaben mit SMB einrichten: Schritt 8
EasyNAS ist jetzt fast fertig eingerichtet. Die restlichen Einstellungen sind sehr individuell und abhängig von der eigenen Umgebung. Unter „System > Networksettings“ würde ich zuerst überprüfen, ob es angebracht wäre, die aktuell vergebene IP-Adresse von DHCP auf Statisch zu wechseln oder ob eine manuelle vergeben werden soll. Unter „System > Settings“ sollten wir auch noch die Uhrzeit auf die Richtigkeit hin überprüfen.
Zu guter Letzt müssen wir noch ein Netzprotokoll installieren. Navigiere dafür unter „System > Addons > File Sharing“ in die Übersicht. Es sind einige Protokolle vorhanden. Die richtige Wahl hängt jetzt wiederum von der Umgebung des EasyNAS-Servers ab.
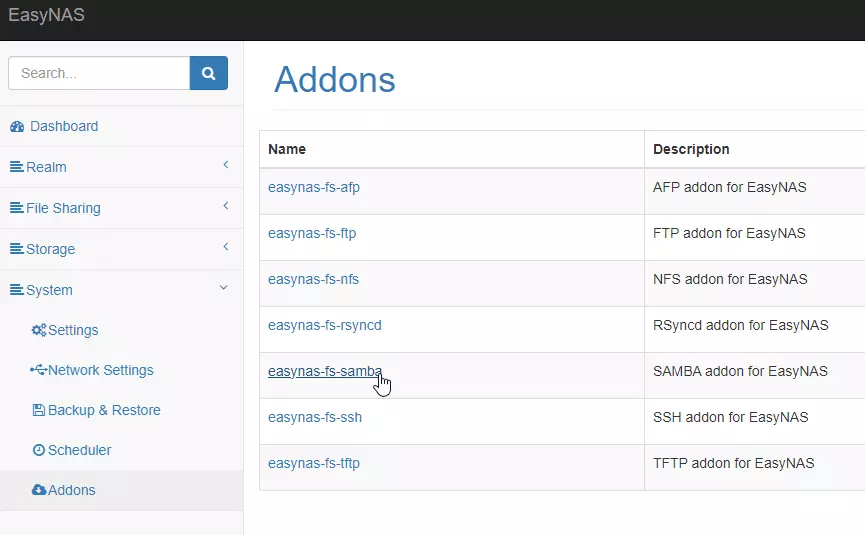
In dieser Anleitung installieren wir das SAMBA addon für EasyNAS (SMB/cifs). Klicke dafür auf das blaue „i“ innerhalb der Sektion „Actions“ und wähle die Schaltfläche „Install“. SMB wird umgehend installiert.
Die Installation dauert nur wenige Sekunden. Im Menü befindet sich nach der Implementierung ein neuer Bereich namens „File Sharing“. Wähle hier den Reiter „SAMBA“ aus, um Freigaben für den Zugriff zu aktivieren.
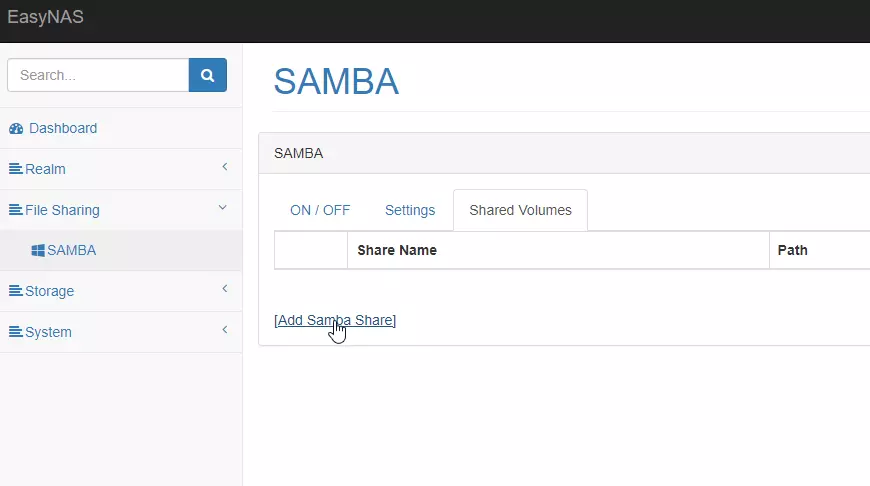
Wähle innerhalb der SAMBA-Einstellungen nun den Bereich (Tab) „Shared Volumes“. Mit einem Klick auf die Schaltfläche „Add Samba Share“ können wir einen beliebigen Namen vergeben und unser Volumen auswählen.
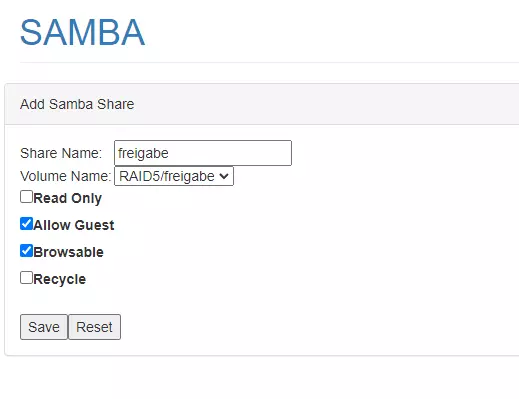
Abschließend muss nur noch der ON/OFF-Switch aktiviert werden. Jetzt ist die EasyNAS über SMB aus dem lokalen Netzwerk aus erreichbar. Es sind noch weitere Protokolle, wie FTP, NFS, SSH, RSyncd und TFTP vorhanden.
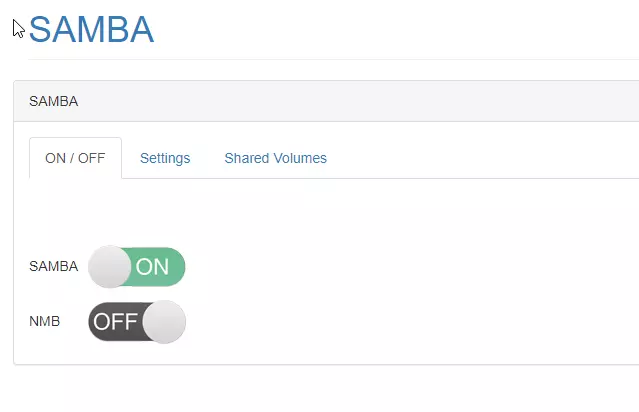
Die Installation und Konfiguration von EasyNAS sind jetzt abgeschlossen
Herzlichen Glückwunsch. EasyNAS wurde jetzt vollständig installiert und eingerichtet. Um auf die Freigaben über SMB zuzugreifen, können wir eine Netzfreigabe oder ein Netzlaufwerk mit der IP-Adresse hinzufügen (siehe Screenshot).

Hinweis: Sollte ein Zugriff auf die Freigaben von EasyNAS nicht oder nur beschränkt möglich sein, müssen die Benutzer und Gruppenberechtigungen überprüft werden. Über den Reiter „Storage > Volume Manager“ müssen Schreib- und Leseberechtigungen (Read & Write) gesondert aktiviert werden.
Meine abschließende Meinung über das kostenlose NAS-Betriebssystem
EasyNAS ist unkompliziert und schnell eingerichtet. Im persönlichen Test waren die erreichten Geschwindigkeiten bei File-Transfers ausgezeichnet. Wie zuverlässig das integrierte Software-RAID in der Praxis ist, kann ich an dieser Stelle leider nicht bewerten. Da es auf OpenSUSE und dem robusten BTRFS-Dateisystem beruht, würde ich dem ganzen bei vorhandenen Sicherungskopien mein Vertrauen schenken.
Das Dashboard ist jetzt nicht sonderlich interaktiv oder schön. Funktionen der Enterprise-Klasse sind auch nicht vorhanden. Aber wir erhalten hier ein komplett kostenloses und sehr effizientes Betriebssystem für Netzwerkspeicher. Es hält allerdings nicht mit den großen Vertretern OpenMediaVault (OMV) oder TrueNAS mit. Diese Produkte gehören in eine völlig andere Liga.
Mein Fazit:
Wer es einfach und effizient haben möchte und ausschließlich einen zuverlässigen Speicherplatz für Dateien im lokalen Netzwerk benötigt, findet mit EasyNAS eben genau das Betriebssystem, was man für die Eigenbau-NAS ohne gehobene Ansprüche benötigt. Durch einen SSH-Zugang können wir ohnehin noch weitere Software, Serveranwendungen und Dienste auf dem Hostsystem installieren und ausführen.






Es ist doch ziemlich genau Dokumentiert in der Anleitung. Ich habe meinen NAS-Server mit EasyNAS wie hier angegeben installiert. Es ist eine stabile und effiziente Distribution für Netzwerkspeicher. Obwohl Alexander die Anleitung sehr ausführlich behandelt, ich kenne niemanden, der es ausführlicher macht, scheint es nicht für jeden bestimmt zu sein. Ein bisschen Skills sollten eventuell vorhanden sein. Wie immer, danke für diese gute und funktionstüchtige Anleitung. Nutze ich Privat und beruflich die Software EasyNAS.
Alles schön und gut, wenn es so läuft, wie beschrieben. Aber… offenbar ist das heruntergeladene ISO wohl fehlerbehaftet oder schlecht programmiert und hierzu findet man leider keine Hilfe. Haben Sie vielleicht vergessen, zu erwähnen wie ich den Adressbereich einstellen kann? Nach der Installation erscheint nicht irgendeine IP wie in Ihrem Beispiel: https://192.168.178.44:1443, sondern nur https://:1443. Während der Installation gab es keine Verbindung zum Router. Ist dies erforderlich? Ein ip-scan verweist auf die IP 192.168.123.44 und ein Aufruf mit dem Port zeigt, dass das NAS den Zugriff verweigert. Was ist zu tun?