Seit der Veröffentlichung von dem Fritz!OS 7.50 gehört die WireGuard VPN für die Einrichtung eines Fernzugangs über einen Tunnel zur Grundausstattung der meisten Fritzbox-Modelle. In diesem Beitrag möchte ich euch anhand eines einfachen Tutorials zeigen, wie wir in wenigen Schritten einen Fernzugang mittels WireGuard VPN auf unserer AVM Fritzbox einrichten können.
WireGuard VPN ist nichts Neues, in Kombination mit der Fritzbox allerdings schon!
Über VPN-Lösungen gibt es auf meinem Computerblog schon eine ganze Menge an unterschiedlichen Tutorials. Ich habe euch gezeigt, wie sich das VPN-Protokoll auf dem Homeserver installieren lässt und wie ihr euch von überall auf der Welt aus mit eurem Homebase verbinden könnt. Dass wir nun keinen eigenen Server mehr für WireGuard betreiben müssen und den VPN-Fernzugang jetzt mit nur wenigen Klicks auf der Fritzbox aktivieren können, ist eines der besten neuen Features für die beliebten Router aus dem Hause AVM.
Inhaltsverzeichnis: WireGuard VPN mit FritzOS 7.50 aktivieren und einrichten
Empfehlungen zu diesem Beitrag: Benötigst du noch einen kostenlosen DynDNS-Service für den Zugriff auf freigegebene Dienste aus deinem Netzwerk? Ich habe eine Liste mit freien Anbietern zusammengestellt, die hervorragend zusammen mit der Fritz!Box funktionieren!
Schritt 1: So kann die WireGuard VPN über die Weboberfläche (WebUI) der Fritzbox eingerichtet werden
Verwende einen beliebigen Webbrowser und greife über die IP-Adresse oder den Hostnamen der Fritzbox auf die Weboberfläche (Fritz!OS) zu. Melde dich mit dem von dir vergebenen Passwort an. Hast du selbst kein Passwort für das Login vergeben, steht das Passwort auf einem Aufkleber auf der Unterseite des Gerätes.
IP-Adresse (default):
Hostname (default):
192.168.178.1
fritz.box

Sobald wir uns im angemeldeten Bereich von der Fritzbox befinden, müssen wir zu den VPN (WireGuard) Einstellungen navigieren. Die Optionen für die Aktivierung finden wir über den Reiter „Internet > Freigaben > VPN (WireGuard)“.
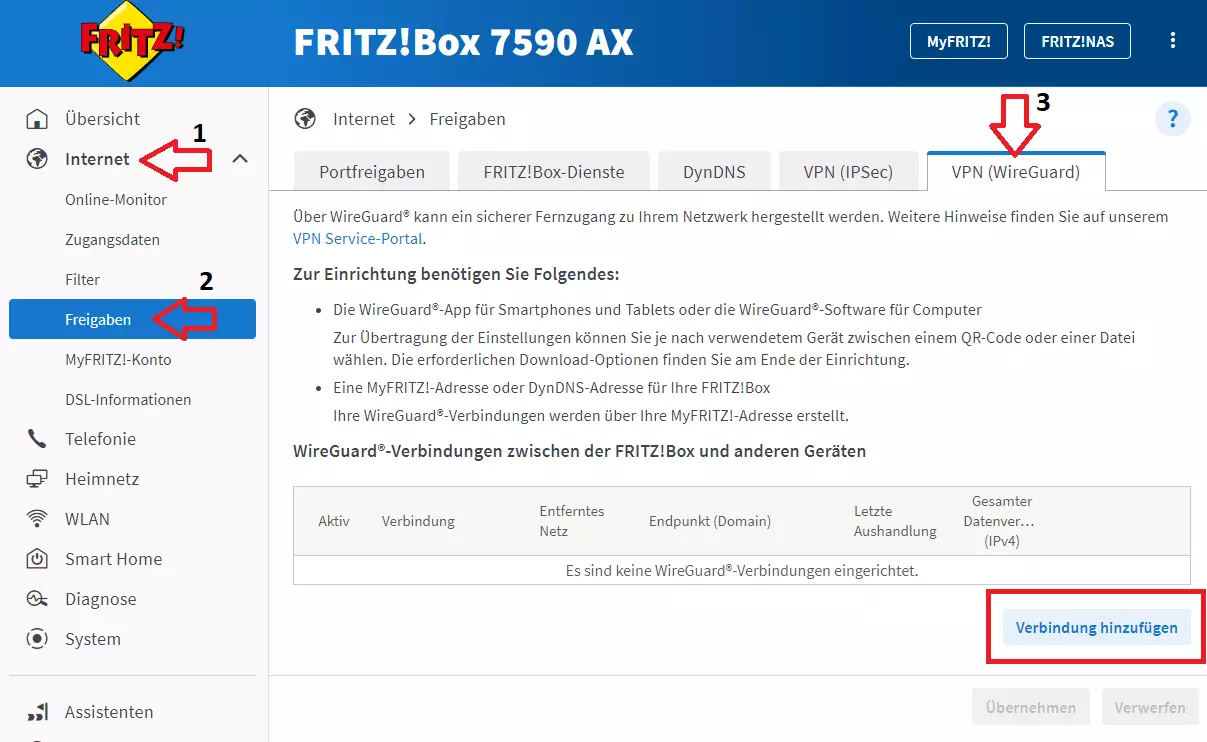
Hinweis: Sollte dieser Eintrag nicht vorhanden sein, wurde die Fritzbox höchstwahrscheinlich noch nicht auf die neuste Firmware aktualisiert. Verwende das folgende Tutorial, um ein Firmware-Update durchzuführen „Fritzbox Aktualisierung durchführen“. Die aktuelle Version des installierten Betriebssystems (Fritz!OS) kann über den Reiter „System > Update“ abgelesen werden. Damit wir WireGuard verwenden können, wird mindestens die Version 7.50 benötigt.
Im geöffneten Menüeintrag „WireGuard-VPN“ können wir direkt mit der Einrichtung beginnen, indem wir die Schaltfläche „Verbindung hinzufügen“ mit einem Mausklick bestätigen.
Wir werden von einem Assistenten für die VPN-Einrichtung begrüßt. Uns stehen zwei verschiedene Einrichtungsmöglichkeiten zur Verfügung:
- Vereinfachte Einrichtung
- Benutzerdefinierte Einrichtung
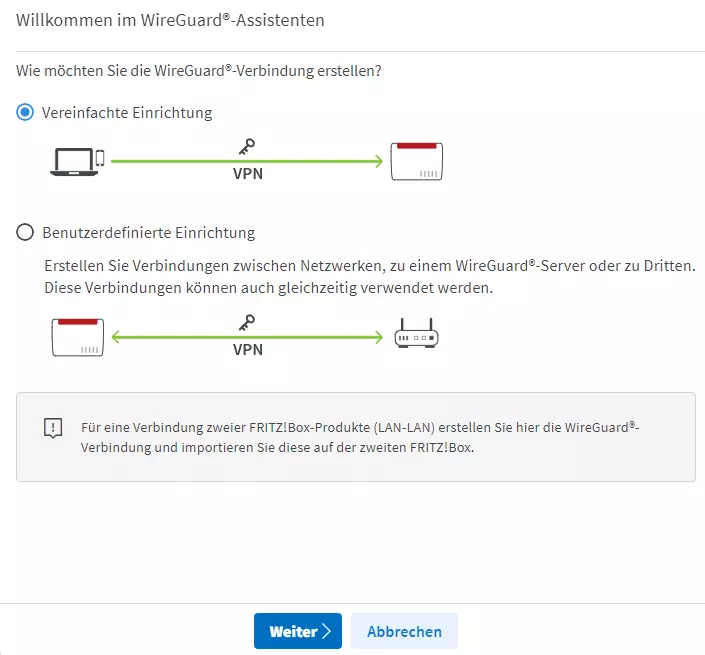
Wir entscheiden uns für die vereinfachte Einrichtung von dem VPN-Fernzugang mit WireGuard und Fritzbox für die Verbindungserstellung. Klicke nach der Auswahl auf die Schaltfläche „Weiter“.
In diesem Schritt müssen wir einen individuellen Namen für die VPN-Verbindung vergeben. Trage hier einen beliebigen Namen ein. Verwendest du mehrere Standorte in deinem VPN-Client, kannst du einen Namen wählen, der sich dem jeweiligen Standort zuordnen lässt.
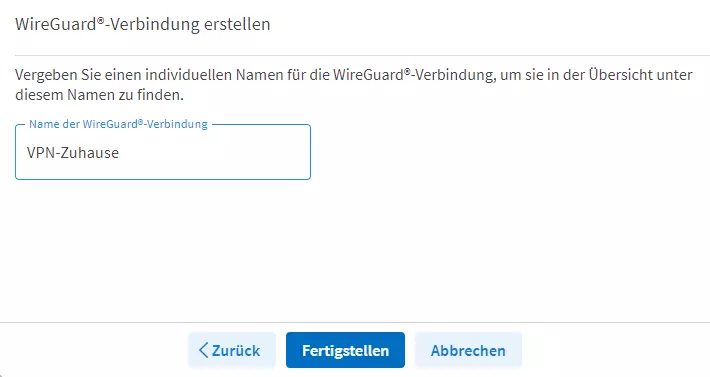
Namen für den VPN-Fernzugang eingeben:
VPN-Zuhause
Bestätige die Eingabe über die blaue Schaltfläche „Fertigstellen“.
Abschließend muss die WireGuard-VPN-Einrichtung bestätigt werden. Dafür stellt uns der VPN-Einrichtungsassistent der Fritzbox verschiedene Möglichkeiten zur Verfügung:
- Per Telefon und einem Code
- Über die Fritz-Applikation auf dem Smartphone
- Über eine Taste direkt auf der Fritzbox

Wir entscheiden uns für den dritten Schritt, da dieser kein Zusatzgerät erforderlich macht und für jeden Anwender/in auf gleicher Art und Weise umzusetzen ist. In diesem Augenblick blinken die LEDs auf der Oberseite von der Fritzbox. Drücke eine beliebige Taste auf dem Router, um die WireGuard-Einrichtung zu bestätigen.
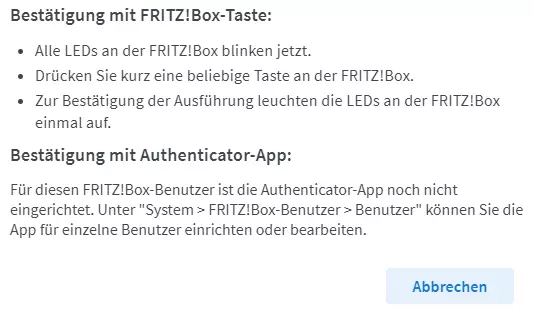
Die LEDs blinken nicht? Das kein Problem. Vermutlich ist lediglich die vorgegebene Zeit zwischen der Fertigstellung und der Bestätigung abgelaufen. Wiederhole in diesem Fall den letzten Schritt oder klicke auf „Wiederholen“.
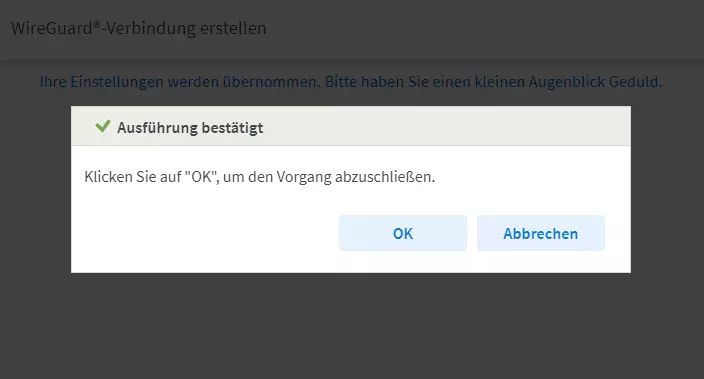
Schritt 2: VPN (WireGuard) Zugang wurde erfolgreich auf der Fritzbox aktiviert: Einstellungen übertragen
Das WireGuard VPN-Protokoll wurde an diesem Schritt erfolgreich auf der Fritzbox eingerichtet. Jetzt können wir uns von verschiedenen Geräten aus mit unserem privaten Netzwerk verbinden (VPN).
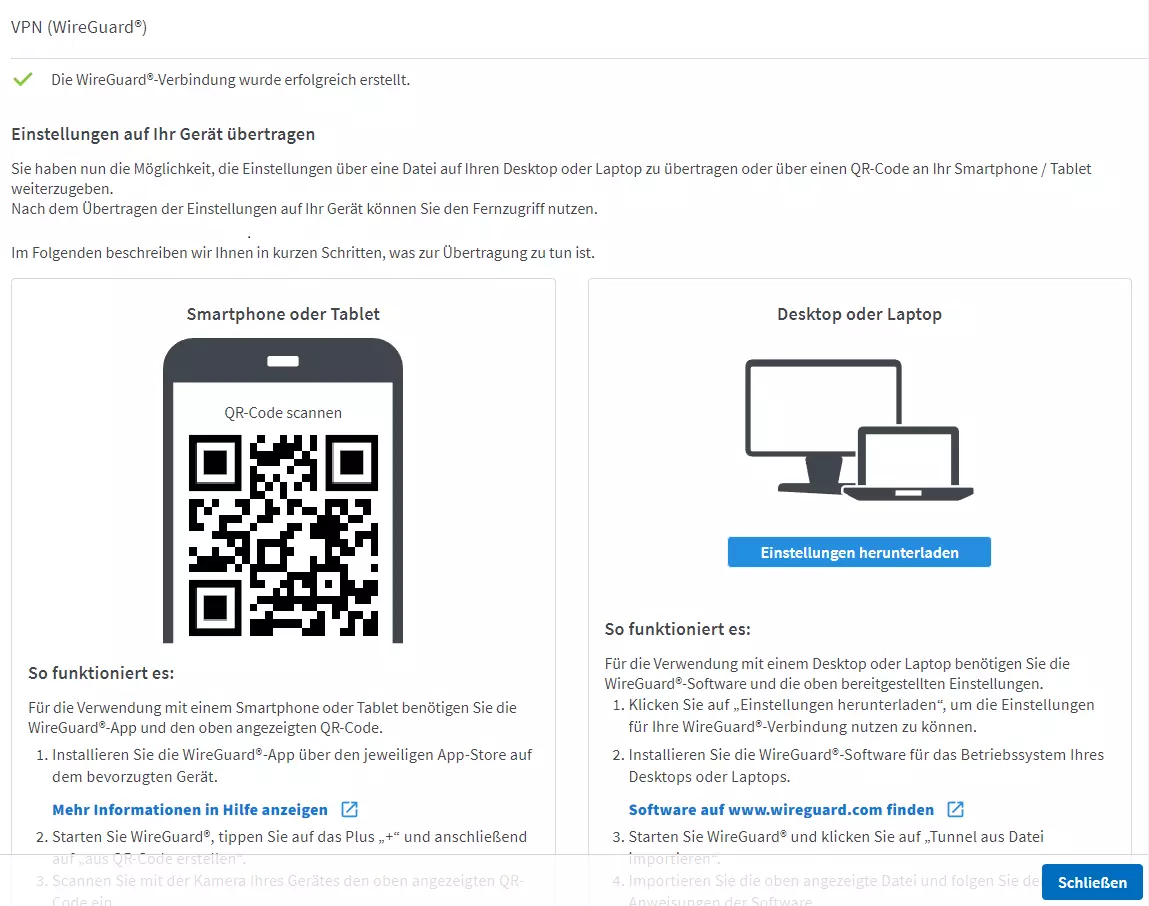
Möchten wir unser Smartphone mit der FritzBox verbinden, um Fotos und andere Medien mit unserem Zuhause zu teilen, können wir die offizielle WireGuard App aus dem Play Store/Apple-Store herunterladen.
Beziehe die Applikation wie üblich aus dem App-Store und öffne sie nach der Installation. Klicke auf das Plus-Symbol und wähle die Auswahlmöglichkeit „Von QR-Code scannen“ aus. Auf dem Bildschirm sollte der QR-Code für das Smartphone oder Tablet noch ersichtlich sein:
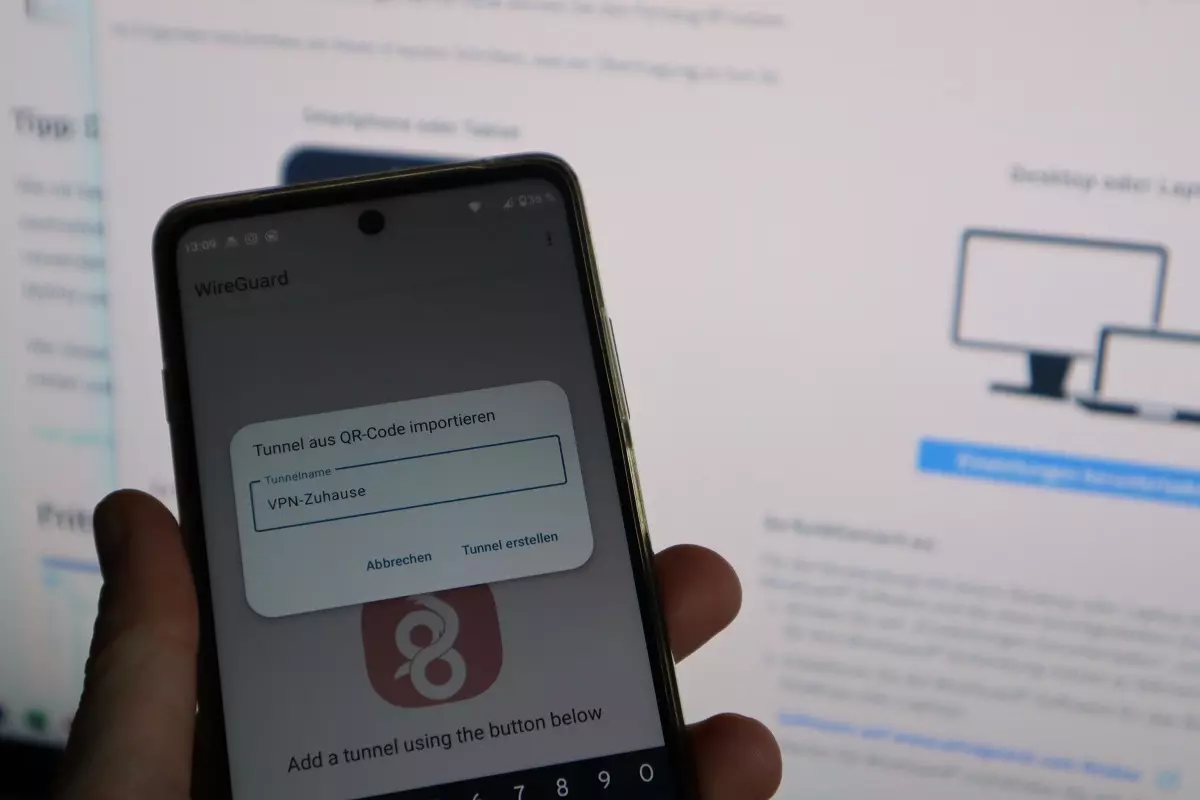
Damit ist die Einrichtung auf dem Smartphone/Tablet schon abgeschlossen. Du kannst dich jetzt von überall auf der Welt aus mit deinem Netzwerk verbinden. Möchtest du eine Verbindung über die WireGuard-VPN von deinem Computer oder Laptop aus herstellen können, kannst du die Schaltfläche „Einstellungen herunterladen“ auswählen.
Die Konfiguration für den Verbindungsaufbau mit der Fritzbox wird dann direkt auf dem Computer heruntergeladen. Du benötigst noch den WireGuard Desktop-Client für macOS, Windows oder Linux. Lade die aktuelle Software vom Herausgeber herunter:
Download für den Desktop:
Sobald die Software heruntergeladen und installiert wurde, kann der Tunnel aus einer Datei importiert werden. Öffne den WireGuard Client und wähle die Schaltfläche „Importiere Tunnel aus Datei“ aus.
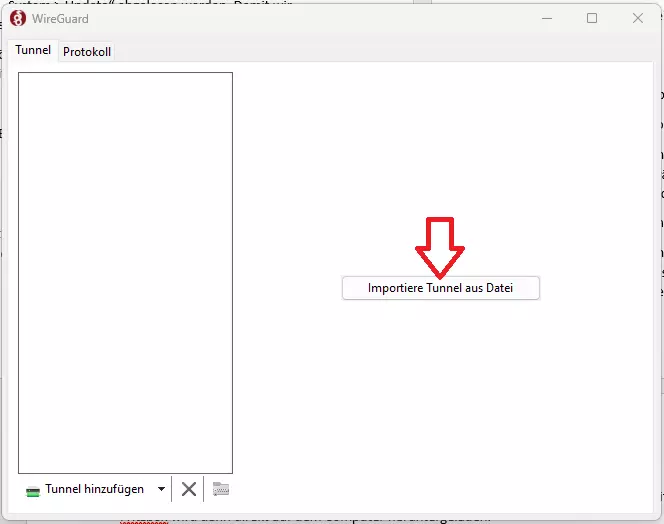
Jetzt musst du nur noch die heruntergeladene Tunnel-Konfiguration (wg_config.conf) auswählen, um die VPN-Konfiguration von der Fritzbox mit den WireGuard-Einstellungen zu übernehmen. Die Einrichtung auf dem PC ist abgeschlossen. Klicke auf die Schaltfläche „Aktivieren“, um einen sicheren VPN-Tunnel (Virtual Private Network) zu deinem Netzwerk herzustellen.
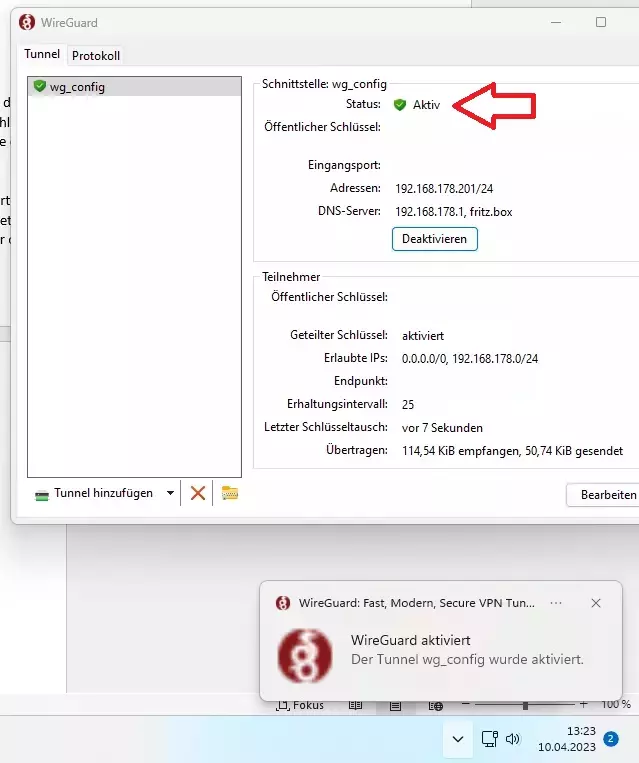
Abschluss & Fazit: WireGuard VPN + Fritzbox die perfekte Lösung für Privatanwender?
Damit ist der VPN-Zugang mit WireGuard auf der Fritzbox eingerichtet. Im ersten Schritt dieser Anleitung haben wir die Einrichtung auf dem Router vorgenommen und im zweiten Schritt haben wir Smartphones und Computer über die vorkonfigurierte WireGuard-Konfigurationsdatei verbunden.
Egal, wo wir uns auf der Welt gerade befinden. Praktisch ist die Funktion auch dann, wenn wir Zuhause oder im Büro einen Netzwerkspeicher (NAS) zur Verfügung haben, der sonst nur lokal im LAN erreichbar ist. In Zeiten, in denen Speicherplatz auf Smartphones, Tablets und Laptops sehr beschränkt ist und Upgrades immer teuer werden, können wir die Daten, Fotos und Videos einfach bei aktiver VPN-Verbindung auf das NAS-System verschieben.
Tipp: Hast du noch einen freien USB-Stick übrig? Dann aktiviere einfach die NAS-Funktion (Fritz!NAS) auf der Fritzbox und schon steht dir ein günstiger und zuverlässiger Netzwerkspeicher zur Verfügung!






Mit welcher App greift man denn vom Android Smartphone auf den NAS-Speicher (Freigabe per SMB/CIFS) zu? Ich komme zwar per Wireguard auf meine Fritzbox aber was muss ich tun, um dann auf meine Netzwerkfreigaben zugreifen zu können (Port 445)?