In diesem Tutorial installieren wir den Media Server Emby auf einem Linux-Server mit Ubuntu oder Debian. Die Installationsschritte sind auf beiden Systemen identisch. Mit einem Emby Media Server können wir all unsere Medien wie Filme, Serien, Musik und Live-TV von unserem Zuhause aus, auf all unseren Geräten streamen und zu jederzeit abspielen.
Emby gilt neben Plex und Jellyfin als eine der besten Softwarelösungen, um die eigenen Mediatheken im LAN-Netzwerk und auch darüber hinaus (Internet) abrufen zu können. Die Client-Software vom Media Server ist für viele Android-Devices, iOS, FireTV, Xbox One und Playstation in den App-Stores erhältlich.
Geben wir nach der Installation den Port im Router frei, wird ein Fernzugriff auf die Film- und Seriensammlung über das Internet ermöglicht. So können wir unsere Medien mit der ganzen Familie und Freunde teilen. Ob du die Software in einem Container, in eine virtuelle Maschine oder direkt auf der Hardware installierst (Bare-metal) spielt für die Installation keine Rolle.
Inhaltsverzeichnis: Schritt-für-Schritt Anleitung für die Installation von Emby auf Linux
Hardwareanforderung überprüfen und Aktualisierung durchführen

Bevor wir den Media Server Emby unter Linux installieren, sollten wir noch die Anforderungen an die Hardware überprüfen. Das Unternehmen hinter dem Projekt empfiehlt für die Installation auf dem eigenen Linux-Server die folgenden mindestens Voraussetzungen an das Hostsystem:
Prozessor: 2-Kerne mit 2.4GHz oder mehr
Arbeitsspeicher: 2 GB RAM oder mehr
Betriebssystem: Ubuntu, Debian, Fedora oder CentOS
Im nächsten Abschnitt beginnen wir mit der Installation von Emby auf deinem Linux-Server. Verbinde dich jetzt mit deinem System über SSH oder verwende alternativ das Terminal. Aktualisiere zuerst die vorhandenen Pakete und Paketquellen, damit wir von den neusten Patches und Updates profitieren können.
Aktualisierung durchführen:
apt-get update && apt-get upgrade -y
Emby Media Server installieren: Software herunterladen und unter Linux installieren (Debian/Ubuntu)

Die Installation von Emby auf Linux Debian oder Ubuntu wird durch die Verwendung des Debian-Package-Managers erheblich vereinfacht. Zunächst müssen wir sicherstellen, dass sich das Kommandozeilenprogramm „wget“ auf dem Hostsystem befindet. Mit diesem Programm laden wir die Software für die Installation von Emby herunter. Alternativ lässt sich auch ein anderes Programm wie cURL verwenden.
Installation von Wget:
apt-get install wget
Sollte die Software bereits auf deinem Server installiert sein, wird die Installation lediglich abgelehnt. Jetzt laden wir die Software (Emby Media Server) herunter. Wir verwenden das Wget-Programm, um die neuste Version von Emby zu beziehen. Überprüfe diese Quelle (Github), ob zwischenzeitlich eine aktuellere Version erschienen ist. Ergänze anschließend den Downloadlink (URL) mit der neueren Versionsnummer.
Emby-Server Download:
wget https://github.com/MediaBrowser/Emby.Releases/releases/download/4.7.11.0/emby-server-deb_4.7.11.0_amd64.deb
Sobald der Download erfolgreich abgeschlossen wurde, kann die Software mit dem dpkg-Befehl installiert werden. Solltest du eine neuere Version von Emby installieren, ergänze auch für diesen Befehl die Versionsnummer.
Emby Media Server für Linux Ubuntu 22.04 / Debian 11 installieren:
dpkg -i emby-server-deb_4.7.11.0_amd64.deb
Jetzt wird der Emby Media Server automatisch installiert. Der Vorgang kann je nach System einige Sekunden bis Minuten Zeit in Anspruch nehmen. Falls du eine Firewall verwendest und standardgemäß alle TCP- und UDP-Ports geschlossen sind, kannst du den von Emby verwendeten Port mit dem folgenden Befehl erlauben, da sonst kein Zugriff auf die Weboberfläche möglich wäre.
Port in der UFW-Firewall freischalten:
ufw enable
ufw allow 8096
Verzeichnisse für die Mediatheken erstellen: Medien für Emby richtig mounten

Theoretisch kann die Weboberfläche von Emby bereits über den Browser aufgerufen werden. Bevor wir jedoch mit dem Setup-Assistenten über den Webbrowser beginnen und Mediatheken einlesen können, müssen noch Verzeichnisse für die Mediatheken angelegt werden.
Innerhalb dieser Verzeichnisse müssen alle Mediatheken (Filme, Serien und Musik) abgelegt oder gemountet werden. Ob die Dateien auf einem Netzwerkspeicher liegen und z.B. über SMB oder NFS eingebunden werden oder ob du vom Hostsystem auf einen externen Datenspeicher zugreifst, wichtig ist, dass der Mount-Point auf diese Verzeichnisse verweist. Denn nur darauf hat dein Emby Media Server Zugriff, mit Berechtigungen zum Lesen.
Verzeichnisse für die Mediatheken erstellen:
mkdir /media/filme
mkdir /media/serien
mkdir /media/musik
Hinweis: Die Verzeichnisse können auch im Home-Verzeichnis oder an einem anderen Ort erstellt werden. Wichtig ist nur, dass die Film- und Serien Datenbanken korrekt eingehangen werden.
Freigaben vom NAS-System über die fstab-Datei mounten:
Zunächst installieren wir die cifs-utils, damit wir Freigaben über das Netzwerkprotokoll SMB auf unserem Linux-Computer mounten können. Verwendest du NFS, kannst du dir die Installation der cifs-utils natürlich sparen.
Paket installieren:
apt-get install cifs-utils
Ein Neustart ist nicht erforderlich. Jetzt verwenden wir den Nano-Editor und konfigurieren die fstab-Datei, damit Emby die Medien von unserem NAS-System über das Netzwerk einlesen kann.
Medien vom Netzwerkspeicher über SMB mounten (alternativ NFS):
nano /etc/fstab
So erstellen wir die Mount-Points:
# /etc/fstab: static file system information.
# <file system> <mount point> <type> <options> <dump> <pass>
//192.168.178.50/filme /media/filme cifs username=admin,password=adminpw 0 0
//192.168.178.50/serien /media/serien cifs username=admin,password=adminpw 0 0
Hinweis: Ändere die IP-Adresse und den Pfad zu deinen eigenen Freigaben. Der Username und das Passwort müssen ebenfalls noch angepasst werden. Anschließend können die Änderungen gespeichert (STRG + S) werden. Verlasse den Editor wieder (STRG + X).
Verwende den nächsten Befehl, um deine Medien in die zuvor erstellten Verzeichnisse einzuhängen.
Freigaben mounten:
mount -a
Navigiere jetzt in die gemounteten Verzeichnisse und überprüfe, ob die Inhalte über das Terminal angezeigt werden.
Medien im Mount-Point überprüfen:
cd /media/filme
ls -h
Emby Media Server Installation und Konfiguration über die Weboberfläche abschließen
Wurden die Medien korrekt eingelesen? Dann kannst du mit der Einrichtung deines Emby Media-Servers über die Weboberfläche beginnen. Die Installation über die Kommandozeile ist an diesem Punkt abgeschlossen. Verwende einen beliebigen Webbrowser und beginne mit der Konfiguration über die Weboberfläche von Emby.
Web-GUI über die IP-Adresse aufrufen (Beispiel):
http://192.168.178.185:8096
Die nachfolgenden Screenshots unterstützen dich Schritt-für-Schritt bei der Einrichtung. Wir gehen allerdings nur die wichtigsten Basics und Einstellungen durch. Ich zeige dir, wie du eine Mediathek anlegen kannst und welche Konfigurationen empfohlen für den Einstieg sind.
Willkommensbildschirm:
Der Setup-Assistent führt uns nun durch die Installation von Emby über die Weboberfläche. Wähle deine bevorzugte Sprache aus und klicke auf die Schaltfläche „Next“.

Erstelle einen ersten Benutzer:
Erstelle einen Benutzer für Emby. Wähle einen beliebigen Benutzernamen und vergebe ein sicheres Passwort. Um zum nächsten Schritt zu gelangen, klicke auf die Schaltfläche „Next“.
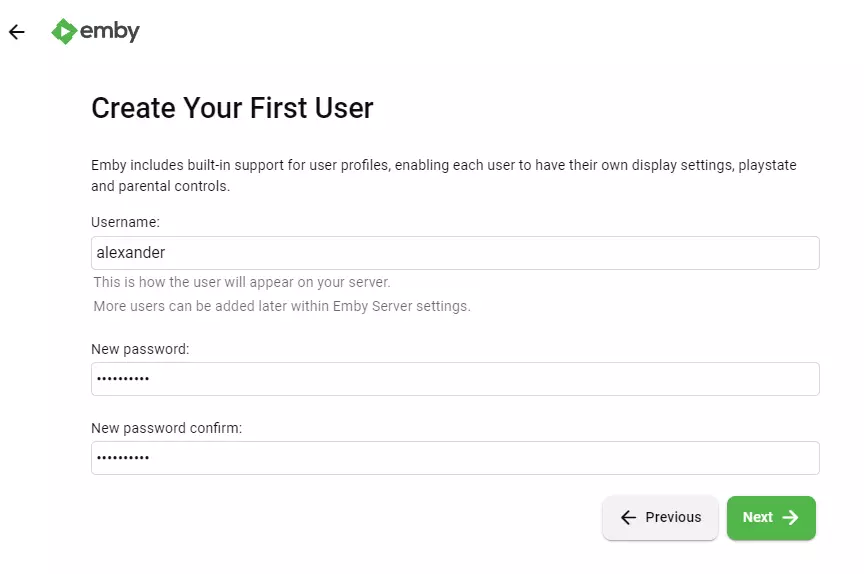
Mediatheken anlegen:
Wähle im Drop & Down-Menü die Art der Mediathek (Movies, Serien, Musik) und vergebe einen Anzeigenamen für die Kategorie. Nun kannst du über den Plus-Button die zuvor eingepflegten Verzeichnisse hinzufügen.
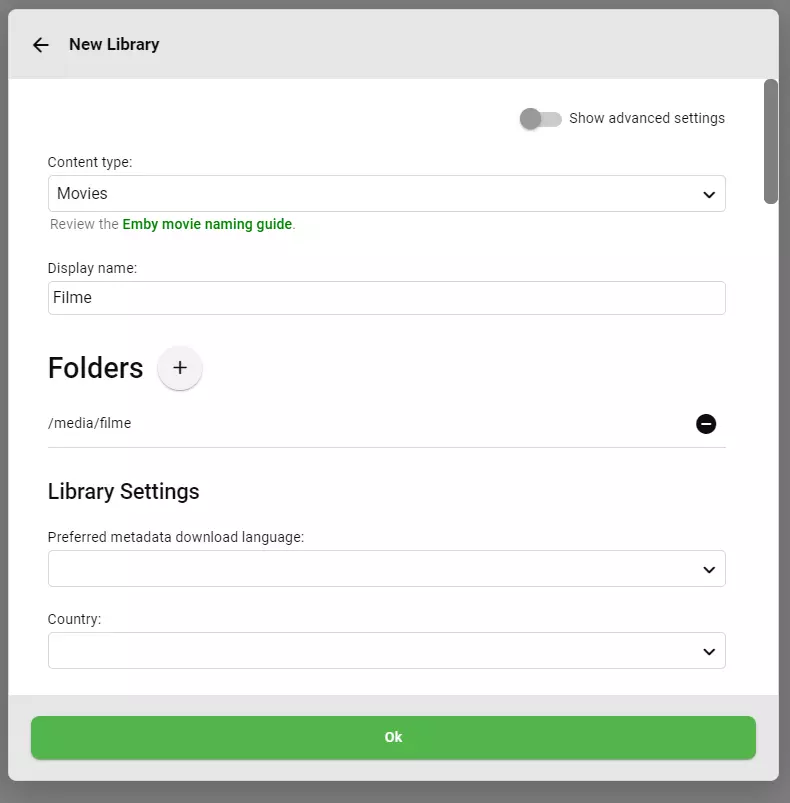
Scrolle in der Ansicht weiter nach unten und wähle eine bevorzugte Sprache für die Metadaten und Filmcover aus. Im Beispiel haben wir uns für die deutsche Sprache entschieden. Diese Einstellung ist wichtig, so erhalten wir deutsche Filmnamen und Beschreibungen.
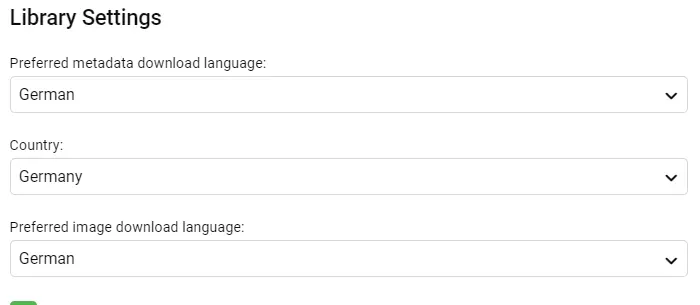
Selektiere im Bereich „Movie Image Fetcher“ wenn möglich mehrere Scrapper, falls bei einem Film mal kein Filmcover nicht vorhanden ist, wird ein anderes als Fallback verwendet.
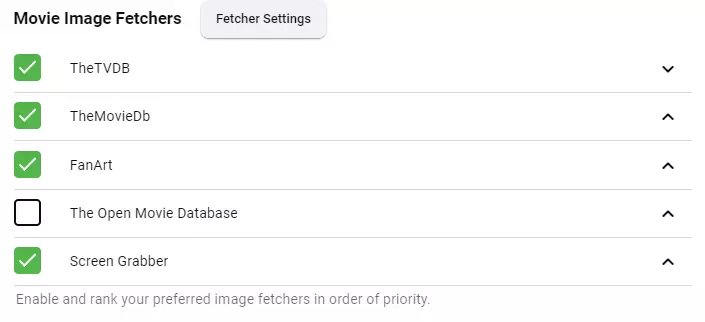
Die Installation kann jetzt abgeschlossen werden. Klicke im Fenster mit der Meldung „You’re Done!“ auf die Schaltfläche mit der Aufschrift „Finish“ und beginne mit dem Einlesen deiner Medien.

Ansicht der Film-Mediathek im Dashboard vom Emby Media Server:
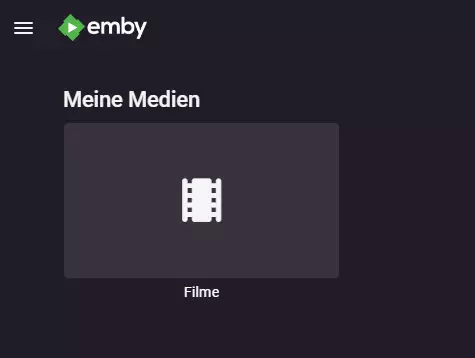
Emby Media Server unter Linux erfolgreich installiert. Wie kann ich auf meine Mediatheken zugreifen?
Die Installation von Emby Media Server wurde erfolgreich abgeschlossen. Die Mediatheken sind vernünftig eingepflegt worden und falls wir den Port (8096) im Router freigeben haben, können wir die Filme, Serien und Musik über das Internet von überall aus auf unsere Geräte streamen.
Auf dem Smartphone oder auf dem Tablet mit Android/iOS können wir die Applikation aus den Stores herunterladen. Für Smart-TVs wird ebenfalls eine Emby-App zum Download angeboten.





