Wer noch ein älteres Modell einer Fritzbox im Schrank oder im Keller liegen hat, kann den AVM-Router in wenigen Schritten zum Mesh-Repeater umfunktionieren. Das lohnt sich immer dann, wenn wir bereits eine neue Fritzbox im Einsatz haben. So sparen wir uns den Kauf teurer Hardware und schenken dem ausrangierten Router ein neues Leben.
Dieser Beitrag dient als Ratgeber, wie eine Fritzbox von AVM zur Erweiterung des bestehenden WLAN-Signals mit der Verwendung der Mesh-Funktion eingesetzt werden kann. Wir besprechen, welche Voraussetzungen erfüllt werden müssen, welche Gerätemodelle sich am besten für den Aufbau eines Mesh-Wireless-LANs eignen und dann zeige ich dir, wie die Einrichtung Schritt-für-Schritt umgesetzt werden kann.
Du benötigst für die Installation zwei Fritzbox-Modelle (müssen nicht dieselben Geräte sein). Eine wird zum Mesh Master und eine als Mesh-Repeater eingesetzt. Nach der Einrichtung kann die Repeater-Fritzbox an einem anderen Ort aufgestellt werden. Beachte jedoch, dass ein zu großer Abstand die Empfangs- und Sendeleistung beeinflussen kann.
Inhaltsverzeichnis: Eine alte Fritzbox als Mesh-Repeater für die WLAN-Erweiterung verwenden
Möchtest du mehr über die neue Technologie mit Wi-Fi 6 erfahren? So funktioniert ein Mesh-WLAN: Die Unterschiede zu herkömmlichen Wireless-LAN, einfach erklärt.
Welche Voraussetzungen muss die Fritzbox für den Einsatz als Mesh-Repeater erfüllen?
Zuerst muss sichergestellt werden, dass die alte Fritzbox die technischen Eigenschaften mitbringt, die für den Einsatz zum Mesh-Repeater erforderlich sind. Nicht alle Fritzbox-Modelle können als Mesh-Repeater verwendet werden, da nicht alle AVM-Router dafür ausgelegt sind.
Zu unserem Glück stellt AVM eine Auflistung aller Router zur Verfügung, die sich als Repeater für das Wireless-LAN-Netzwerk eignen. Die Liste der kompatiblen Geräte lässt sich über diese Verlinkung einsehen: FRITZ!Box with the Mesh Supports.
Einige Modelle müssen mit einem Netzwerkkabel verbunden werden, damit sie als Mesh-Repeater funktionieren. Das ist für viele Anwendungsbeispiele eher unpraktisch, da wir die AVM-Router ja möglichst weit auseinanderstellen möchten, ohne ein LAN-Kabel verlegen zu müssen.
Achte also im Idealfall auf die Unterstützung der vollständigen Mesh-Repeater-Funktion, erkennbar an den blauen Haken unter der Zeile „Operation as a Mesh Repeater“. In dieser Anleitung zeige ich euch aber beide Installationsmöglichkeiten über LAN und WLAN.
Empfehlungen für Hardware:
Die folgenden AVM-Fritzbox-Router können als Mesh Master und Repeater verwendet werden und bringen ordentlich Leistung für den Aufbau eines skalierbaren Netzwerks mit:
Die Vorteile eines Mesh-WLANs bei der Verwendung von Fritzbox-Routern
Eine AVM-Fritzbox zum Mesh-Repeater umzurüsten bringt so einige Vorteile mit sich, die wir in diesem Ratgeber keineswegs auslassen möchten. So haben wir an dem Aufstellort auch gleich vier schnelle Gigabit-Ethernet-Ports zur Verfügung und können uns je nach Vorhaben, den Einsatz eines weiteren Switches sparen.
Auch zu erwähnen ist, dass ein AVM-Router über überdurchschnittlich gute WLAN-Antennen verfügt, die für eine ausgezeichnete Mesh-WLAN-Abdeckung sorgen. Falls du kein älteres Modell mehr im Schrank oder im Keller zur Verfügung hast, lohnt sich auch ein Blick auf den Marktplatz für Gebrauchtwaren. Für unser Vorhaben geeignete AVM-Router gibt es in den Kleinanzeigen oder auf eBay wie Sand am Meer. Das ist nicht zuletzt der großen Beliebtheit von Fritzbox-Routern der Marke AVM geschuldet.
Gebrauchte AVM-Router für den Aufbau eines Mesh-Wireless-LAN-Netzwerks:
Ich habe mir mal die Mühe gemacht, und einige sehr günstige und gute gebrauchte Router-Modelle für den Einsatz als Mesh-Repeater herausgesucht: Meine Auswahl findest du über diesen Link (eBay)*.
Mesh-WLAN mit der Fritzbox einrichten: Die Zentrale (Master) für das Netzwerk vorbereiten
Unser Hauptrouter, welcher direkt mit dem Internet verbunden ist, wird zeitgleich auch die Zentrale unseres Netzwerks sein. AVM bezeichnet dieses Gerät als Mesh Master. Um die Fritzbox zum Mesh Master einzurichten, müssen wir auf die IP-Adresse des Routers zugreifen und uns mit dem Passwort auf die Weboberfläche anmelden.
Die Zugangsdaten können für gewöhnlich dem Aufkleber auf der Rückseite des Gerätes entnommen werden. Die von deiner Fritzbox verwendete IP-Adresse kann von dieser Anleitung abweichen, verwende bei Bedarf die PowerShell oder das Windows-Terminal und führe den ipconfig-Befehl aus, um die richtige IP-Adresse deines Routers zu ermitteln. Unter Linux kannst du dafür den ifconfig-Befehl im Terminal verwenden.
Die Standard IP-Adresse lautet wie folgt:
Schritt 1: Auf die Weboberfläche von Fritz!Box anmelden und eine Systemaktualisierung durchführen
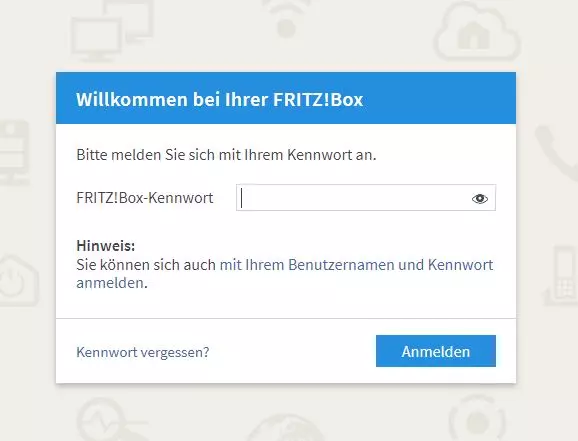
Gebe die IP-Adresse deiner Fritzbox in die URL-Leiste deines Browsers ein und melde dich mit deinen Zugangsdaten am Webinterface an. Überprüfe zunächst, ob eine Aktualisierung für das installierte Fritz!OS verfügbar ist. Es gibt viele gute Gründe, weshalb wir regelmäßig neue Updates einspielen sollten.
Rufe dafür die Schaltfläche „System > Update“ innerhalb der linken Navigation auf. Klicke jetzt auf den Button mit der Aufschrift „Neues FRITZ!OS suchen“.
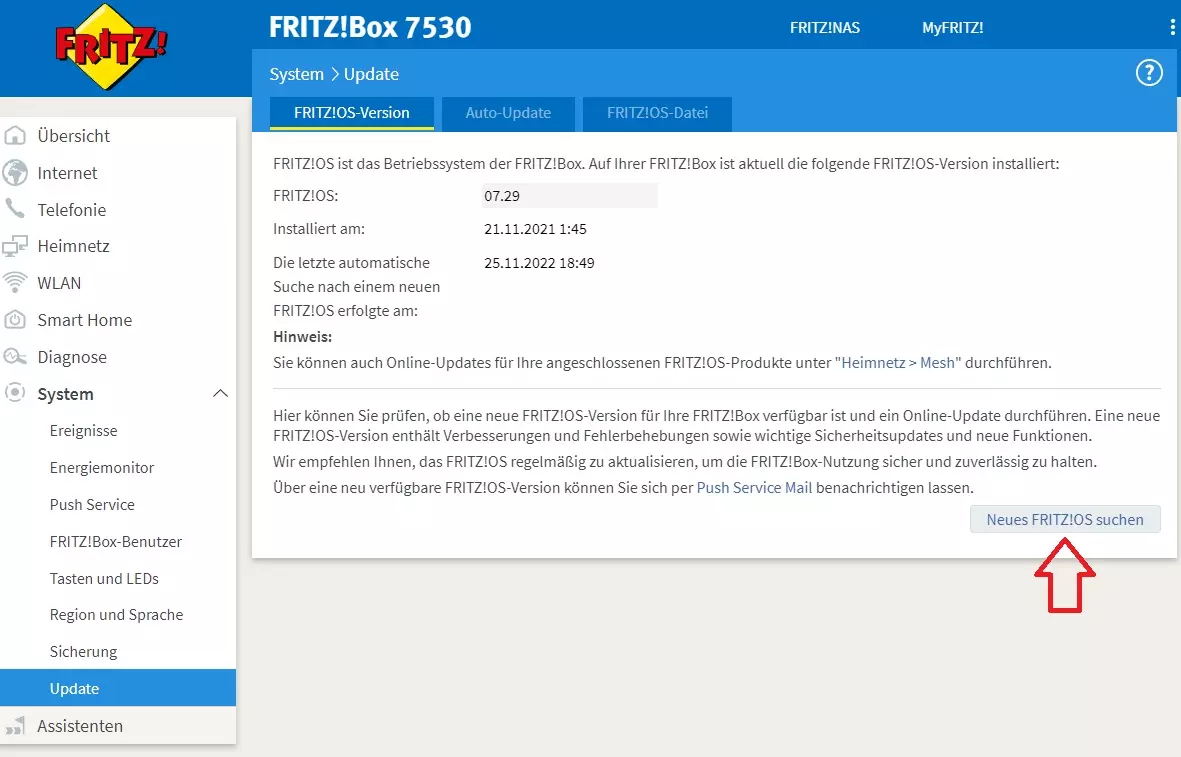
Wenn eine neue Version veröffentlicht wurde, installiere zunächst das Update, bis die Fritzbox auf dem neusten Stand ist. Fahre im nächsten Schritt mit der Einrichtung fort.
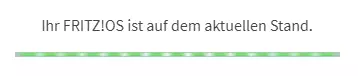
Schritt 2: FRITZ!Box als Mesh Master verwenden
Rufe die WLAN-Einstellungen im Menü auf und wähle die Schaltfläche „Mesh Repeater“ mit einem Mausklick aus. Überprüfe, ob das Kontrollkästchen „FRITZ!Box als Mesh Master“ aktiviert ist. Klicke anschließend auf den blauen Button „Übernehmen“.
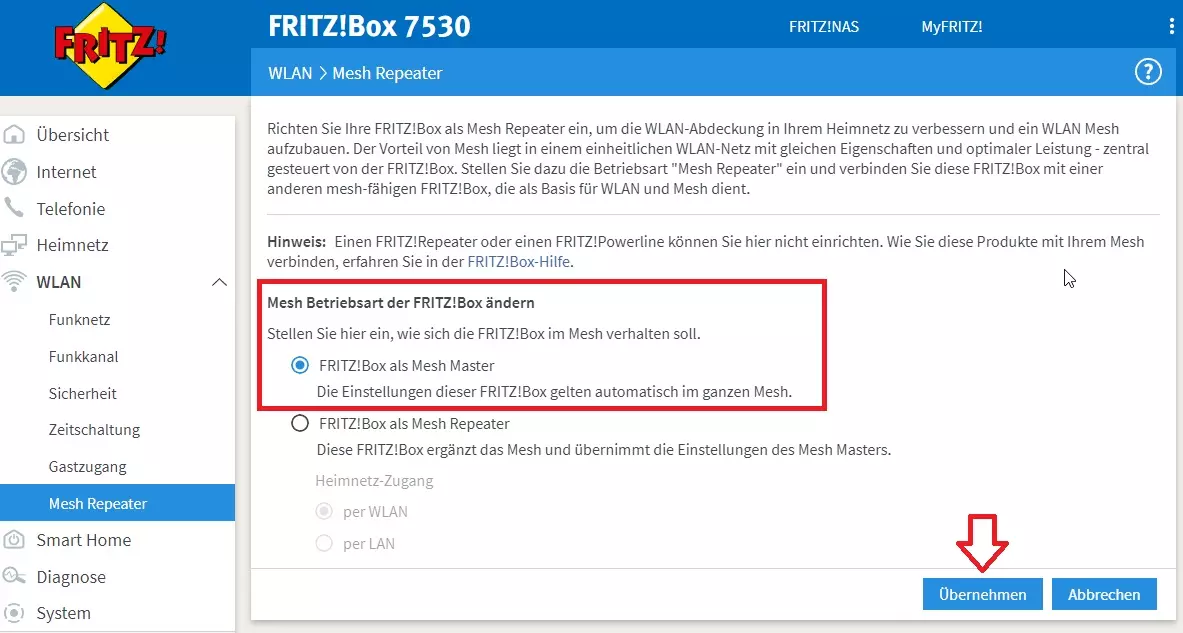
An diesem Punkt ist die Konfiguration am Master für den Aufbau eines Mesh-WLANs erfolgreich abgeschlossen. Widmen wir uns im nächsten Schritt der Repeater-Fritzbox.
Eine Fritzbox zum Mesh-Repeater einrichten: Eine Verbindung mit dem Mesh-Master-Router herstellen
Die Fritzbox übernimmt als Mesh Repeater ganz automatisch alle Konfigurationen des Mesh Masters. Das macht die Einrichtung unkompliziert, einfach. Sollten wir kein Neugerät erworben haben, müssen wir die Repeater-Fritzbox zunächst auf Werkseinstellungen zurücksetzen. Das erledigen wir im ersten Schritt der Einrichtung zum Mesh-Repeater. Verbinde deinen PC über LAN oder WLAN mit der Fritzbox. Das Zugangspasswort ist dem Aufkleber an der Geräteunterseite zu entnehmen.
Schritt 1: Werkseinstellungen auf der Fritzbox (Mesh-Repeater) laden:
Melde dich mit dem Zugangspasswort auf die Weboberfläche der Repeater-Fritzbox an und navigiere im Menü auf die Schaltfläche „System > Sicherung“ und rufe hier die Registerkarte „Werkseinstellungen“ auf.
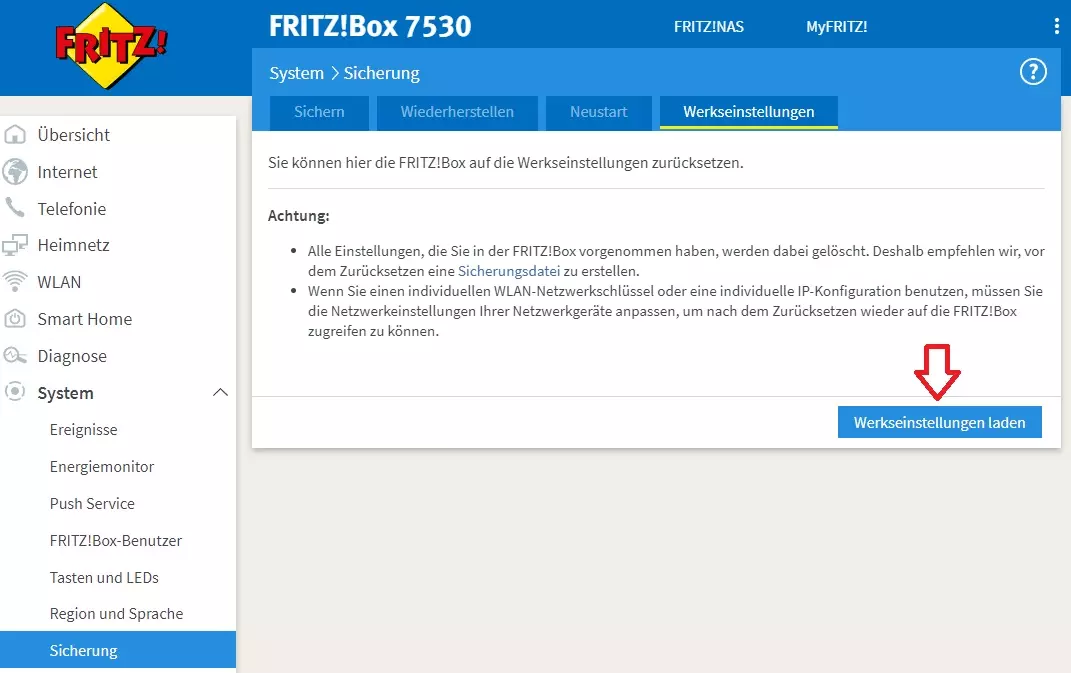
Klicke auf die blaue Schaltfläche mit der Aufschrift „Werkseinstellung laden„. Der Vorgang kann einige Minuten Zeit in Anspruch nehmen. Fahre mit der Repeater-Einrichtung im nächsten Schritt fort.
Schritt 2: Fritzbox Mesh-Repeater mit dem Master verbinden
Rufe im Menü die Kategorie „Heimnetz“ auf und wähle den Reiter „Mesh„. Navigiere innerhalb dieser Einstellungsmöglichkeiten auf die Registerkarte „Mesh Einstellungen„. Aktiviere nun die folgenden Optionen, um die Betriebsart der Repeater-Fritzbox für die Mesh-Erweiterung einzurichten:
- FRITZ!Box als Mesh Repeater
- Diese FRITZ!Box ist Netzwerkgerät (IP-Client) im Heimnetz eines anderen Routers. Sie enthält vom Router eine eigene IP-Adresse.
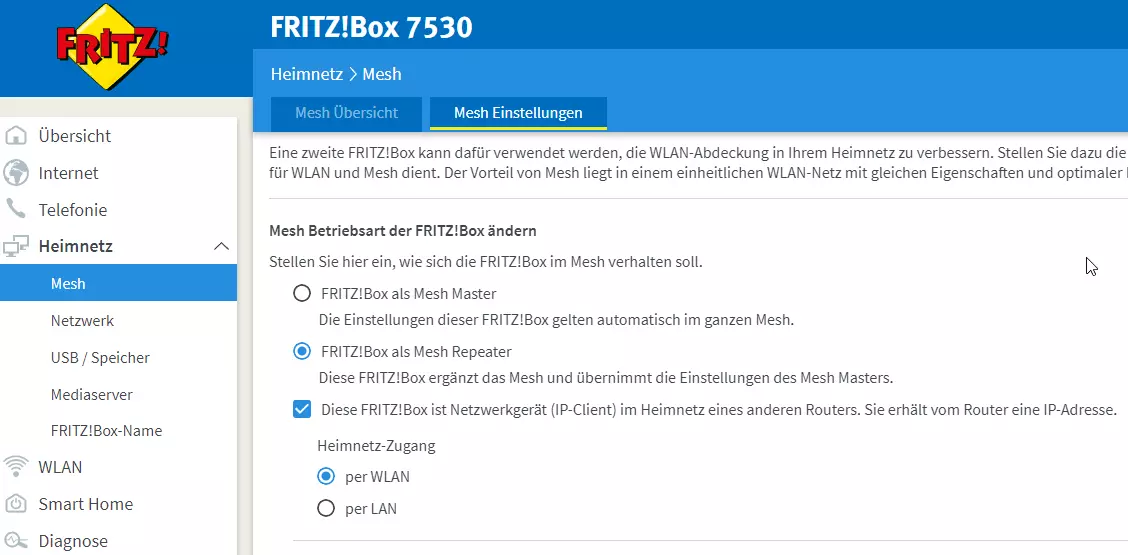
Anschließend müssen wir eine Entscheidung treffen, wie die Repeater-Fritzbox mit dem Mesh Master verbunden werden soll. Eine Verbindung ist über ein Netzwerkkabel (LAN) oder per Wireless-LAN (WLAN) möglich. Dieser Vorgang ist abhängig vom späteren Aufstellort und vom Gerätemodell. Bei der Einrichtung über LAN ist eine permanente Konnektivität der beiden Fritzbox-Router über ein Netzwerkkabel notwendig.
Die WLAN-Option bringt etwas mehr Flexibilität für den Aufstellort und spart uns die saubere Verlegung eines LAN-Kabels. Beide Optionen haben ihre Vor- und Nachteile. Im nächsten Abschnitt zeige ich beide Einrichtungsmöglichkeiten.
Entscheide dich für eine Verbindungsart für den Heimnetz-Zugang:
- per WLAN
- per LAN
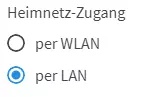
Die Verbindung zum Mesh Master über ein Netzwerkkabel herstellen:
- Aktiviere die Option „per LAN„
- Bestätige die Einstellung mit der blauen Schaltfläche „Übernehmen„
- Verbinde die Repeater-Fritzbox mit dem Mesh Master über ein Netzwerkkabel an einen der freien Gigabit-LAN-Ports.
Die Verbindung zum Mesh Master über WLAN herstellen:
- Aktiviere die Option „per WLAN„
- Selektiere in der Funknetz-Tabelle das Wireless-LAN (SSID) vom Mesh Master
- Trage den Netzwerkschlüssel des Mesh-Masters ein
- Bestätige die Einstellungen mit einem Klick auf „Übernehmen„
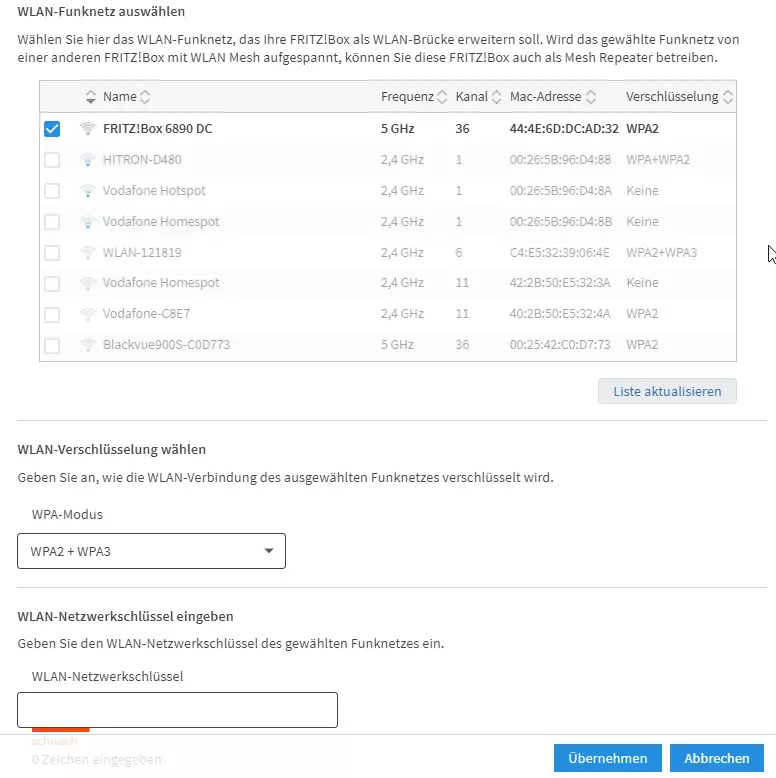
Schritt 3: Einrichtung des Fritzbox Mesh-WLANs abschließen (WPS-Taste)
Damit die AVM-Router synchronisieren und ein einheitliches Mesh-WLAN-Funknetzwerk bereitstellen können, muss auf beiden Geräten jetzt einmalig die Taste an der Fritzbox gedrückt werden, welche die WPS-Funktion auslöst. Auf welchem Gerät die Taste zuerst gedrückt wird, spielt hierbei keine Rolle. Wichtig ist, dass beide WPS-Tasten innerhalb von 120-Sekunden betätigt werden.
Anschließend ist die Einrichtung erfolgreich abgeschlossen.
Kann das Mesh-Netzwerk mit Repeatern zusätzlich noch vergrößert werden?
Das in dieser Anleitung errichtete Mesh-Netzwerk ist sehr gut skalierbar. Weitere Mesh-Repeater für die Erweiterung des Fritzbox Mesh-WLANs können fortan über die WPS-Funktion in das Mesh-Netzwerk aufgenommen werden. Natürlich ist es auch möglich, das Netzwerk mit einzelnen Repeatern von AVM zu erweitern, es muss nicht zwingend eine alte Fritzbox für den Aufbau verwendet werden.
Verteile die AVM-Repeater idealerweise so im Haus, dass eine gute Abdeckung des Wireless-LAN-Signals in allen Räumen gewährleistet ist.
Anbei folgen interessante Empfehlungen für aktuelle AVM Fritz!Repeater (Bestseller)*:





