Wer die Kontrolle über ein System aus der Ferne übernehmen möchte, kommt an einer Software für den Remote-Zugriff in den meisten Fällen nicht dran vorbei. Es gibt bereits etablierte und gut funktionierende Lösungen für den Fernzugriff auf andere Computer, wie etwa TeamViewer oder AnyDesk. Mit Chrome Remote Desktop kommt eine kostenlose Erweiterung für den Google Chrome-Browser dazu, die es ermöglicht, Geräte aus der Ferne zu bedienen. Die Installation ist sehr einfach und die Verbindung erfolgt mit einem zuvor selbst ausgewählten PIN und einem registrierten Google-Account.
So muss nach der Konfiguration nicht jedes Mal die Partner ID und das generierte Passwort abgefragt werden, um eine sichere Remote-Sitzung aufzubauen. Einmal hinzugefügt, bleiben die bekannten Geräte und Computer (Crossplattform) für den einfachen Zugriff im Dashboard hinterlegt. Das ist besonders dann praktisch, wenn wir uns häufig mit demselben Computer im Büro oder im Homeoffice verbinden möchten.
Aber auch bei Problemen und der PC-Unterstützung der Eltern oder Bekannten, kann Chrome Remote Desktop, mit dem nur für private Zwecke kostenlosen Remote-Programm „TeamViewer“ mithalten. Wo wir auch zu einem der größten Vorteile von Chrome Remote Desktop kommen. Die Software kann auch kommerziell vollständig kostenlos verwendet werden, während die alternativen Programme für den Fernzugriff mit dem PC, AnyDesk und TeamViewer ausschließlich für die private Nutzung frei von jeglichen Kosten sind.
Unternehmen und Selbstständige finden mit Chrome Remote Desktop eine kostenlose Fernwartungsmöglichkeit, da auch die kommerzielle Nutzung ohne Aufbringung von Kosten möglich ist. Administratoren können PC-Systeme für den schnellen Zugriff einpflegen und bei Bedarf Wartungen oder Unterstützungen für die Mitarbeiter oder Kunden anbieten.
Die Installation und Ersteinrichtung ist selbst für nicht Computer-Affine Benutzer ohne Schwierigkeiten umzusetzen, wie ich euch in diesem Beitrag zeigen werde.
Inhaltsverzeichnis: Die Einrichtung von Google Chrome Remote Desktop für die Fernsteuerung von Desktop-PCs

Fernsteuere Computer von deinem Smartphone, Tablet oder Chromebook über das Internet
Eine weitere tolle Eigenschaft von Chrome Remote Desktop ist die Fernsteuerung von Computer über das Smartphone oder Tablet. Die App für die Remote-Sitzung ist im Apple und im Google-Store für iOS- und Android-Smartphones und Tablet-PCs erhältlich. Im Test konnten auch PC-Systeme über das Handy gesteuert werden, die über mehrere Monitore verschiedene Desktops bereitstellen. Die Remote-Sitzung lief in meinem Test sogar über das mobile Internet flüssig und war frei von jeglichen Verzögerungen.
Im nächsten Abschnitt möchte ich die einfache Installation und Integration von Chrome Remote Desktop auf einem Windows-Computer erläutern, eine Verbindung über einen Chromebook und einem Android-Smartphone auf meinem Büro-Computer über die Internetverbindung herstellen.
Der Vorteil ergibt sich in besonderen bei der Verwendung eines Google Chromebooks, da der Fernzugriff im Browser maximiert werden kann und anschließend ein kompletter Windows-PC vom Chromebook aus ferngesteuert werden kann. So verwandeln wir das effiziente Chromebook mit einer sehr langen Akkulaufzeit zu einem vollwertigen Windows-PC.
Das ist eine wunderbare Funktion für Blogger und Selbstständige, die gerne von Unterwegs aus uneingeschränktem Zugriff auf ihre Programme und Anwendungen haben möchten, die für Chromebooks normalerweise nicht erhältlich sind. Dafür muss der Computer zu Hause eingeschalten sein oder über Wake-on-LAN hochgefahren werden. Über geeignete Programme werde ich zukünftig noch einen Artikel veröffentlichen.
Installation und Einrichtung von Chrome Remote Desktop auf einem Computer

Die Installation von Chrome Remote Desktop ist sehr einfach, setzt allerdings einen installieren Chrome-Browser und ein angemeldetes Google-Konto voraus, da die Remote-Software als Erweiterung hinzugefügt wird. Das hat jedoch den Vorteil, dass die Webanwendung plattformunabhängig eingesetzt werden kann.
Schritt 1: Chrome Browser installieren
Für die Einrichtung von Google Chrome Remote Desktop, muss, falls noch nicht vorhanden, zuerst der Chrome Browser heruntergeladen und installiert werden. Lade die aktuelle Version von Chrome jetzt herunter:
Downloadseite besuchen: https://www.google.de/chrome/
Schritt 2: Mit einem Google-Konto bei Chrome anmelden
Erstelle ein neues Google-Benutzerkonto oder verwende ein bereits vorhandenes z.B. von deinem Android-Smartphone oder von deiner möglicherweise bereits vorhandener Google-Mail. Verbinde deinen Chrome-Browser anschließend mit deinem Benutzerkonto, um mit der Installation fortfahren zu können.
Ein Google-Benutzerkonto erstellen: https://www.google.com/intl/de/account/about/
Schritt 3: Chrome Remote Desktop als Chrome-Erweiterung herunterladen und installieren
Besuche die offizielle Webseite von Google über diesen Link: https://remotedesktop.google.com/
Klicke auf die Schaltfläche „Auf meinem Computer zugreifen“. Im nächsten Abschnitt klickst du in der linken Navigation auf „Remotezugriff“ und beginnst mit der Installation der Erweiterung für Chrome.
Schritt 4: Remote-Zugriff konfigurieren
Öffne die Chrome-Erweiterung „Chrome Remote Desktop“ und beginne mit der Einrichtung durch den Setup-Assistenten. Lege nun für deinen PC eine mindestens 6-stellige PIN für die Authentifizierung fest.
Diese wird für den Aufbau einer Remote-Sitzung benötigt, kann aber auch mit einem Häkchen im dafür vorgesehenen Kontrollkästchen gespeichert werden. Da zusätzlich ein angemeldetes Google-Konto für die Authentifizierung hinterlegt ist, gilt die Verwendung als sehr sicher.
Schritt 5: Lade die Remote-App auf deinem Smartphone, Tablet oder für dein Chromebook herunter (Optional)
Die Remote-Applikation von Google für den Zugriff von anderen Geräten auf deinem Computer ist in den etablierten App-Stores erhältlich:
Lade die App auf deinem Android-Smartphone, Chromebook oder Tablet-PC aus dem Google Play Store herunter: https://play.google.com/store/apps/details?id=com.google.chromeremotedesktop&hl=de&gl=US
Lade die App auf deinem iPhone oder iPad aus dem Apple-App-Store herunter: https://apps.apple.com/de/app/chrome-remote-desktop/id944025852
Nach dem Öffnen der Google Chrome Remote Desktop Applikation werden dir alle Geräte für die Verbindung einer Remote-Sitzung angezeigt, auf denen du die Installation durchgeführt hast. Bedenke jedoch, dass du dasselbe Google-Benutzerkonto für die Anmeldung verwenden musst. Ob du einen Account als Privatperson oder als Unternehmen erstellst, bleibt natürlich dir überlassen und hängt von deinem zukünftigen Verwendungszweck ab.
Screenshots der Einrichtung:
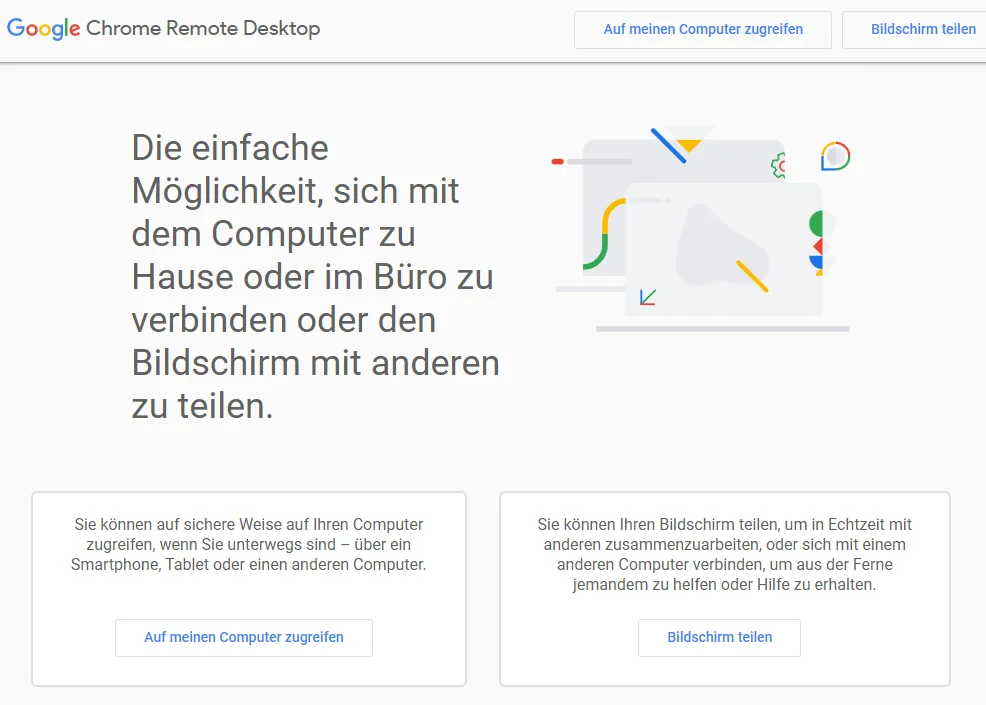
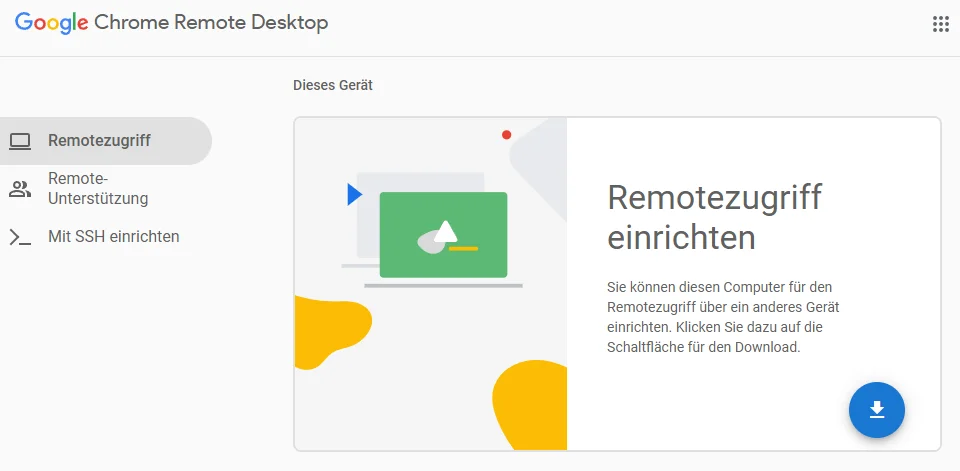
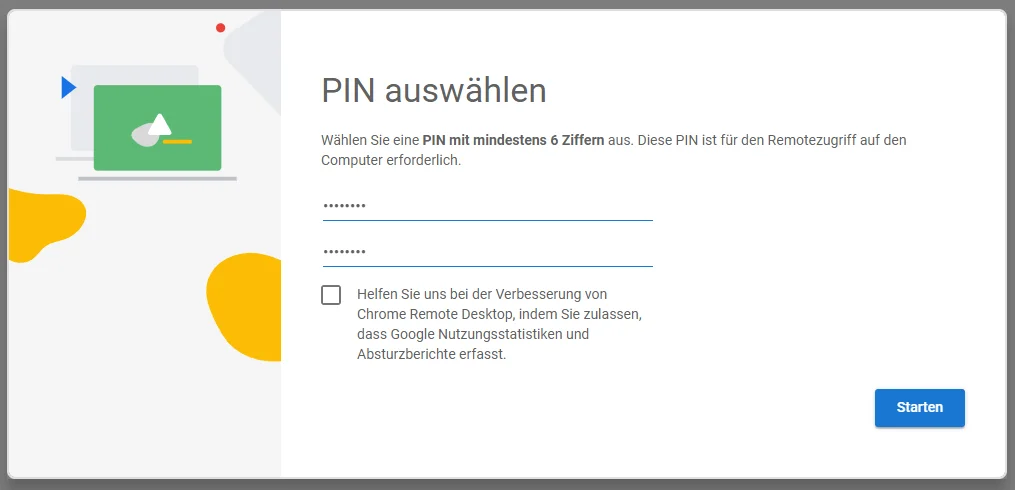
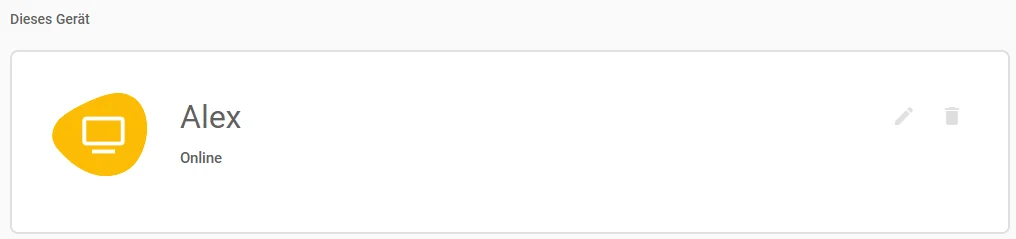
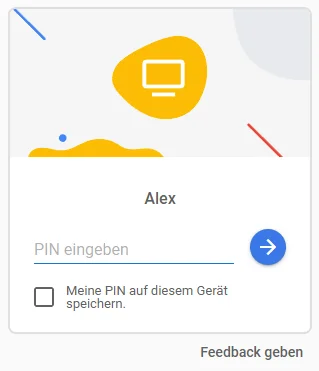
Einrichtung von Chrome Remote Desktop für den Fernzugriff abgeschlossen
An diesem Punkt ist die Installation und Einrichtung vollständig abgeschlossen. Was mir persönlich am besten gefällt, ist die auch kommerziell mögliche Verwendung ohne den Kauf einer teuren Lizenz. Für Start-ups und Selbstständige, die von Unterwegs aus ihren Büro-Computer bedienen möchten, kommt Chrome Remote Desktop als richtig gute Alternative für die etablierten Remote-Software-Lösungen TeamViewer und AnyDesk zum Einsatz.
Einigen Bewertungen von Usern im Google Playstore lässt sich entnehmen, dass manche von der Geschwindigkeit und der Performance sehr überzeugt sind, dass sogar das Abspielen von Videospielen (Game-Streaming) möglich sein soll. Das habe ich in diesem Artikel jedoch nicht probiert.
Hast du Lust auf ein spannendes Projekt?
Du könntest auf ein ausgedientes Notebook einfach mal das Betriebssystem Chrome OS Flex installieren und über die Chrome-Browser-Erweiterung, die Fernzugriffe (Remote) auf deine Computer einpflegen. Folglich hättest du ein effizientes und smartes Gerät, welches sich perfekt dazu eignen würde, den Computer Zuhause von Unterwegs aus zu bedienen.





