In diesem Beitrag installieren wir die Video-Management-Software (VMS) Shinobi auf einem Hostsystem mit Linux Ubuntu 22.04 oder alternativ mit Debian 11. Shinobi ist eine beliebte selbst gehostete Open-Source-Software für Überwachungs- und Sicherheitssysteme.
Die Software kann kostenlos auf dem eigenen Server installiert werden, um die vollständige Kontrolle über die eingepflegten IP-Kameras und anderen Überwachungsquellen zu erhalten. So sind wir nicht von Drittanbieter-Clouds abhängig. Shinobi ermöglicht neben der Aufzeichnung von Video-Streams auch eine Live-Ansicht mit Bewegungserkennungen und Alarmbenachrichtigungen. Die Software ist ideal dafür geeignet, ein privates Grundstück oder ein Firmengelände zu überwachen. Sie ist skalierbar und sogar so leistungsstark, dass man theoretisch ganze Städte mit dieser Video-Management-Lösung überwachen kann.
Wenn gewünscht und eingerichtet, ist auch ein Fernzugriff über das Internet möglich. Shinobi ist eine webbasierte Anwendung, die wir nach der Installation über den Browser verwalten können. In diesem Tutorial installieren wir zuerst Shinobi unter Linux Ubuntu 22.04 und anschließend verbinden wir IP-Kameras, sodass ein Monitoring mit Video-Livestream für den Dauerbetrieb (24/7) möglich wird.
Inhaltsverzeichnis:
Verwendete Hardware in diesem Beitrag (IP-Kameras von Reolink für Shinobi)
Es werden IP-Kameras benötigt, die auch unabhängig von einem Cloud-Anbieter funktionieren. Viele Überwachungskameras kosten zwar nur kleines Geld, sie besitzen aber keine eigene Weboberfläche und können nicht mit Shinobi oder anderen Video-Management-Softwarelösungen verwendet werden. In diesem Beitrag verwende ich IP-Kameras von der Marke Reolink.
Diese sind zu 100 % ONVIF-Konform. Der Anbieter bietet zwar auch Applikationen für Smartphones mit einem Cloud-Angebot an, eine Verwendung ist hierbei jedoch nicht verpflichtend. Die verlinkten Kameras funktionieren hervorragend mit der Open-Source-Software Shinobi.
Hinweis: IP-Kameras müssen mit Strom versorgt und mit dem Netzwerk verbunden werden. Es gibt PoE (Power-over-Ethernet) Lösungen und welche mit Wireless-LAN. Die Auswahl von geeigneten Kameras hängt von der vorhandenen Infrastruktur und dem geplanten Einsatzort ab. In diesem Artikel verwenden wir Wireless-LAN-Lösungen.

Installation von Shinobi über die Kommandozeile: Schritt 1
Wir verwenden in diesem Beitrag eine VM mit Linux Ubuntu 22.04. Die Installation auf Debian 11 sollte identisch sein. Zuerst bringen wir das Hostsystem auf dem neusten Stand und aktualisieren die Paketquellen. Ob die Software Shinobi auf einem physischen Host oder in eine virtuelle Maschine installiert wird, spielt für das Ergebnis keine Rolle. Alternativ ist auch ein Docker-Image von Shinobi erhältlich. Hier möchten wir aber möglichst viel selbst bauen!
Aktualisierungen der Paketquellen durchführen:
sudo apt update && sudo apt upgrade -y
Sobald das System auf dem neusten Stand ist, müssen wir für die Installation und der Ausführung des vorkonfigurierten Skripts auf den Root-Benutzer mit Berechtigungen wechseln.
Auf den Benutzer mit Root-Berechtigungen wechseln:
sudo su
Jetzt können wir die Software herunterladen und das Skript für die Installation von Shinobi ausführen. Beides erledigen wir mit nur einem einzigen Befehl.
Den Download starten und das Skript für die Installation ausführen:
sh <(curl -s https://cdn.shinobi.video/installers/shinobi-install.sh)
Anschließend erfolgt eine automatische Installation. Dieser Vorgang kann einige Minuten Zeit in Anspruch nehmen. Während der Installation müssen einige Fragen beantwortet werden:
- Install the Development branch? Y
- Select your OS: (Ubuntu – Fast and Touchless)
- Do you want to temporarily disabled IPv6? Y
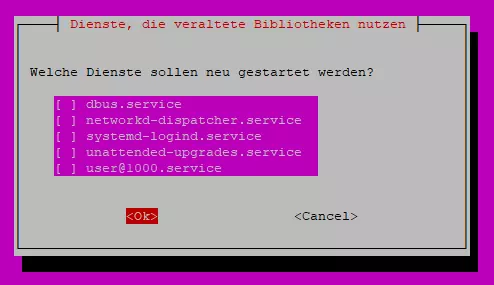
Nun beginnt die eigentliche Installation von Shinobi. Gelegentlich müssen Dienste während der Installation neu gestartet werden. Bestätige diese mehrfach über die <OK> Schaltfläche. Die Installation ist abgeschlossen, sobald die Zeile „Install Completed“ erscheint (siehe Screenshot).
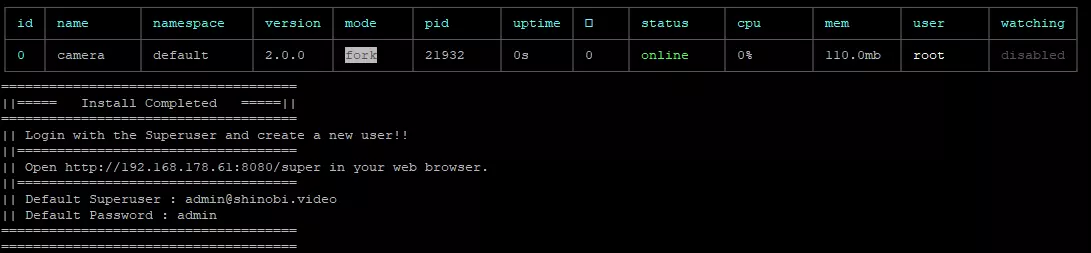
Wie auf dem Screenshot ersichtlich, wird uns nun die IP-Adresse und der Port ausgegeben. Wir können einen beliebigen Webbrowser verwenden und die IP-Adresse über die URL-Leiste aufrufen. Für einen erfolgreichen Verbindungsaufbau ist es wichtig, dass wir uns an einem Client im selben lokalen Netzwerk befinden.
Unterhalb werden uns die Standard-Zugangsdaten von Shinobi angezeigt. Dieses Konto benötigen wir für den ersten Zugriff auf die Weboberfläche als Administrator (Superuser):
Default Superuser: admin@shinobi.video
Default Password: admin
Die Weboberfläche von Shinobi über den Browser aufrufen: Schritt 2
Rufe jetzt die IP-Adresse in deinem Browser auf und melde dich mit den Standard-Zugangsdaten auf die administrative Weboberfläche von Shinobi an.
Beispiel-IP-Adresse: http://192.168.178.61:8080/super
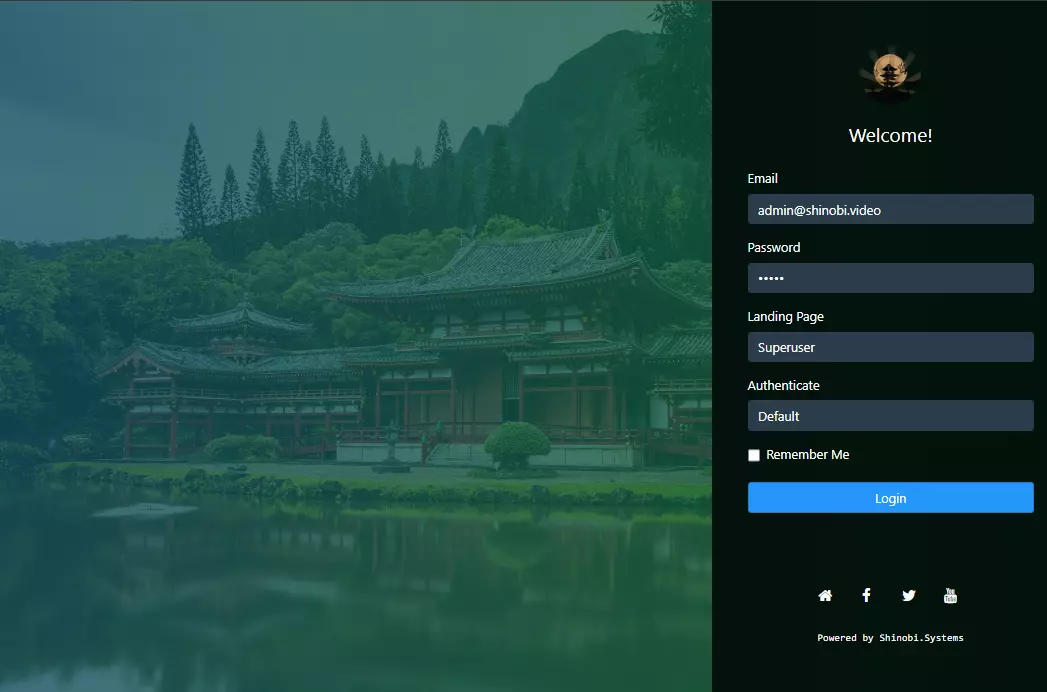
Jetzt befinden wir uns im Dashboard. Hier können administrative Einstellungen vorgenommen werden. Wir gehen die wichtigsten Einstellungen in wenigen Schritten durch. Fahre im nächsten Schritt mit der Erstellung eines Benutzerkontos fort.
Shinobi nach der Installation über das Dashboard konfigurieren: Schritt 3
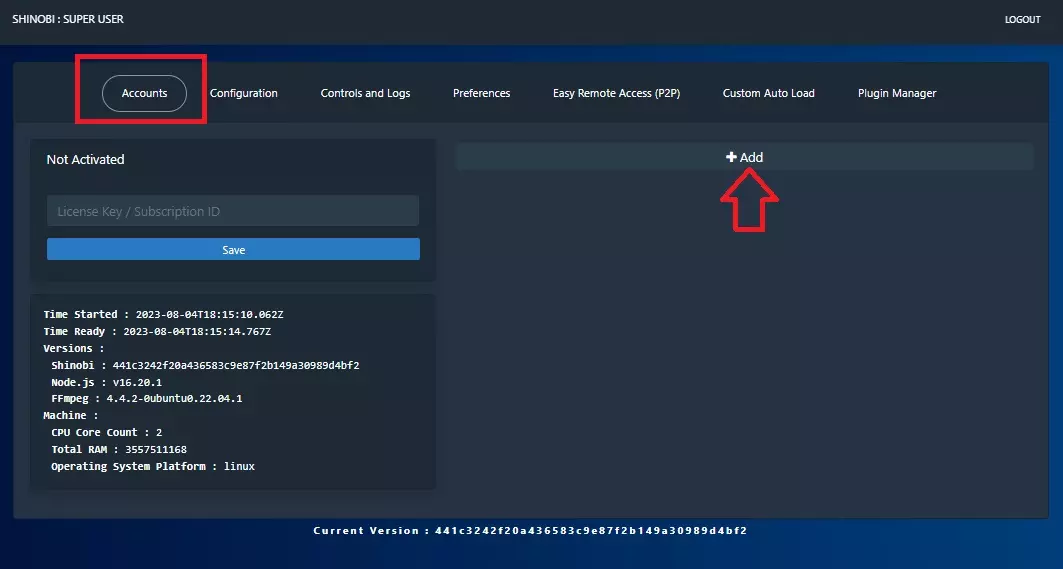
Wir bleiben zunächst auf der Startseite des Dashboards in der Kategorie „Accounts“. Navigiere mit dem Mauszeiger auf die Schaltfläche „+ Add“ und erstelle ein neues Konto für das Dashboard. Es muss vorerst nur eine gültige E-Mail und ein Password vergeben werden. Die restlichen Werte können bei Bedarf auch nachträglich noch konfiguriert werden.
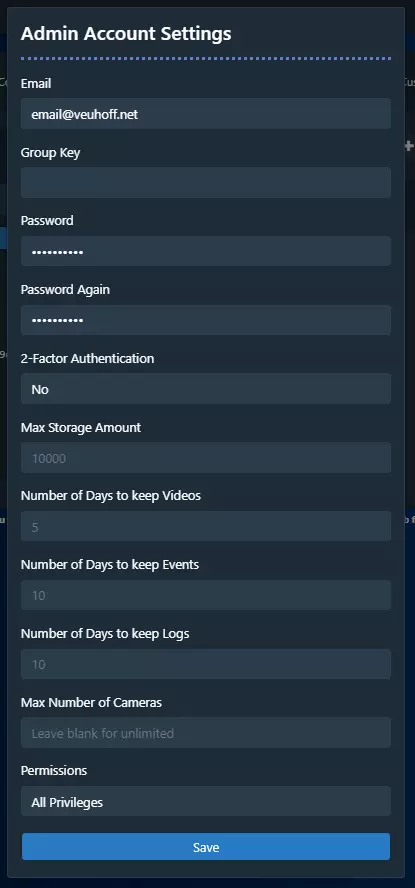
Nun müssen wir in das Dashboard wechseln. Verwende dafür die Log-out-Funktion (oben rechts). Wir befinden uns umgehend auf der Startseite vom Shinobi-Dashboard. Melde dich jetzt mit dem soeben erstellten Benutzerkonto an.
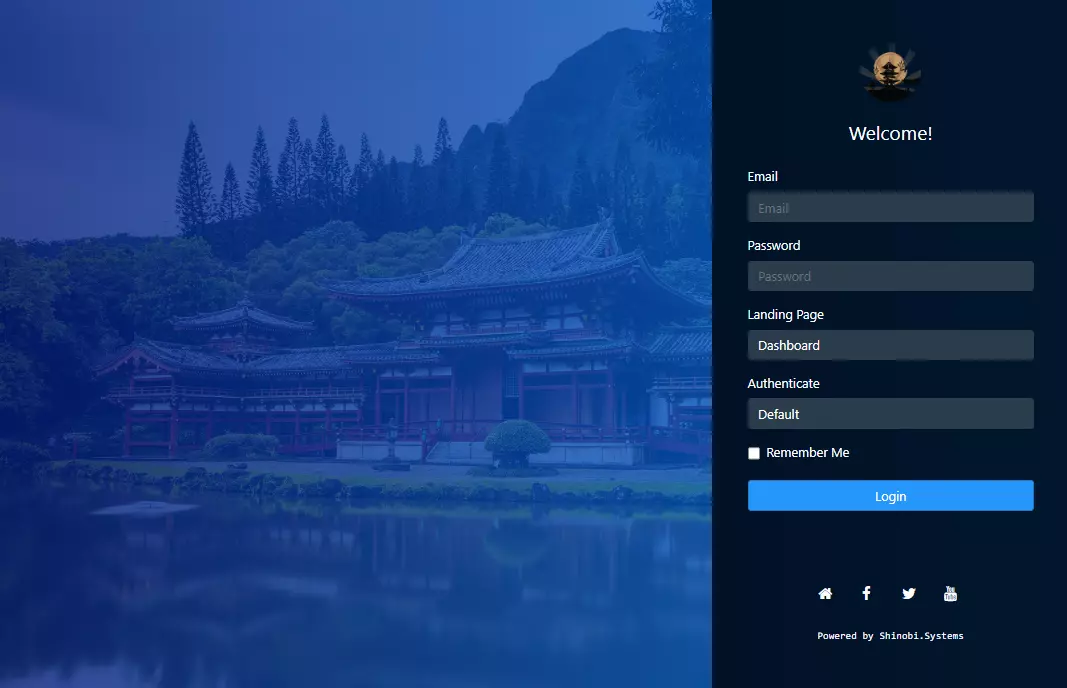
Im Dashboard angekommen befinden wir uns an dem Ort, an dem die Kameras und die Überwachungsquellen eingebunden und eingesehen werden können. Das ist eine webbasierte Überwachungszentrale mit Monitoring, Timelines und vielen weiteren Funktionen. Hier findet die Magie statt!
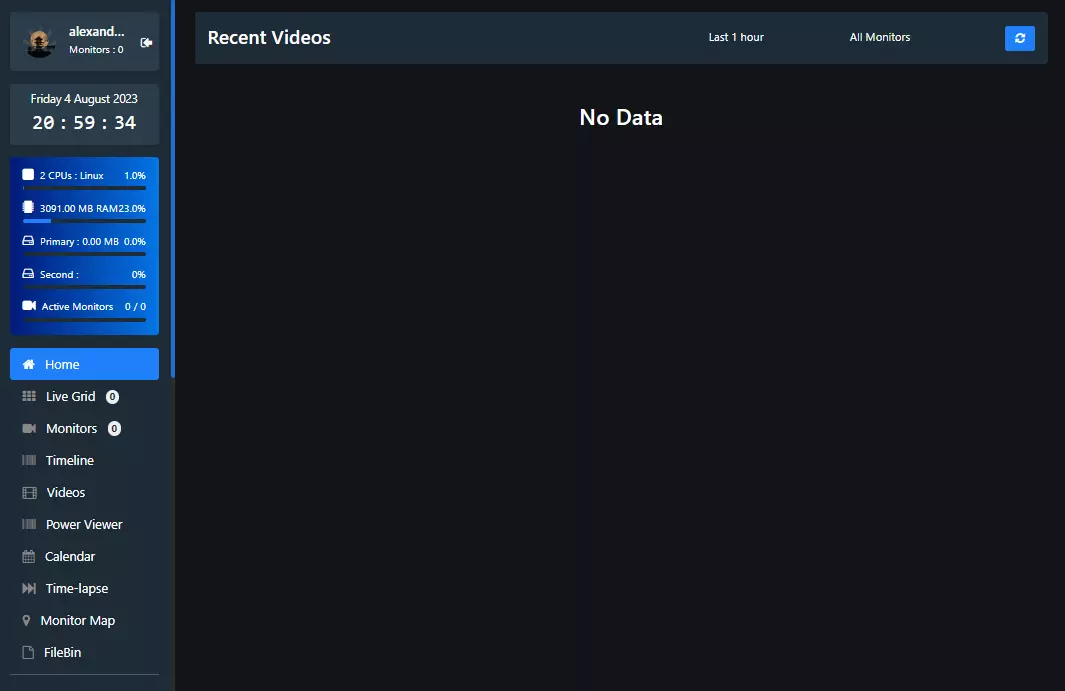
Zu diesem Zeitpunkt befinden sich noch keine einsehbaren Videos oder Livestreams auf dem Dashboard. Um das zu ändern, werden wir im nächsten Schritt die Überwachungsquellen zu Shinobi hinzufügen.
Merken: Auf unserem Server werden zwei verschiedene Webseiten ausgegeben. Einmal eine für den Superuser und dann haben wir da noch das Dashboard, die Überwachungszentrale.
- Zum Dashboard: http://192.168.178.61:8080
- Superuser: http://192.168.178.61:8080/super
IP-Kameras für das Monitoring hinzufügen (ONVIF): Schritt 4
Es gibt verschiedene Wege, IP-Kameras mit unserem Shinobi-Server zu verbinden. Am einfachsten gelingt uns das mit dem ONVIF-Scanner, der automatisch nach kompatiblen IP-Cams in einem bestimmten IP-Adressbereich sucht. Der Cam-Scanner kann über den Menüpunkt „ONVIF Scanner“ aufgerufen werden. Dort haben wir die Möglichkeit nach einer bestimmten IP-Adresse oder ein ganzes Subnetz zu durchsuchen. Letzteres eignet sich am besten dann, wenn wir mehrere IP-Kameras im Einsatz haben und alle gleichzeitig hinzufügen möchten. Hierbei ist es empfehlenswert, wenn alle IP-Kameras über dieselben Zugangsdaten verfügen.
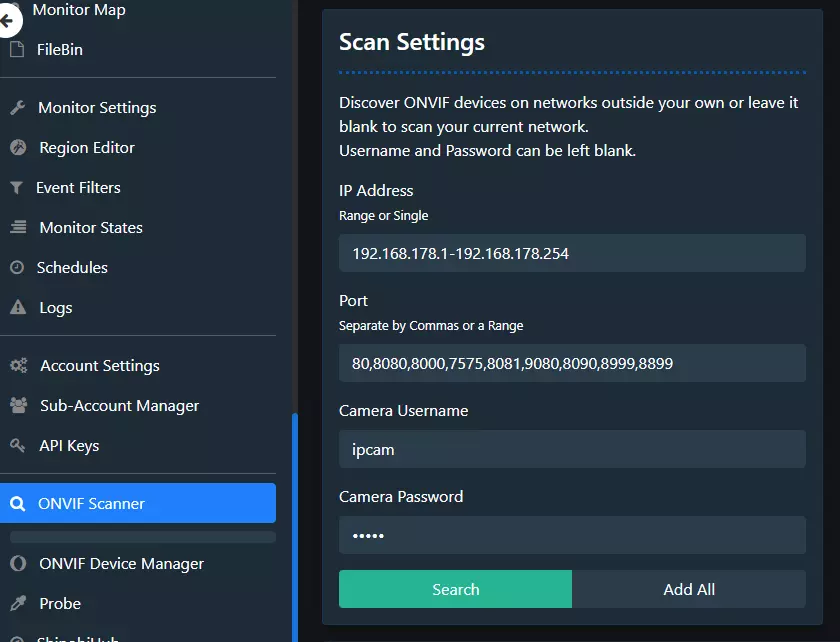
Unsere Kamera wurde schon bei dem ersten Versuch gefunden. Idealerweise kann eine Verbindung sofort hergestellt werden. Bei den in diesem Beitrag verwendeten IP-Kameras der Marke Reolink ist es ratsam, zunächst eine Verbindung über LAN herzustellen und zuerst mit der Einrichtung über die Weboberfläche zu beginnen. Dort dann gegebenenfalls auch die Wireless-LAN-Zugangsdaten einzupflegen.
Die IP-Adresse für den Zugriff kann sehr einfach über den Router (DHCP-Netzwerkgeräte) eingesehen werden. Vergebe ein sicheres Passwort und einen Benutzernamen. Diese Logindaten tragen wir anschließend in den dafür vorgesehenen Feldern bei dem Scanvorgang „Camera Username“ und „Camera Password“ ein.
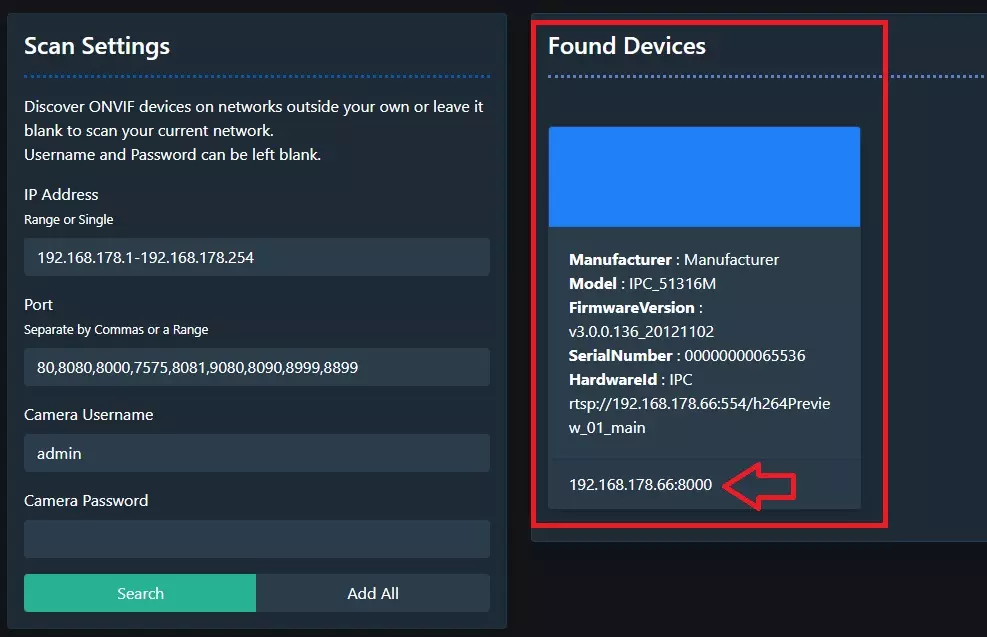
Wurden die IP-Kameras erfolgreich gescannt, werden die Kameras im Bereich „Found Devices“ mit der IP-Adresse und weiteren Details angezeigt. Ein Klick auf ein Gerät genügt, um es für das Monitoring hinzuzufügen. Diese Konfigurationsmöglichkeiten sind individuell und werden hier nicht weiter berücksichtigt. Passen alle Einstellungen? Dann kann die IP-Kamera über die grüne Schaltfläche „Save“ für das Monitoring hinzugefügt werden.
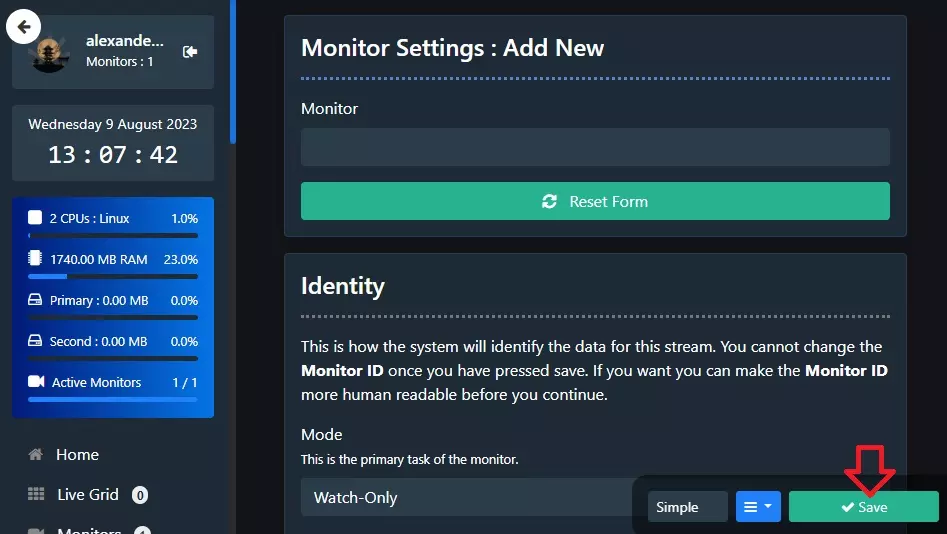
Wichtig: Es ist nicht jede IP-Kamera ONVIF-Konform. Es obliegt dem Hersteller, den offenen Standard ONVIF in netzwerkbasierten Kameras zu integrieren. In vielen Fällen müssen wir die Kameras also einzeln bzw. manuell hinzufügen.
Eine IP-Kamera manuell hinzufügen: Optional
Möchten wir manuell eine IP-Kamera für das Monitoring mit Shinobi hinzufügen, können wir das über den Reiter „Probe“ erledigen. Hierbei genügt es, die Stream-URL inklusive http einzupflegen und die Schaltfläche „Check“ zu bestätigen.

Wurde die IP-Kamera erfolgreich im Netzwerk gefunden? Dann können wir die Verbindung über die Schaltfläche „Save“ zu einem Monitor für die Überwachung hinzufügen. Jetzt befinden sich zwei unterschiedliche IP-Kameras in der Live-Ansicht von Shinobi.
Mein Schlafzimmer und mein Home-Office mussten zur Demonstration herhalten. Habt Dank, liebe Räumlichkeiten. Mit einem Doppelklick auf eine Ansicht (CAM) erhalten wir ein Vollbild. Wir können die einzelnen Streams nach Lust und Laune verschieben, damit wir eine gute Übersicht über alle eingesetzten Kameras erhalten.
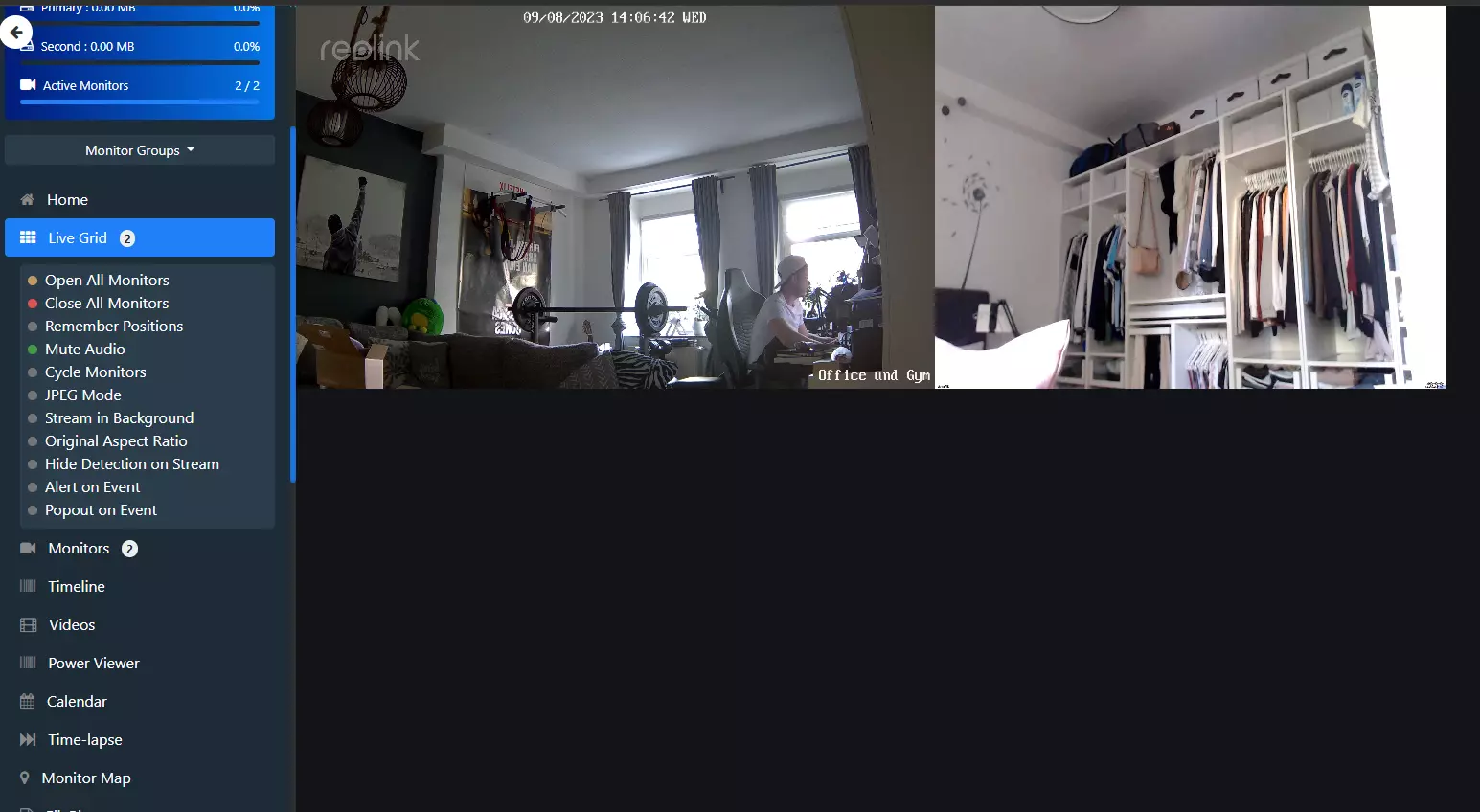
Jetzt würde es sich anbieten, einen großen Fernseher oder einen Monitor für eine permanente Live-Ansicht an eine freie Wandfläche im Haus zu montieren, um das eigene Grundstück oder das Firmengelände mit allen eingepflegten IP-Kameras 24/7 im Blick zu haben. Abschließend folgt noch eine kurze Zusammenfassung über die Installation und die Ersteinrichtung mit der Video-Management-Software Shinobi.
Installation von Shinobi unter Linux erfolgreich abgeschlossen: Fazit
Die Software Shinobi ist für den professionellen Einsatz definitiv geeignet. Ich würde noch spezielle Konfigurationen vornehmen, zum Beispiel, dass zwischen einer bestimmten Uhrzeit im Zeitraum von 01:00 bis 07:00 Uhr eine Alarmierung per E-Mail erfolgt, sobald eine der Kameras eine Bewegung registriert hat.
Die Software unterstützt solche Konfigurationen. Generell würde ich zusätzlich noch die letzten 24-Stunden in der Timeline von Shinobi speichern lassen. Diese Einstellungen sind jedoch individuell und abhängig davon, wie ernst wir es mit der Sicherheit nehmen und was wir schützen möchten.
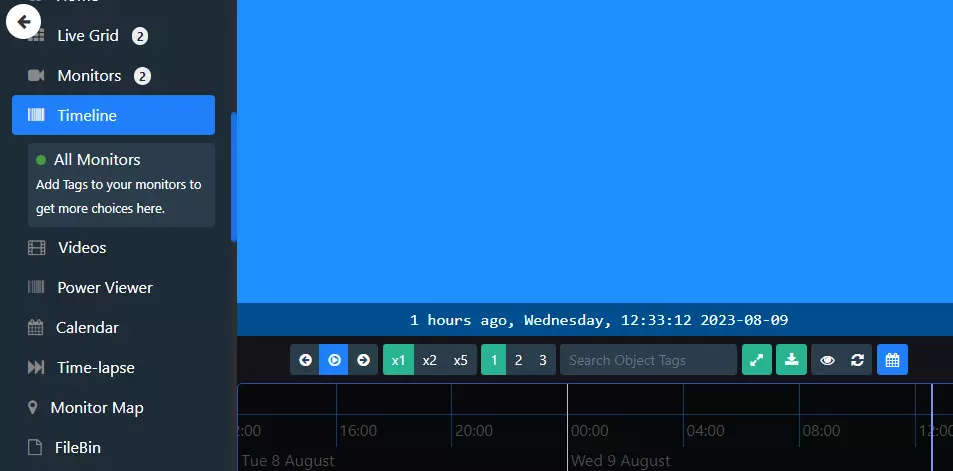






Bei der Installation habe ich folgendes:
Shinobi Installer
========
Select your OS
If your OS is not on the list please refer to the docs.
========
1. Ubuntu – Fast and Touchless
2. Ubuntu – Advanced
3. Alma Linux 9.2 / Rocky 9 / CentOS 8 – Fast and Touchless (Red Hat)
4. CentOS
5. MacOS
6. FreeBSD
7. OpenSUSE
========
Was soll ich machen?