Ja, man kann auch nachträglich noch einen Desktop auf ein Linux-Betriebssystem (Server), welches ausschließlich für die Steuerung über die Konsole (CLI) vorgesehen ist, installieren.
Ob das wirklich notwendig oder sinnvoll ist, möchte ich in diesem Tutorial nicht klären, da ein Desktop-GUI Systemressourcen verwendet und für die meisten Aufgaben und Dienste keine Benutzeroberfläche notwendig ist, verzichten wir in der Regel absichtlich auf ein GUI. Einige wenige Server-Anwendungen, die über keine ansteuerbare Weboberfläche verfügen, werden durch die Aktivierung einer grafischen Benutzeroberfläche auf dem Serversystem leistungsfähiger und einfacher zu verwalten.
Manchmal kann es je nach Einsatz des Servers auch sinnvoll sein, einen Webbrowser bedienen zu können, z. B. für das Monitoring oder zur Visualisierung von Lasten- und Penetrationstests. In dieser Anleitung zeige ich euch, wie sich in wenigen Schritten eine Desktop-Umgebung (GUI) auf einen Ubuntu-Server über das Terminal (Shell) installieren lässt.
Inhaltsverzeichnis
Was sind die Voraussetzungen für die Installation einer Desktop-Umgebung?
Benötigt wird ein Zugriff mit Root-Berechtigungen bzw. Sudo unter Ubuntu-Server. Der APT-Paketmanager sollte bereits installiert und aktualisiert werden. Installiere zunächst mögliche Updates mit dem folgenden Befehl:
sudo apt update && sudo apt upgrade -y
Linux Ubuntu 22.04 (Server): Installation einer grafischen Benutzeroberfläche (GUI)
Zunächst benötigen wir einen vom Betriebssystem unabhängigen Display-Manager. In diesem Tutorial verwenden wir den modernen und leichtgewichtigen Manager SliM. Dieser funktioniert sehr zuverlässig unter Linux Ubuntu. Die Installation von SliM ermöglicht es, dass sich Benutzer am System über eine grafische Oberfläche anmelden können und es kann steuern, welche Umgebung wir für die Desktopanzeige laden möchten.
Den Desktop-Manager SliM über das Terminal installieren:
sudo apt install slim -y
Sobald die Software erfolgreich installiert wurde, können wir im nächsten Schritt mit der Installation einer Desktopumgebung beginnen.
Das GUI auf dem Ubuntu-Server installieren (Desktop-Umgebung)
Wir installieren jetzt den standardmäßigen Desktop von Linux-Ubuntu. Dabei handelt es sich um eine modifizierte GNOME-Desktopumgebung. Führe den folgenden Befehl auf seinem Server aus, um die Desktop-Umgebung zu installieren:
sudo apt install ubuntu-desktop
Hinweis: Während der Installation wird eine Aufforderung ausgegeben, in der wir den Desktop-Manager SliM auswählen müssen. Bestätige die Auswahl und fahre im nächsten Schritt dieser Anleitung fort.
Wurde die grafische Benutzeroberfläche auf deinem Ubuntu-Server erfolgreich installiert? Dann muss das System nach Abschluss der Installation neu gestartet werden. Das lässt sich mit dem folgenden Befehl erledigen:
sudo shutdown -r
Nach einem Neustart des Ubuntu-Servers erhalten wir einen grafischen Login-Screen. Melde dich jetzt mit deinem Benutzernamen und das Passwort am Hostsystem an. Dein Linux kann jetzt über das nachträglich installierte GUI bedient werden. Mit dieser Vorgehensweise können wir einen Linux-Server in einen Client verwandeln, ohne eine Neuinstallation durchführen zu müssen.
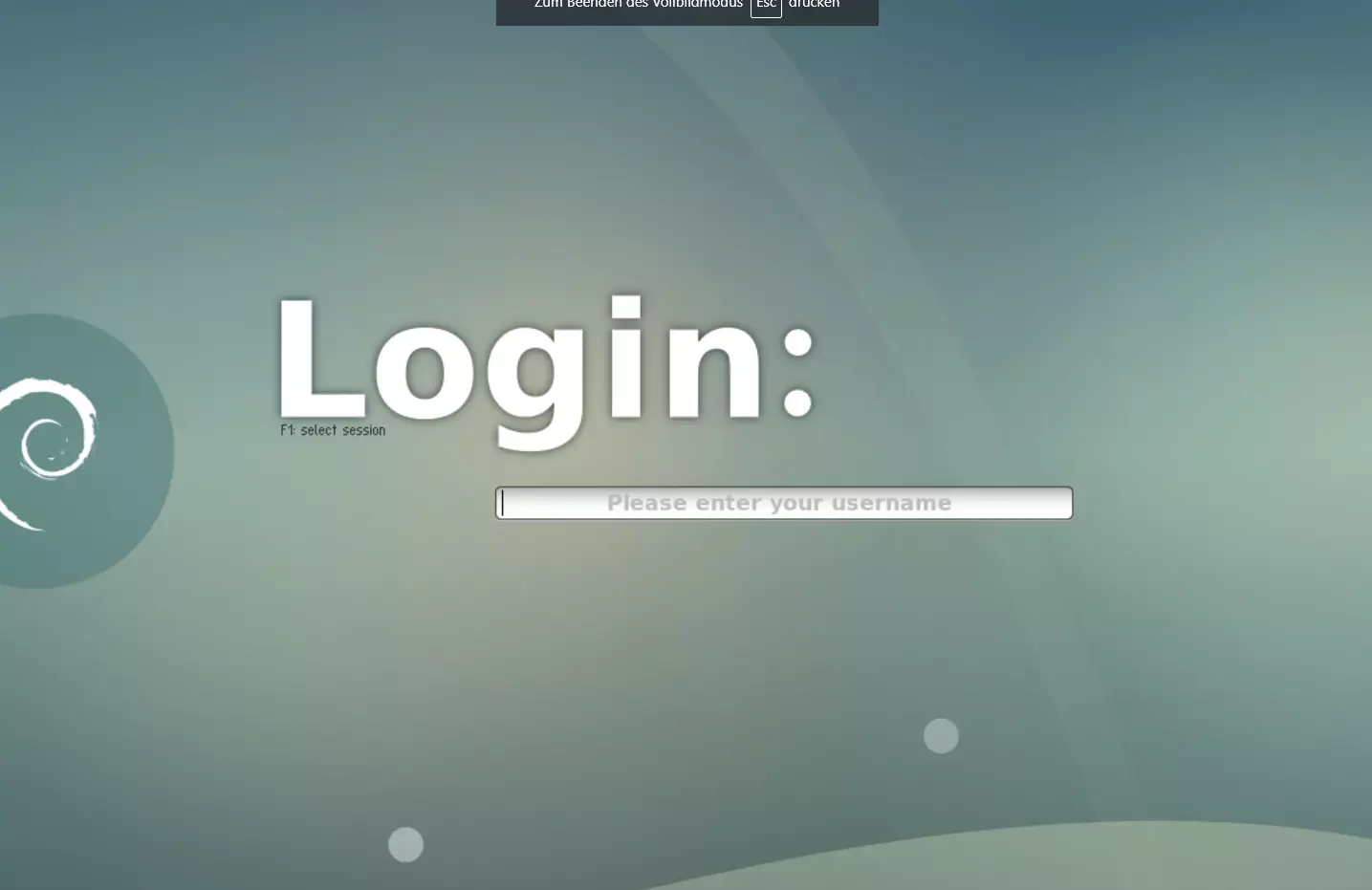
Wir haben auch die Möglichkeit noch andere grafische Benutzeroberflächen auf unseren Linux Server mit Ubuntu installieren. Populäre Desktop-Umgebungen wären z. B. das visuell sehr stilvolle KDE-Plasma, das minimalistische XFCE, MATE und LXDE. Das hat den Vorteil, dass wir zwischen den verschiedenen GUIs durch wiederholtes Drücken der F1-Taste wechseln können.
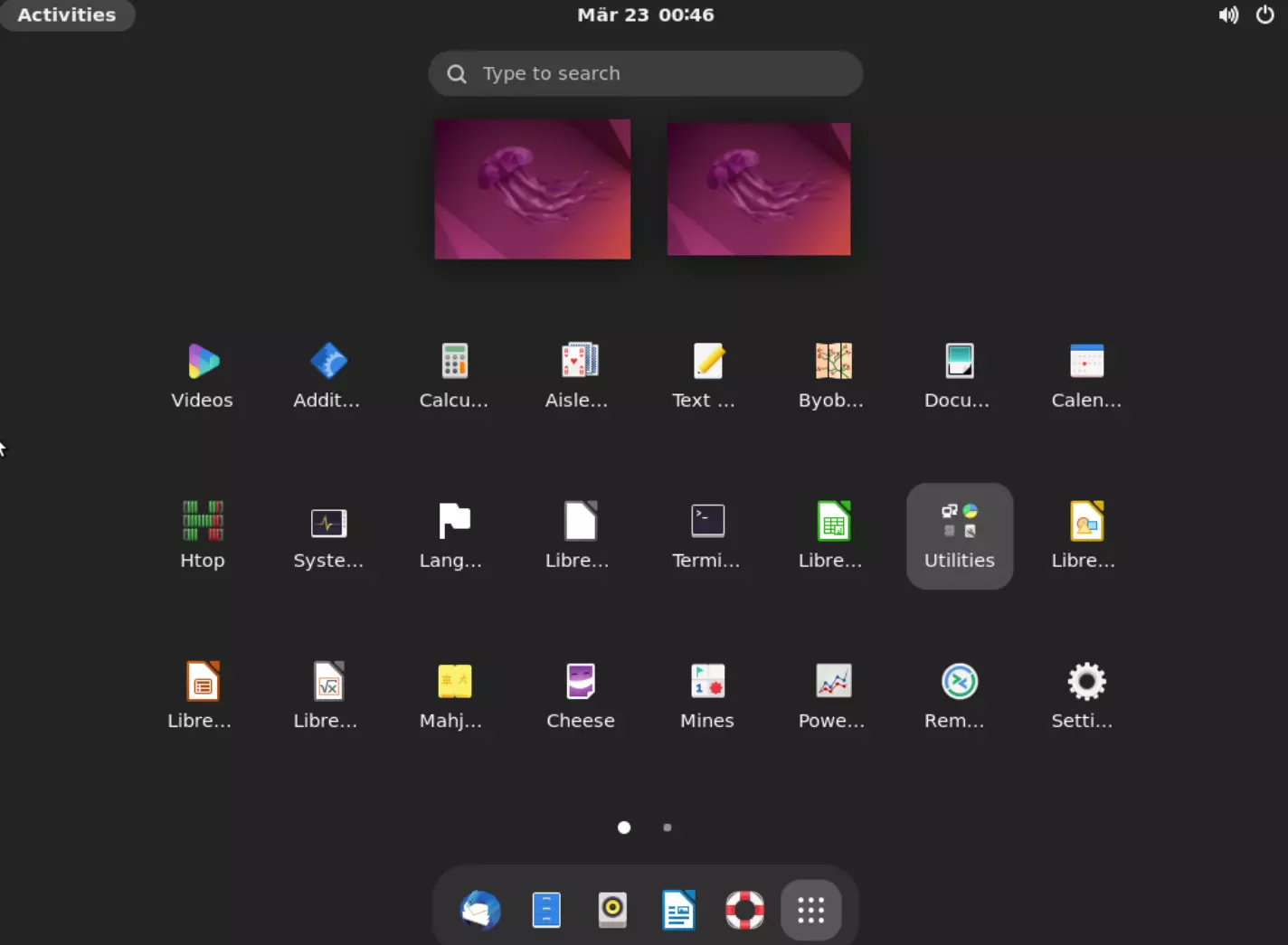
Möchtest du den offiziellen Vanilla-GNOME Desktop verwenden, kannst du die Desktop-Umgebung auf deinen Ubuntu-Server mit dem folgenden Befehl nachrüsten:
sudo apt install vanilla-gnome-desktop vanilla-gnome-default-settings
Anbei folgen Screenshots der grafischen Benutzeroberflächen für Linux Ubuntu (Server) und die Befehlsanweisungen für die Installation der GUIs über das Terminal.
KDE Plasma
KDE Plasma eignet sich zur Installation über die Shell auf dem Linux-Server am besten dann, wenn die Desktop-Umgebung permanent verwendet werden soll. Zu den größten Stärken gehört die Multitasking-Unterstützung, die intuitive Benutzeroberfläche und die Anpassbarkeit.
sudo apt install kde-plasma-desktop
MATE
MATE ist einfach zu bedienen und arbeitet ähnlich wie XFCE sehr ressourcenschonend. Häufig wird die Benutzeroberfläche auf älteren und schwächeren Systemen gewählt. MATE ist in der UNIX-Welt für seine Zuverlässigkeit und Stabilität bekannt. Es ist eine hervorragende Wahl für Ubuntu und so etwas wie die inoffizielle Mitte zwischen den Oberflächen KDE und XFCE.
sudo apt install ubuntu-mate-desktop
Xfce
Xfce arbeitet sehr effizient und schnell im Vergleich zu anderen Desktop-Umgebungen. Kaum eine grafische Benutzeroberfläche unter Linux hat einen so geringen Verbrauch an CPU-, Grafik- und RAM-Auslastung. Xfce ist eine hervorragende Wahl, wenn eine langfristige Verwendung auf dem Ubuntu-System vorgesehen ist, da die Leistung vom Server kaum beeinflusst wird.
sudo apt-get install xfce4-session xfce4-goodies
Kann eine grafische Benutzeroberfläche auch wieder vom Server gelöscht werden?
Vielleicht hast du die grafische Benutzeroberfläche nur kurzfristig auf deinem Server mit Linux Ubuntu installieren und verwenden müssen. Dann kann der Desktop-Manager und das GUI wieder entfernt werden.
Angenommen wir haben die Desktop-Umgebung „KDE Plasma“ gewählt und SLiM aus dieser Anleitung, können wir den folgenden Befehl verwenden, um den Server wieder über CLI (Shell) zu steuern:
sudo apt remove slim kde-plasma-desktop






Danke Alexander 🙂
fürs GUI auf meinem raspberry war diese Anleitung sehr hilfreich.
Kann ich sehr empfehlen 🙂 chris