Erfahre in diesem Beitrag, wie die offiziellen Microsoft Betriebssysteme Windows 10 und Windows 11 auf eine externe Festplatte installiert werden können, sodass diese vollständig vom Computer erkannt und ohne Probleme bei dem Start gebootet werden. Dafür bedienen wir uns in dieser Anleitung einer Software, dessen kostenlose Version aus dem Internet heruntergeladen werden kann.
Aus Geschwindigkeitsgründen ist es sinnvoll, Microsoft Windows 11 oder Windows 10 als externes Betriebssystem auf eine SSD-Festplatte zu installieren, da es die Installationszeit erheblich verkürzt und auch im späteren Betrieb performanter ist. Generell können wir Windows aber auch auf ein externes HDD-Laufwerk installieren. Benötigen lediglich etwas mehr Zeit für den Installationsprozess.
Inhaltsverzeichnis: Windows auf ein externes Speichermedium installieren (Tutorial)
Warum sollte ich ein Windows-Betriebssystem auf eine externe Festplatte installieren?
Es kann verschiedene Gründe haben, warum wir Windows 10/Windows 11 nicht von einem internen Laufwerk, sondern von einer externen Festplatte über den USB-Anschluss verwenden möchten. Vielleicht möchtest du eine neue Version von Windows 10/Windows 11 erst ausgiebig ausprobieren, bevor du das Betriebssystem auf deinem internen Laufwerk installierst oder du verwendest primär ein anderes Betriebssystem und benötigst hin und wieder eine vollwertige Windows-Umgebung.
In meinem Fall verwende ich eine externe Windowsinstallation immer dann, wenn ich einen Computer repariere und die Systeminformationen auslesen möchte oder es notwendig ist, interne Festplatten zu säubern und Datenträger zu bereinigen (SSDs).
Keine offizielle Möglichkeit mehr für die Installation auf einer externen Festplatte seitens Microsofts (Windows-To-Go wurde eingestellt)

Bis vor wenigen Jahren hat Microsoft noch eine Windows-To-Go Version veröffentlicht, die auf ein externes Speichermedium einwandfrei funktionierte. Seit der Windows 10 (Version 2004) wurde dieses Feature jedoch entfernt und auch nicht weiter unterstützt. So werden keine Updates mehr für die mobile Windows-Edition angeboten und der Support wurde mittlerweile komplett eingestellt.
Auf herkömmlichen Wegen ist es also nicht möglich, Windows auf einen externen USB-Speicher zu installieren. Angenommen du würdest einen bootfähigen USB-Stick mit einem aktuellen Windows 10- oder Windows 11-ISO-Image über USB an einem PC oder Notebook verwenden, könntest du im Installationsmenü keinen USB-Storage selektieren. Es gibt aber eine sehr einfache Möglichkeit, wie Windows 10/11 auf einer externen Festplatte (SSD/HDD) installiert werden kann.
Dafür benötigen wir eine bereits installierte Version von Microsoft Windows, die wir mit einer Software von einer internen Festplatte auf eine externe Festplatte klonen. Welche Bedingungen erfüllt werden müssen und wie das funktioniert, erfährst du im nächsten Abschnitt. Nach dem Klon-Vorgang kannst du das externe Windowsbetriebssystem an jedem beliebigen Computer und Laptop anschließen und benutzen.
Vorbereitung für die Installation von Windows 10/11 auf ein externes Speichermedium
Einfache Schritte zur Vorbereitung für die Installation von Microsoft Windows auf eine externe Festplatte (Speichermedium). Prüfe alle Voraussetzungen und hake die erforderlichen Schritte ab, damit wir mit dem Installationsprozess bzw. Klon-Prozess beginnen können.
Prüfe die erforderlichen Voraussetzungen:
- Eine externe Festplatte mit mindestens denselben Speicherplatz oder größer, wie die Systemplatte, die wir auf das externe Speichermedium klonen werden.
- Einen PC/Notebook mit installiertem Windows 11 oder Windows 10 (beides möglich)
- Entferne im Idealfall vorher überflüssige Software, Spiele und Anwendungen, um das Grundsystem möglichst kleinzuhalten und die Installation zu beschleunigen.
- Sichere alle Daten, die du noch behalten möchtest von dem externen Speichermedium ab und formatiere die Festplatte einfach über Windows (Schnellformatierung genügt).
Benötigst du einen Adapter (SATA auf USB), um deine bereits vorhandene SSD/HDD extern verwenden zu können, findest du in diesem Abschnitt passende Angebote.
Mit diesen kleinen Helferlein verwandelst du jede Festplatte in ein externes Speichermedium:
Installation (Klon-Vorgang) von Windows 10/11 auf eine externe Festplatte

Um Windows 10 oder Windows 11 auf eine externe Festplatte installieren zu können, benötigen wir eine Software, die dazu in der Lage ist, unser vorhandenes Laufwerk auf ein externes Speichermedium zu kopieren (klonen). Es gibt dafür verschiedene Möglichkeiten und eine größere Auswahl an unterschiedlicher Software, die sich für unsere Zwecke eignen würde. Für diese Anleitung war mir jedoch wichtig, dass wir unser Ziel möglichst einfach und komplett kostenlos erreichen.
Wir verwenden das Programm Macrium Reflect in der kostenlosen Version, weil die Bedienung einfach gehalten ist und ich zuversichtlich bin, dass du diesem Tutorial auch als Anfänger folgen kannst.
- Lade die Software Macrium Reflect Free jetzt von der offiziellen Webseite herunter: https://www.macrium.com/reflectfree (Es ist eine kostenlose Registrierung mit einer E-Mail-Adresse notwendig)
- Nach erfolgreichem Download installierst du die Software, indem du die EXE-Datei in deinem Download-Ordner ausführst.
- Öffne die nun installierte Software Macrium Reflect Free und wähle die Betriebssystemfestplatte aus, auf der sich das Windows-Betriebssystem befindet. Klicke auf die Schaltfläche „Clone this disk“.
- Es öffnet sich jetzt ein neues Fenster mit dem Namen „Clone“. Wähle im unteren Abschnitt die externe Festplatte aus, auf der das Betriebssystem 1:1 geklont werden soll. Klicke anschließend auf die Schaltfläche „Next“.
- Folge möglichen Anweisungen und starte den Klon-Vorgang deiner Festplatte, dieser Vorgang kann je nach Festplattengröße und Festplattentyp mehrere Stunden Zeit beanspruchen.
Bilderanleitung:
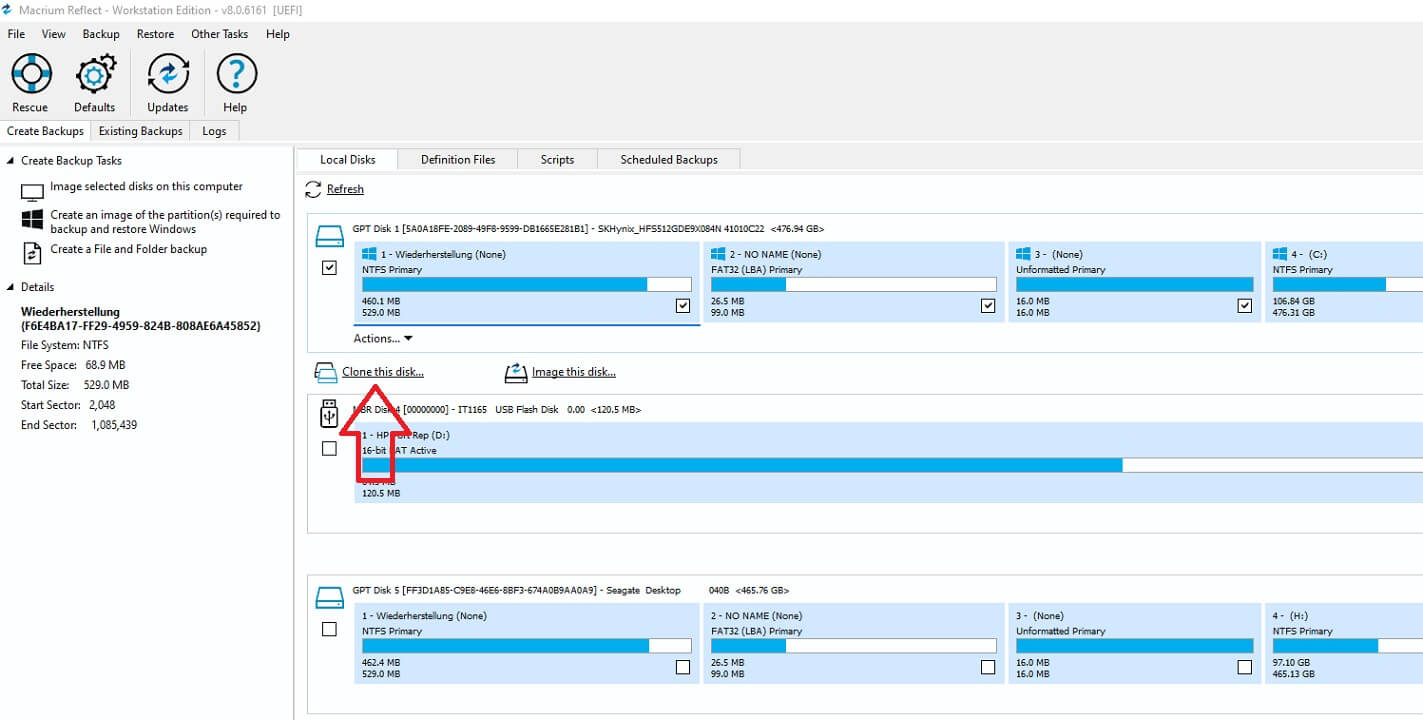
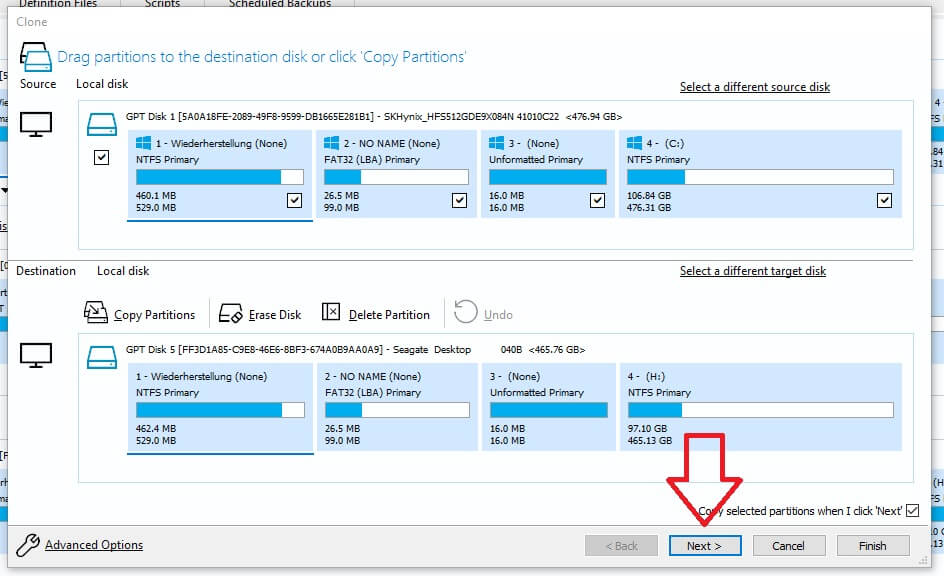
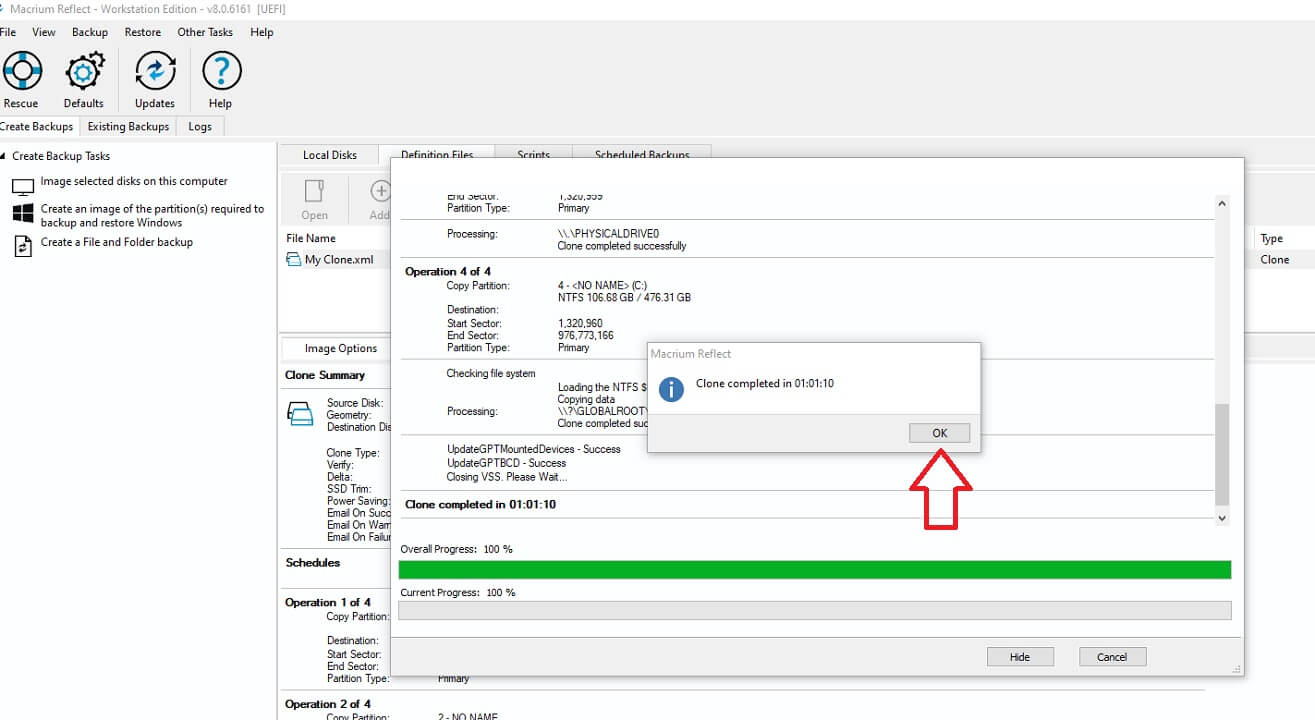
Klon-Vorgang erfolgreich abgeschlossen: Entferne das externe Laufwerk von deinem Computer
Wurde der Klon-Vorgang erfolgreich abgeschlossen, erhältst du die Meldung „Clone completed in“ von der Macrium-Software zurück. Entferne jetzt die Festplatte und schließe sie an einem freien USB-Steckplatz an dem PC-System oder Laptop an, an dem du das externe Betriebssystem mit dem USB-Speichermedium verwenden möchtest.
Starte den Computer und begebe dich in die BIOS-Konfiguration. Priorisiere den Start (Boot-Option) über USB, indem du USB in der Bootreihenfolge auf den obersten Platz versetzt. Speichere die Änderungen ab und starte den Computer jetzt neu.
Windows 10/11 Betriebssystem von der externen Festplatte starten
Starte dein PC-System wie gehabt, da erste Einrichtungen während des ersten Starts von Windows erfolgen, kann der erste Start von Windows von einer externen Festplatte einige Minuten dauern. Anschließend kannst du dich mit deinen Benutzerdaten, wie gewohnt am Computer/Laptop anmelden.
Verbinde das System über LAN oder Wireless-LAN mit dem Internet, damit Windows-Updates und eventuell neue Treiber heruntergeladen werden können. Entferne bei Bedarf alte Software und Treiber, die vom neuen System nicht mehr benötigt werden. Je nach Grafikkartenmodell kann es empfohlen sein, die aktuellen Treiber von NVIDIA oder AMD herunterzuladen und zu installieren.
Teste, ob alle benötigten Systemanwendungen und Programme ordnungsgemäß funktionieren. Es könnte möglich sein, dass du dein PC nach der Installation von Geräte-Treibern neu starten musst. Anschließend hast du ein vollwertiges Microsoft Windows-Betriebssystem auf eine externe Festplatte installiert. Mit einem Speichermedium in Form einer SSD habe ich im normalen Betrieb keinerlei Geschwindigkeitsunterschiede feststellen können.
Hat die Installation von Windows (10/11) auf eine externe Festplatte bei dir problemlos funktioniert?
Sollte das System parallel zu deinem vorher installieren Windows-PC im gleichen lokalen Netzwerk betrieben werden, ist es unbedingt empfohlen, den Computernamen zu ändern und eine IP-Adresse über den DHCP-Server im Router zu beziehen. Es sonst zu einem Konflikt bei der Identifikation im Netzwerk führen, wenn sich beide Geräte mit denselben Namen und der gleichen IP-Adresse im Netzwerk anmelden möchten.





