In dieser Anleitung fügen wir eine neue Festplatte zum bereits vorhandenen Linux-Computer hinzu. Das Tutorial funktioniert für alle Festplatten-Typen (HDDs und SSDs). Manchmal wird der Speicher auf Linux-Systemen knapp und wir müssen den Festplattenspeicher mit einer neuen Platte erweitern.
Sobald das neue Laufwerk erfolgreichen eingebaut wurde, muss eine Festplatte formatiert und partitioniert werden. Damit ein Pfad auf Linux gemountet werden kann, muss auch ein Dateisystem hinzugefügt werden. Dabei stehen uns mit Linux verschiedene Dateisysteme zur Auswahl. Wir verwenden ausschließlich das Terminal (Shell), da wir so vom GUI unabhängig sind und diese Vorgehensweise auf allen geläufigen Linux-Distributionen funktioniert (Debian, Ubuntu, Fedora und viele weitere).
In diesem Schritt-für-Schritt Tutorial werden die folgenden Punkte durchgeführt:
- Eine neue Festplatte unter Linux mit fdisk formatieren und partitionieren
- Ein neues Dateisystem auf der Festplatte installieren
- Eine Festplatte einbinden und den neuen Speicherplatz bereitstellen (mount)
Beitragsempfehlung: Festplatten können unter Linux auch mit dem df-Programm verwaltet werden.
Inhaltsverzeichnis: Speicherplatzerweiterung unter Linux mit der Inbetriebnahme einer weiteren Festplatte
Eine neue Festplatte über die Befehlszeile dem Linux-System hinzufügen
Dieser Schritt setzt voraus, dass die physische oder virtuelle Festplatte bereits mit dem Linux-System verbunden wurde. Ob die Platte nun intern oder extern angeschlossen wurde, spielt für die Einrichtung keine Rolle.
Wir verwenden das Kommandozeilen-Programm fdisk. Das ist im Übrigen die Abkürzung für fixed disk (mehr über diese Programm-Suite erfahren). Öffne zunächst das Terminal und gebe den folgenden Befehl ein, um sicherzustellen, dass die Festplatte vom Linux-Betriebssystem ordnungsgemäß erkannt wird:
fdisk -l
Mit diesem Befehl werden alle vorhandenen Harddisks im Terminal ausgegeben. Die Festplatte, die wir in diesem Tutorial dem Linux-System hinzufügen möchten, hat den Gerätepfad /dev/sdb zugewiesen bekommen. Der Gerätepfad kann variieren. An der Größe des vorhandenen Speicherplatzes lässt sich die richtige Festplatte in der Regel schnell ausfindig machen.

Erstelle zunächst eine neue Partition auf der neuen Festplatte. Dafür kannst du den folgenden Befehl verwenden:
fdisk /dev/sdb
Folglich befinden wir uns im interaktiven Verwaltungsmodus von dem Programm fdisk. Gebe den Buchstaben „N“ gefolgt von dem Buchstaben „P“ ein. Mit dieser Eingabe weisen wir dem Programm zu, dass wir eine primäre Partition erstellen möchten.
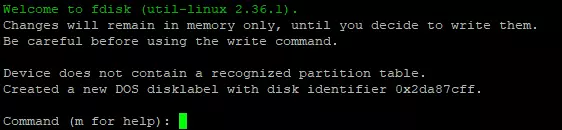
Jetzt muss eine Partitionsnummer eingegeben werden. In wie viele Teilbereiche soll die neue Festplatte aufgeteilt werden? Verwende den Standardwert „1“, damit die Festplatte wie üblich eine einzige Partition erhält.
Anschließend wird der Wert des ersten Sektors eingegeben „2048“ und der des letzten Sektors „83886079“. Somit verwenden wir alle vorhandenen Sektoren für die Partition. Es ist auch möglich, nur einen bestimmten Teil der verfügbaren Sektoren für die Partition zu verwenden. Dann könnte man mehrere Partitionen implementieren. Ähnlich kennen wir es von Windows-Computern, wenn wir z.B. eine 1-TB-Festplatte in zwei Hälften für die Laufwerke C: und D: aufteilen.
In diesem Tutorial verwenden wir alle verfügbaren Sektoren, um die ganze Festplatten-Kapazität mit einer Partition dem Linux-System zur Verfügung zu stellen.
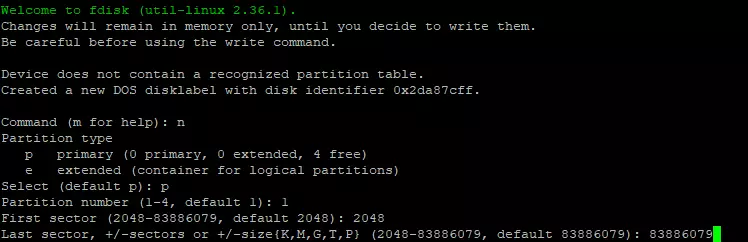
Nachdem die Festplatte erfolgreich partitioniert wurde, wird die folgende Meldung über das Terminal ausgegeben:
Damit die Änderungen jetzt wirksam werden und die Partition abschließend auf die Festplatte gespeichert wird, müssen wir die Partitionstabelle auf das Laufwerk mit dem Buchstaben „w“ schreiben. Fahre im nächsten Abschnitt mit der Erstellung eines Dateisystems für die Festplatte fort.

Ein Dateisystem für die soeben erstellte Partition hinzufügen
Die neu hinzugefügte Festplatte benötigt für den Zugriff noch ein Dateisystem. Das gängigste und zeitgleich eines der robustesten Dateisysteme für Linux-Clients ist EXT4. Es wird für die Verwendung von SSD- und HDD-Festplatten empfohlen.
Das Dateisystem EXT4 installieren wir in dieser Anleitung mit dem mkfs Befehl unter Linux:
mkfs -t ext4 /dev/sdb
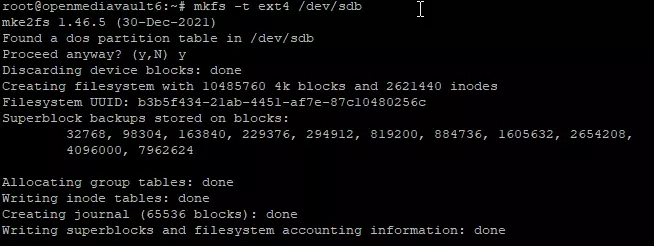
Festplatte auf Linux einbinden (mount)
Die neue Festplatte ist nun partitioniert und wir haben ein Dateisystem installiert. Jetzt muss die Platte noch unter Linux gemountet werden. Das erfolgt mit dem mount-Befehl. Wir erstellen zunächst ein Verzeichnis als sogenannten Mounting-Point und anschließend binden wir die Festplatte in das Verzeichnis ein.
Ein Verzeichnis erstellen:
mkdir -p /media/disk
Die Festplatte in das Verzeichnis mounten:
mount /dev/sdb /media/disk
Jetzt können wir den Speicherplatz unseres neu hinzugefügten Laufwerks unter dem angegebenen Verzeichnis verwenden. Nach einem Systemneustart ist der Zugriff allerdings nicht mehr möglich, da die Festplatte nur temporär gemountet wurde. Wir müssten die Festplatte also wieder neu einbinden.
Ein Eintrag in die fstab-Datei schafft hier aber schnell Abhilfe. So wird der Gerätepfad nach einer kurzen Konfiguration fortan automatisch bei Systemstart deines Linux-Computers eingebunden. Falls du bisher noch nie einen Eintrag innerhalb der Datei vorgenommen hast, kannst du wie folgt vorgehen.
Gebe den folgenden Befehl in das Terminal ein, um die fstab-Datei zu konfigurieren:
nano /etc/fstab
Ergänze die folgende Zeile mit deinem Gerätepfad und füge sie der Datei hinzu ein:
/dev/sdb /media/disk ext4 defaults 0 1
Speichere die Änderungen ab (STRG + S) und verlasse den Nano-Editor wieder (STRG + X). Nach einem Neustart sollte die neue Festplatte permanent unter dem angegebenen Pfad erreichbar sein. Natürlich steht es dir frei, einen anderen Pfad für den Speicherplatz zu bestimmen.
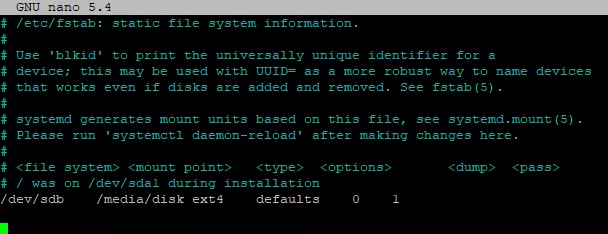
Zusammenfassung über das Hinzufügen einer neuen Festplatte unter Linux
Diese Anleitung funktioniert schnell und zuverlässig und kann sowohl für Linux-basierte Server als auch auf Clients angewandt werden, da wir ausschließlich über die Shell arbeiten. Es existieren natürlich auch noch Einrichtungsmöglichkeiten über die grafische Benutzeroberfläche (GUI). Dort ist der Vorgang besonders für Anfänger vermutlich etwas einfacher.
Problematisch dabei ist allerdings, dass die unterschiedlichen Distributionen verschiedene Desktopoberflächen verwenden und es keine Generallösung für das Hinzufügen einer neuen Festplatte unter Linux-Computer für alle Distributionen gibt. Über das Terminal ist die Implementierung schnell erledigt und innerhalb von wenigen Minuten auch für Neulinge vernünftig umsetzbar.






Kurz, knackig und zielführend, vielen Dank.
Top Anleitung! Habe heute eine neue Platte eingehängt und es hat exakt so gefunzt.
Vielen Dank!