Dieser Artikel unterstützt euch dabei, die aktuellen Nvidia Treiber für Quadro- und GeForce Grafikkarten unter Linux Ubuntu 22.04 und Debian 11 zu installieren. Für die Installation eines NVIDIA-GPU-Drivers stehen uns auf UNIX basierten Distributionen unterschiedliche Möglichkeiten zur Verfügung. Die einfachsten und gängigsten Methoden für die Treiberinstallation stelle ich euch mit Screenshots und simplen Anleitungen vor.
Ist es wirklich notwendig, eine manuelle Installation von Software und Treiber für Grafikkarten-Modelle des Chipherstellers NVIDIA unter Desktop-PCs, die auf Linux Ubuntu oder Debian basieren, durchzuführen?
Die Antwort lautet: nicht unbedingt. Moderne Linux-Betriebssysteme wie Mint, Ubuntu oder Manjaro verfügen über vorinstallierte Open-Source-Treiber, die für einen Großteil der Anwender völlig ausreichend sein werden.
Verfügt unser Computer über eine leistungsstarke Grafikkarte von NVIDIA, mit der wir ruckelfreie Videospiele abspielen oder komplexe grafische Bearbeitungen durchführen möchten, erhalten wir bei einem manuellen Download inklusive Installation in aller Regel die beste Leistung für unser Vorhaben. Nicht umsonst werden regelmäßige Aktualisierungen von Gerätetreibern dringend empfohlen. Nur so erhalten wir Zugriff auf die neusten Funktionen, Features und Technologien!
Inhaltsverzeichnis: Installation eines NVIDIA-Grafikkartentreibers für Linux Ubuntu 22.04 und Debian 11
Vorbereitungen für die Installation eines aktuellen Display-Drivers für NVIDIA-Grafikkarten
Der erste Schritt besteht darin, das System mithilfe von Aktualisierungen auf den neusten Stand zu bringen. Das dient in erster Linie dazu, alle Pakete auf den neusten Stand zu bringen und mögliche Konflikte während der Treiberinstallation zu vermeiden. Eine unsaubere Installation eines NVIDIA-Displaydrivers bzw. eine falsche Auswahl kann zu erheblichen Problemen führen.
Systemaktualisierung durchführen:
sudo apt update && sudo apt upgrade
Grafikkartentreiber für Linux-Computer automatisch oder manuell installieren (CLI)
Bevor wir damit beginnen können, den aktuellsten Treiber für die im Computer verbaute Grafikkarte zu installieren, muss der passende Gerätetreiber zunächst ermittelt werden.
Informationen über das GPU-Modell und optionale Gerätetreiber erhalten wir mit dem folgenden Befehl:
ubuntu-drivers devices
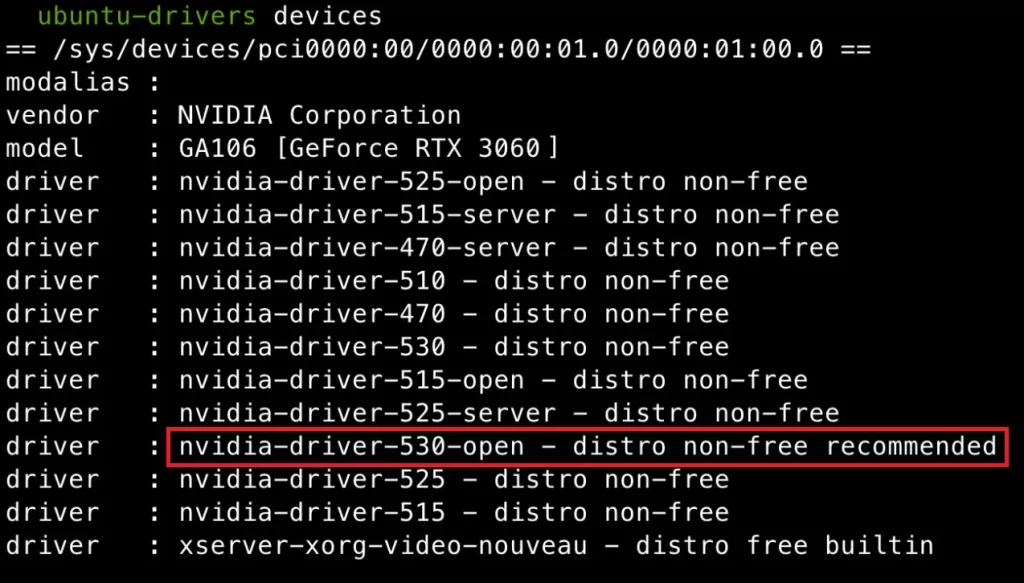
Wie auf dem Screenshot ersichtlich, erhalten wir eine Ausgabe über die NVIDIA-Grafikkarte und eine Empfehlung für einen Treiber (GPU-Driver). Mit diesen Informationen können wir das zuletzt veröffentlichte Treiberpaket für Linux herunterladen und installieren. Dabei stehen uns grundsätzlich zwei verschiedene Optionen zur Verfügung.
Option 1: Den empfohlenen Grafikkartentreiber automatisch installieren (empfohlen):
sudo ubuntu-drivers autoinstall
Option 2: Eine bestimmte Versionsnummer manuell installieren:
sudo apt install nvidia-driver-530
Nachdem wir uns für eine der beiden Optionen für die Treiberinstallation entschieden haben, muss das System neu gestartet werden. Führe mit dem folgenden Befehl einen Neustart durch:
sudo shutdown -r
Sobald das System wieder hochgefahren wurde, öffnen wir das Terminal und geben den folgenden Befehl ein, um die installierte Treiberversion zu validieren:
nvidia-smi
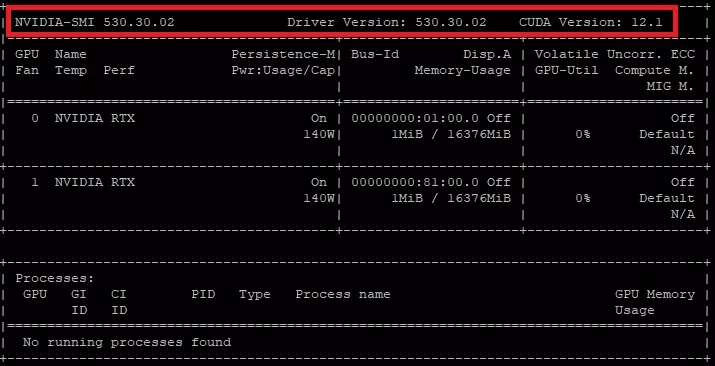
NVIDIA-Treiber über die grafische Benutzeroberfläche installieren (GUI)
Anfängern fällt es häufig noch schwer, Befehle in das Terminal einzugeben. Demzufolge ist auch eine Installation von NVIDIA-Treiber auf Linux Debian, Ubuntu und dessen Derivate über die grafische Benutzeroberfläche (GUI) möglich.
Es existieren auch hier wieder mehrere Wege für die Durchführung. Ich bevorzuge den Download direkt von der Webseite des Herausgebers. Angeboten werden die installierbaren Dateien in der Regel als Skript (run), welches die Installation für den Anwender vollständig übernimmt. Das heruntergeladene Skript muss lediglich mit Berechtigungen ausgeführt und zuvor ausführbar gemacht werden. So gehen wir vor:
- Rufe zuerst die Webseite mit der Treiberübersicht von NVIDIA auf: https://www.nvidia.de/Download/index.aspx?lang=de
- Wähle den zutreffenden Produkttyp, die Produktserie und die Produktfamilie aus. Hierbei dürfen uns keine Fehler passieren. Unter Betriebssystem haben wir häufig die Wahl zwischen „Linux 64-bit, aarch64 und 32-bit“. Treffe eine Auswahl und bestätige die Eingaben über die Schaltfläche mit der Aufschrift „Suche“.
- Im nächsten Schritt muss die Software (NVIDIA Display Driver) heruntergeladen werden.
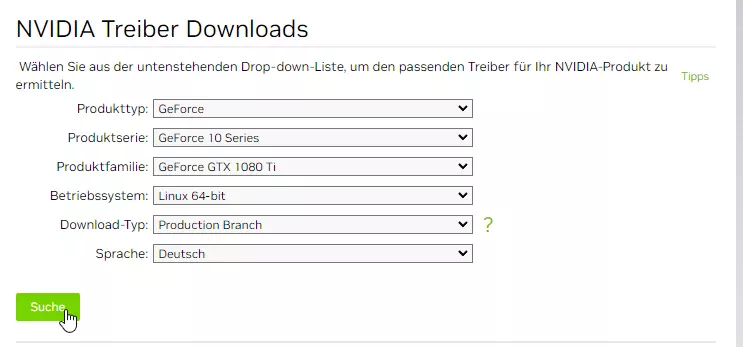
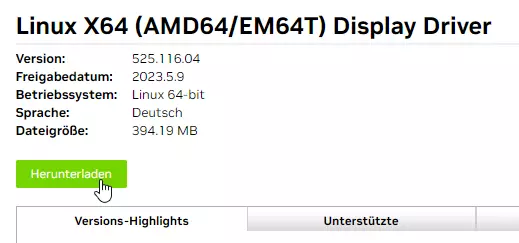
Öffne das Terminal [STRG + T] und führe das Skript für die Installation des Treibers aus:
sudo sh NVIDIA-Linux-x86_64-530.116.04.run
Hinweis: Sollte dieser Befehl vom System abgelehnt werden, verfügt der angemeldete Benutzer entweder nicht über die notwendigen Berechtigungen oder das Skript hat noch keine Befugnis ausgeführt zu werden.
Das Skript kann wie folgt ausführbar gemacht werden:
sudo chmod +x NVIDIA-Linux-x86_64-530.116.04.run
Alternativ bieten die integrierten Software-Stores „Anwendungen & Aktualisierungen“ z. B. unter Ubuntu oder Debian eine Rubrik „Zusätzliche Treiber“. Wird hier ein NVIDIA-Treiber vorgeschlagen, wurde die Grafikkarte bereits erkannt. Das ist im Übrigen die einfachste Installationsmethode unter Linux-Distributionen.
Diese hat allerdings den Nachteil, dass wir häufig eine ältere Version eines Gerätetreibers herunterladen!
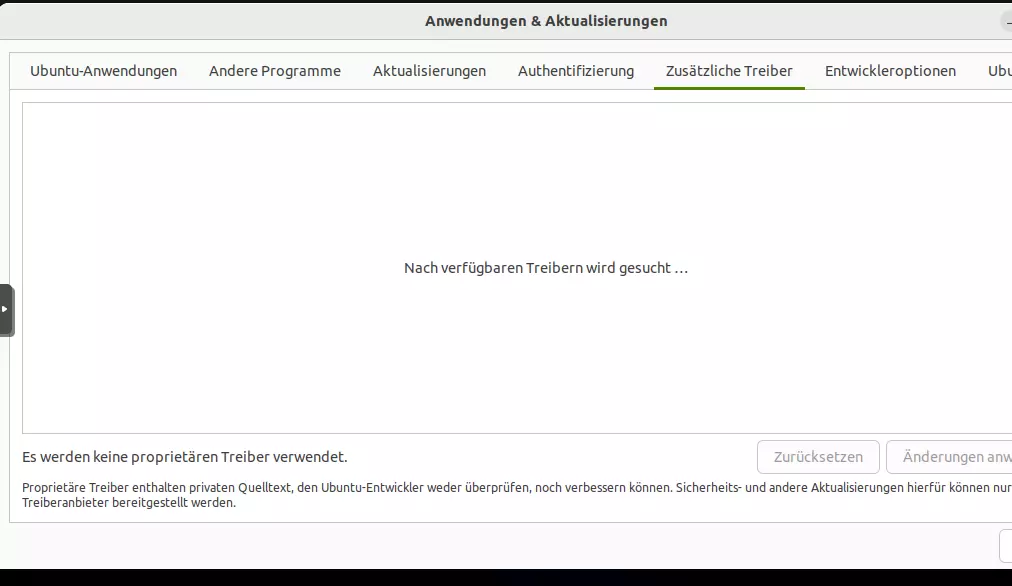
Wurde die Grafikkarte von NVIDIA erfolgreich mit einem Display-Driver unter Linux installiert?
Überprüfe die Grafikleistung bei Bedarf mithilfe eines Benchmarks unter Linux. Empfehlen kann ich hierbei die kostenlose Software GLX-Gears und GL Mark 2. Sofern die NVIDIA-Grafikkarte ordnungsgemäß arbeitet und die richtige Treiber-Software unter Ubuntu/Debian installiert worden ist, sollte es hierbei keineswegs zu abstürzen oder Fehlern kommen.
Benchmarks sind allerdings nicht zwingend notwendig. Häufig reicht es auch vollkommen aus, ein bestimmtes Videospiel abzuspielen oder ein aufwendiges Programm für grafische Bearbeitungen zu verwenden.





