In diesem Beitrag zeige ich euch, wie ihr über die Container Station die aktuellste Version von OpenHAB auf einer QNAP NAS installieren könnt. Die Installation ist dank des vom Herausgeber vorkonfigurierten Docker-Images innerhalb von wenigen Minuten erledigt. Screenshots und eine strukturierte Schritt-für-Schritt-Anleitung helfen euch bei der Durchführung.
Es gibt verschiedene Wege, OpenHAB auf einem NAS-System von QNAP zu installieren. Die in diesem Tutorial verwendete Methode halte ich für die momentan beste und einfachste Lösung. Zuerst möchte ich euch etwas über die Software und die Möglichkeiten, die uns nach der Installation zur Verfügung stehen, erzählen.
Inhaltsverzeichnis:
Was ist OpenHAB?
OpenHAB ist eine quelloffene Smarthome-Automatisierungssoftware (Open-Source), die es ermöglicht, Smart-Home-Geräte von verschiedenen Herstellern auf einer zentralen Plattform zu integrieren, zu verwalten und zu steuern. Die Software ist kostenlos und für die Installation auf unterschiedlichen Betriebssystemen erhältlich. Aktuell existieren Versionen für Linux, Windows und macOS. Die Installationswege unterscheiden sich dabei teilweise erheblich voneinander.
Wieso ist es sinnvoll, das QNAP NAS als Hostsystem für einen Container mit OpenHAB einzusetzen?
Ein Network Attached Storage (NAS) zentralisiert Speicher an einem lokalen Ort im Netzwerk. Moderne Systeme von QNAP beherrschen Virtualisierungen und Containerisierung. Das macht die Zusammenarbeit zwischen Software wie OpenHAB und QNAP besonders effizient. Selbiges gilt natürlich auch für NAS-Systeme anderer Anbieter. Unter QNAP steht uns neben der Virtualization Station die Container Station zur Verfügung. Das ist für unser Vorhaben perfekt!
OpenHAB gehört zu einer der populärsten Softwarelösungen für die Erstellung von Automatisierungsregeln und für die Verwaltung eines smarten Zuhauses. Für die Interaktion haben wir verschiedene Möglichkeiten. So gibt es mobile Applikationen für Smartphones und Tablets in den App-Stores. Aber auch Sprachassistenten können zur Steuerung einzelner Geräte verwendet werden.
Den größten Funktionsumfang erhalten wir über das Webinterface, das sich nach der Installation über einen beliebigen Webbrowser aufrufen lässt.
Empfehlungen für aktuelle NAS-Systeme von QNAP
Kennst Du bereits die neusten Modelle? Ich verwende eine QNAP-NAS mit dem QuTS-Hero Betriebssystem. Die nachfolgende Auswahl könnte perfekt für Dich sein:
Installation von OpenHAB (latest) für QNAP NAS mit der Container Station: Schritt 1
Zuerst müssen wir die Weboberfläche von der QNAP NAS über den Browser aufrufen. Das erreichen wir, indem wir die IP-Adresse in die URL-Leiste eingeben und uns mit den Zugangsdaten als Administrator anmelden.
Um OpenHAB nach dieser Anleitung zu installieren, benötigen wir die Container Station. Für den Fall, dass die App noch nicht auf deiner QNAP installiert wurde, folgt eine kurze Anleitung:
Container Station installieren:
Rufe das App-Center auf und suche nach der Anwendung „Container Station“. Installiere die Software mit einem Klick auf die Schaltfläche „installieren“. Sobald die Applikation installiert wurde, kann die Anwendung im Dashboard über das Icon geöffnet werden.


Das aktuellste OpenHAB Container-Image von Docker Hub herunterladen:
Navigiere mit dem Mauszeiger auf den Reiter „Images“ und klicke auf die Schaltfläche „Pullen“. Hier angekommen wählen wir im oberen Auswahl-Menü die Registrierung „Docker Hub“ aus. Das Image geben wir im unteren Feld manuell ein.
Um die zuletzt veröffentlichte Version von OpenHAB als Image für die QNAP Container Station herunterzuladen, kopiere den folgenden Inhalt in das Feld:
openhab/openhab:latest
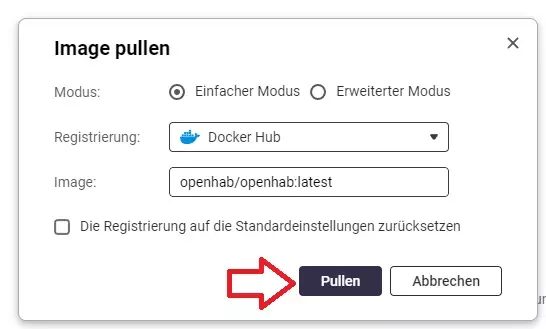
Klicke jetzt auf die Schaltfläche „Pullen“. Das Image wird direkt heruntergeladen. Dieser Vorgang dauert in der Regel nur wenige Sekunden.
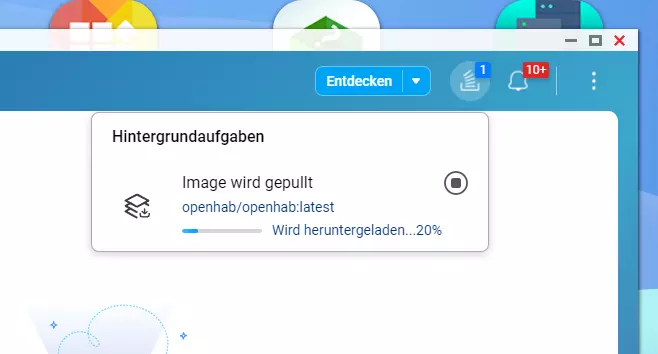
Hinweis: Möchtest du eine andere Version auf deiner NAS installieren, kannst du dir alle Images von OpenHAB über diesen Link ansehen: https://hub.docker.com/r/openhab/openhab/.
Einen neuen Container mit dem Image erstellen: Schritt 2
An diesem Punkt können wir den Container mit dem OpenHAB Image erstellen. Navigiere mit dem Mauszeiger auf das „Play-Symbol“ unter der Rubrik Aktionen. Anschließend müssen wir einen kurzen Assistenten für die Containererstellung durchlaufen.
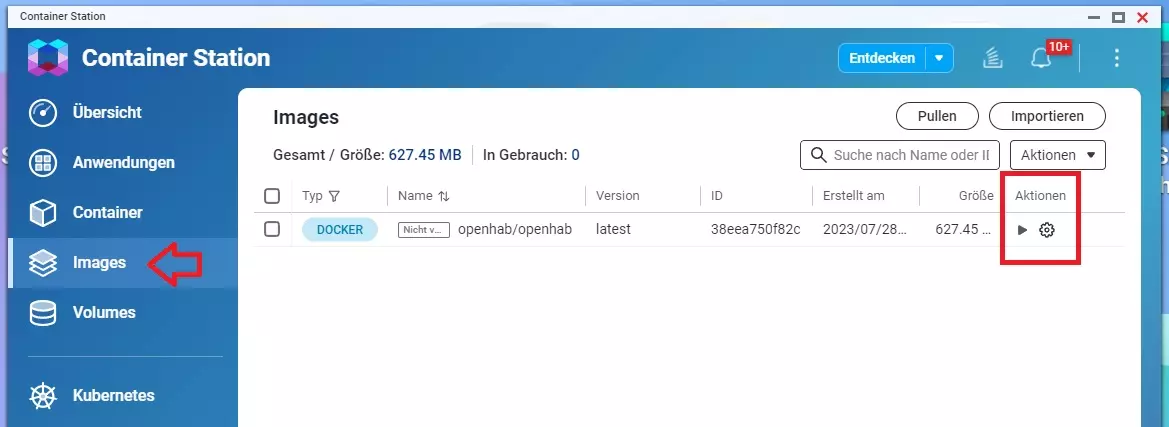
Klicke im ersten Fenster auf „Weiter“. Hier müssen aufgrund unserer Vorarbeit nichts mehr auswählen.
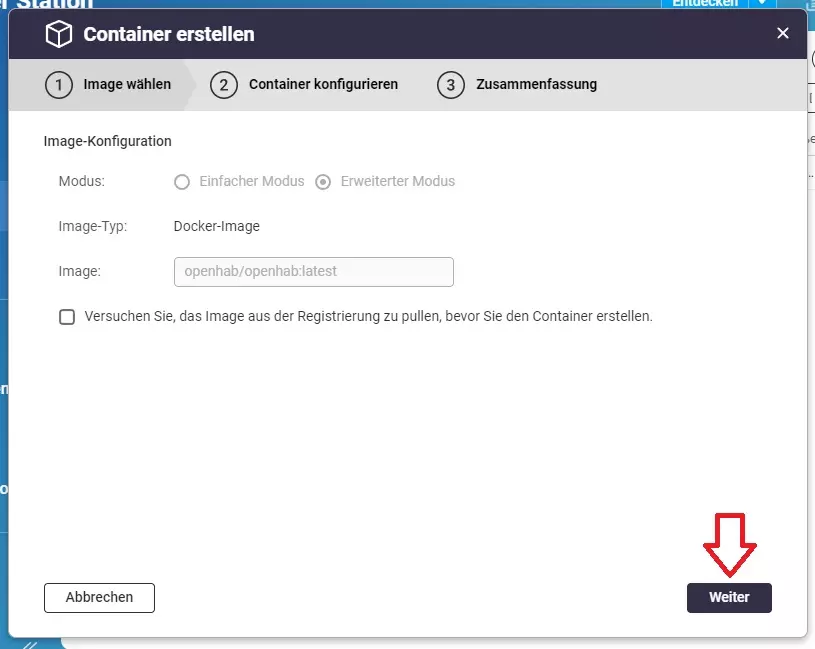
Gib einen beliebigen Namen für den Container ein. Du kannst jetzt bei Bedarf einen manuellen Port definieren. In dieser Anleitung belassen wir es bei den Standardwerten. Klicke auf die Schaltfläche „Weiter“.
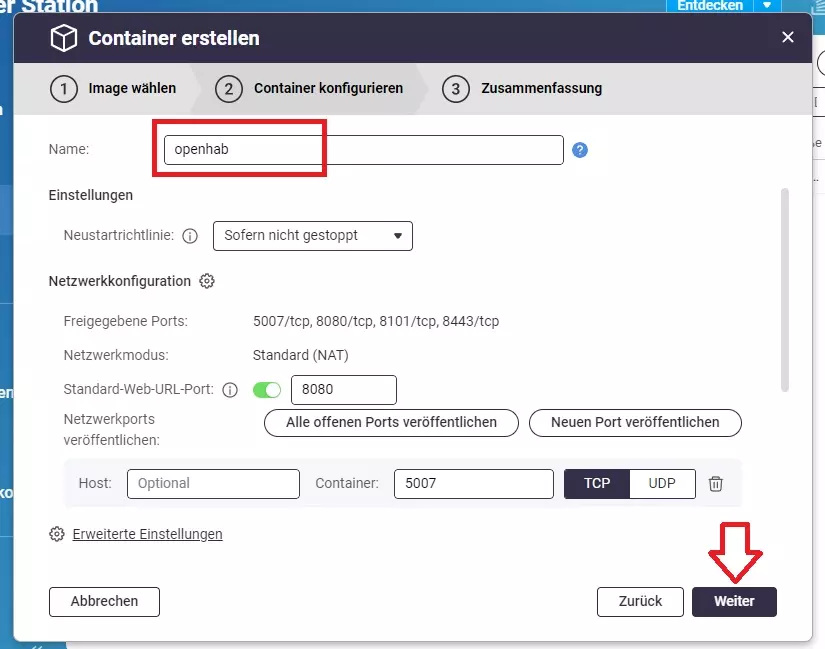
Im letzten Schritt folgt eine kurze Zusammenfassung. Bestätige die Konfiguration mit einem Mausklick auf die Schaltfläche „Fertigstellen“.
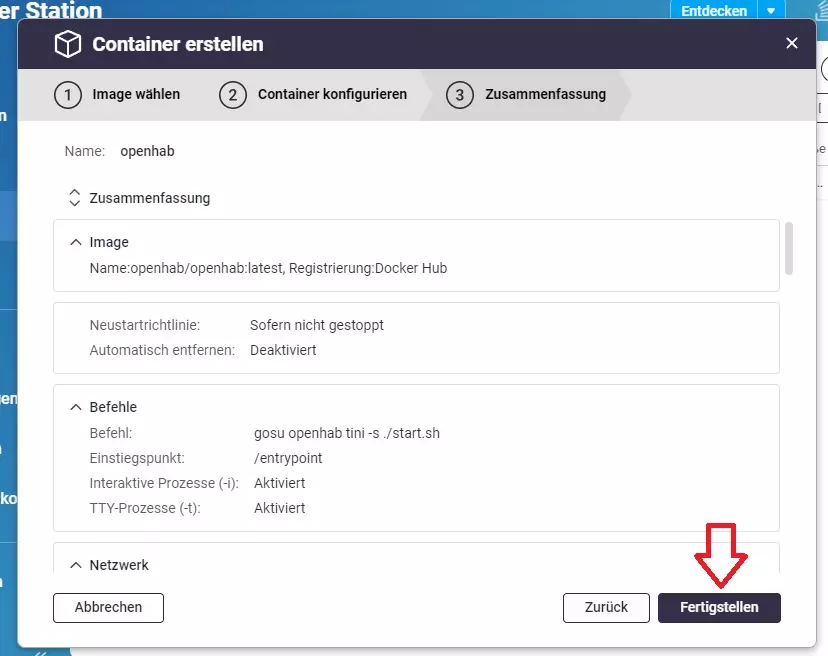
Der Container mit OpenHAB startet jetzt automatisch. Überprüfe über den Reiter „Container“, ob der Container über den Status „Aktiv“ verfügt. Damit ist die Installation im Grunde abgeschlossen. Im nächsten Schritt widmen wir uns noch der Ersteinrichtung.
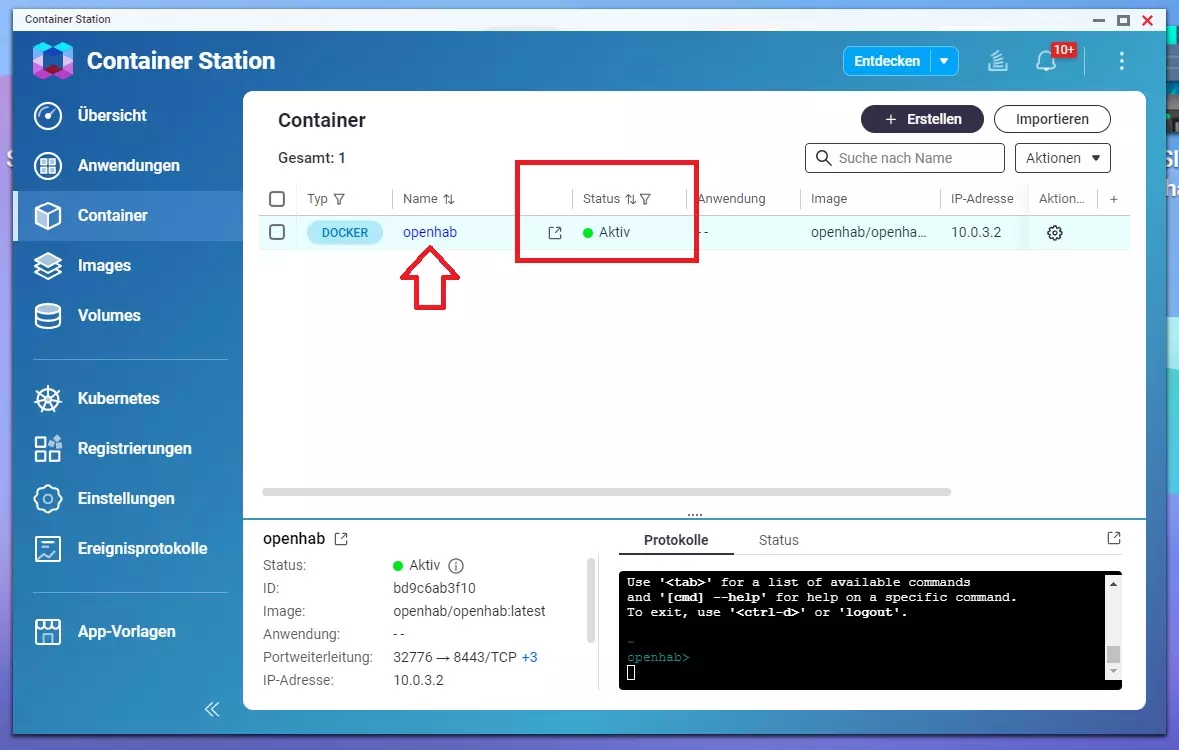
Die Weboberfläche über die IP-Adresse aufrufen: Installation von OpenHAB unter QNAP abschließen
Jetzt, wo OpenHAB erfolgreich auf der QNAP NAS installiert wurde, können wir einen beliebigen Browser verwenden, um die Weboberfläche aufzurufen. Das erfolgt über die IP-Adresse und einem Port. Die IP-Adresse lässt sich wie folgt ermitteln:
Öffne die Container Station auf dem Dashboard deiner QNAP NAS und navigiere auf den Reiter „Container“. Klicke auf den Namen deines Containers, um eine erweiterte Einsicht zu öffnen.
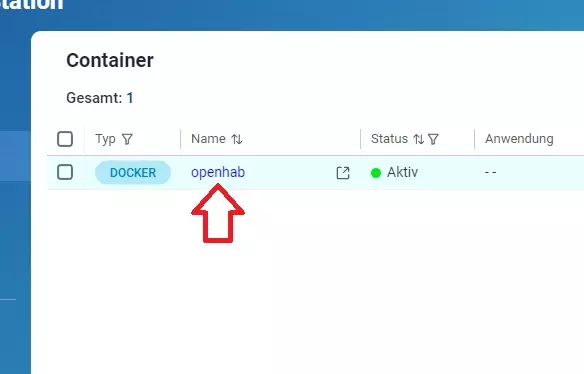
In der Zeile „Web-URL“ befindet sich die IP-Adresse und der Port von OpenHAB. In der Regel handelt es sich um die IP-Adresse von deiner QNAP. Du kannst die Verlinkung auch direkt anklicken. Dann öffnet sich umgehend ein neues Browser-Fenster für die Erstellung eines Admin-Kontos. Gib jetzt einen Namen und ein Passwort ein. Bestätige die Eingaben mit einem Klick auf die blaue Schaltfläche „Create Account“.
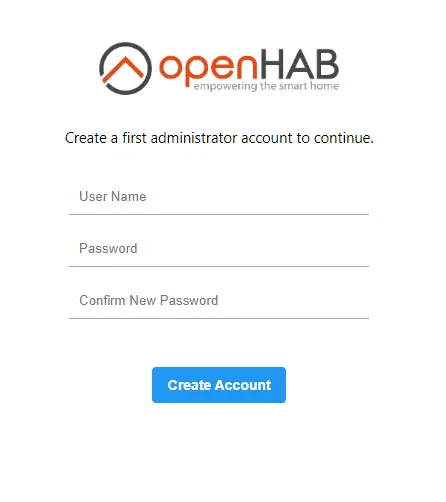
Selektiere im nächsten Fenster die richtige Zeitzone, die gewünschte Sprache und die Region. Bestätige die Eingaben über die Schaltfläche „Setup starten“. Die nachfolgende Konfiguration ist einfach.
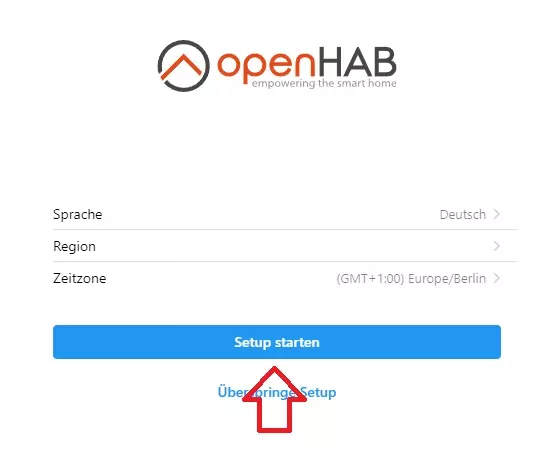
Gib einen Standort ein und stimme der Installation von Add-ons zu. Diese sind unter Umständen wichtig für die Darstellung (JavaScript).
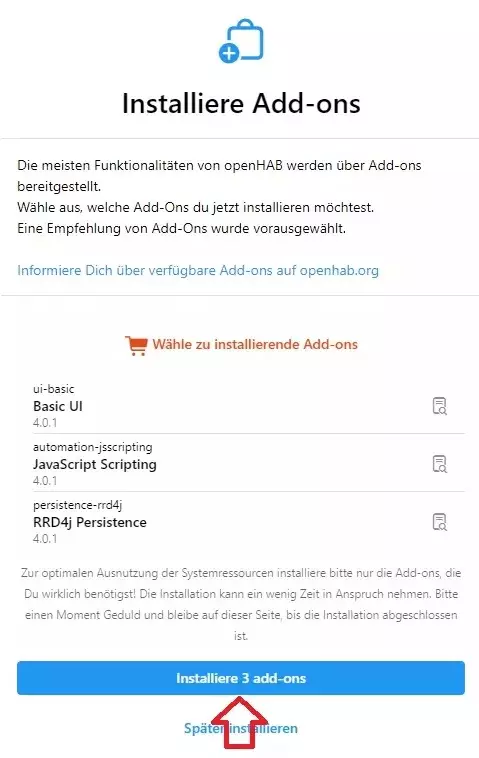
An diesem Punkt ist die Installation von der Open-Source-Software OpenHAB auf einer NAS von QNAP abgeschlossen. Wir können jetzt damit beginnen, all unsere Smart-Home-Geräte zu integrieren und eigene Anpassungen am Layout vorzunehmen. OpenHAB ist sehr umfangreich. Ich wünsche euch viel Spaß mit dieser genialen Smarthome-Automatisierungssoftware.
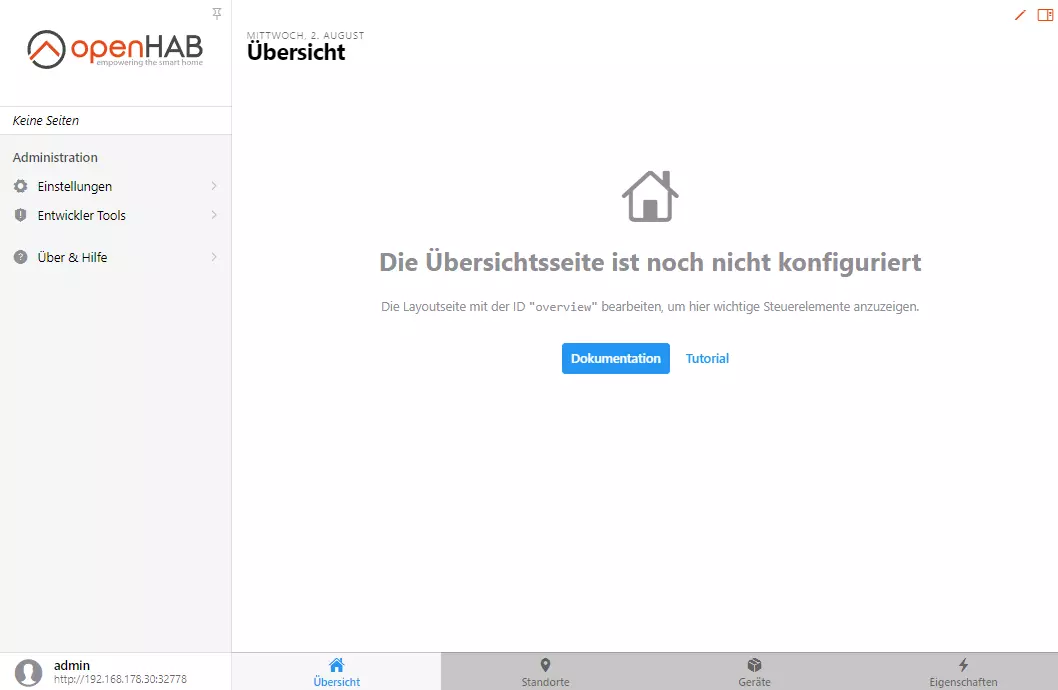
Zusammenfassung und Fazit: QNAP und OpenHAB ein Traumpaar?
Ich bin überzeugt, dass OpenHAB und QNAP hervorragend miteinander harmonieren. Insbesondere die Container Station macht die Installation, die Wartung und die Aktualisierung der Software sehr einfach. Der jedoch größte Vorteil ist meiner Ansicht nach der Energieverbrauch. Dadurch das wir nur noch ein Gerät mit Strom versorgen müssen, sparen wir Strom und letzten Endes auch Geld.
Weiterführende Links:






Hallo Alexander,
ich finde deinen Beitrag auch sehr transparent und informativ.
Ich habe jetzt das Problem, dass mir bei den Details zum erstellten Docker-Container keine webURL-Zeile angezeigt wird.
(„In der Zeile „Web-URL“ befindet sich die IP-Adresse und der Port von OpenHAB.“)
++cut+++
Aus den Konfig-Files habe ich gelesen, dass es der http-Port 8080 für openhab ist. Diesen nutze ich aber schon für den normalen Login aufs NAS. Ich hatte bei der Installation des Containers eigentlich 8090 als Port angegeben, Diese Änderung wurde anscheinend nicht verarbeitet.
++Frage+++
Hast du einen Tipp, wie ich den httpPort 8080 ändern kann,
oder
an den Inhalt der Zeile „Web-URL“ herankomme?
Danke und Gruß
Toni
Toller Beitrag! Nur wegen diesem Beitrag habe ich mich jetzt dazu entschieden ein neues NAS von QNAP und nicht von Synology zu kaufen. Deine Anleitung sind super hilfreich. Danke Alex