In diesem Beitrag installieren wir das kostenlose Support-Ticket-System osTicket auf einem Linux-Hostsystem. Die Software überzeugt durch eine intuitive und webbasierte Benutzeroberfläche für die Verwaltung von Support-Tickets bei technischen Problemen oder Anfragen an den Help-Desk. Kleine und mittelständische Unternehmen erhalten mit der Software die Möglichkeit, IT-Asset-Management und Ticketmanagement für den Help-Desk auf einer Web-Plattform zu zentralisieren.
Die kostenlose Support-Software zählt aufgrund ihrer vielseitigen Einsatzmöglichkeiten und die hohe Benutzerfreundlichkeit zu einer der besten Kundensupport-Plattformen, die wir selbst auf der eigenen Serverlandschaft bereitstellen können. Darüber hinaus kann osTicket sogar mit LDAP/Active Directory für die zentrale Authentifizierung verbunden werden.
So einfach können Support-Anfragen eingereicht und bearbeitet werden:
Ein integriertes Kundenportal erlaubt die Einreichung von Support-Tickets für Mitarbeiter oder IT-Service Kunden, denen wir einen Zugang zum Portal eingepflegt haben. Eine der meiner Ansicht nach besten Funktionen ist die Live-Überwachung von dem aktuellen Status eines eingereichten Support-Tickets. Der aktuelle Bearbeitungsstatus eines Tickets, z. B. an die Abteilung „Technischer-Support“, kann jederzeit eingesehen und vom Benutzer nachverfolgt werden. Sogar Datei-Uploads für die Visualisierung von Problemen oder Fehlermeldungen stehen den Nutzern mit der osTicket-Software zur Verfügung.
Anhand der eingehenden Anfragen werden die Support-Tickets über eine Auto-Assign-Funktion automatisch an die zuständigen Mitarbeiter einer Abteilung weitergeleitet. So können die täglichen Support-Anfragen systematisch abgearbeitet werden. Eine integrierte E-Mail-Funktion kann überdies dazu verwendet werden, einen Support-Mitarbeiter über neue Tickets im System zu informieren.
Was erledigen wir in dieser Installationsanleitung?
In dieser Anleitung erfolgt die komplette Installation von osTicket auf ein Linux-Server mit Ubuntu 22.04 oder alternativ unter Debian 11. Die Installation kann selbstverständlich auch in einem Linux-Container oder einer virtuellen Maschine unter einem beliebigen Hypervisor erfolgen. Wir beginnen bei den Vorbereitungen und installieren zuerst die für den Betrieb notwendigen Abhängigkeiten. Anschließend installieren wir osTicket Schritt-für-Schritt über das Terminal und rufen die Weboberfläche für eine abschließende Konfiguration auf.
Inhaltsverzeichnis: Installation und Konfiguration von osTicket unter Linux
Voraussetzungen und Vorbereitungen für die Installation von osTicket
In diesem Abschnitt erhältst du eine Übersicht über die wichtigsten Voraussetzungen für die Installation von osTicket auf einem Linux basierten Serversystem. Für Testzwecke oder der rein lokal geplanten Verwendung ist natürlich kein öffentlicher Domänenname oder die Konfiguration von Portfreigaben notwendig. Für eine produktive Umgebung wird es aber empfohlen, dem Ticket-System ein vernünftiges Zuhause zu geben, welches für Mitarbeiter oder Kunden leicht zugänglich ist.
Das wird benötigt?
- Ein Linux Server mit Ubuntu 22.04 / Debian 11 (andere Distributionen könnten abweichende Installationsschritte aufweisen).
- Eine eigene Domain (Subdomain oder Subdomain) mit einer Weiterleitung auf die IP-Adresse des Servers.
- Zugriff auf die NAT-Einstellungen für die Freigabe von Ports, damit das Ticket-System nach der Installation über das Internet erreicht werden kann.
- Zugriff mit Root-Berechtigungen auf dem Hostsystem für den Installationsprozess.
Vor dem Beginn der Installation sollten die Paketquellen der verwendeten Distribution aktualisiert werden. Das Open-Source Ticketsystem ist auf einen LAMP-Stack angewiesen. Wir installieren einen Webserver, eine MariaDB und PHP inklusive einiger Module.
Hinweis für die Installation unter Linux Ubuntu!
Wir wechseln für die Zeit der Installation auf den Root-Benutzer, damit wir nicht jeden einzelnen Befehl mit dem sudo-Prompt ausführen müssen. So bleibt die Installation auch auf Debian basierten Distributionen ohne Anpassungen der Befehle 1:1 ausführbar.
Wechsel zunächst auf den Root-Benutzer:
sudo su root
System und Paketquellen aktualisieren:
apt update && apt upgrade -y
osTicket unter Linux Ubuntu / Debian installieren: Implementiere ein Lamp-Stack (Schritt: 1)
Im ersten Schritt meiner Anleitung installieren wir den Webserver Apache, die Datenbank (MariaDB) und PHP mit einigen zusätzlichen Erweiterungen. Diese Software-Konsultation wird im auch Lamp-Stack genannt. Führe die Befehle Schritt-für-Schritt auf deinem Terminal aus, um osTicket und alle notwendigen Abhängigkeiten auf deinem Server zu installieren.
Alle notwendigen Abhängigkeiten installieren:
apt install apache2 mariadb-server php libapache2-mod-php php-mysql php-cgi php-fpm php-cli php-curl php-gd php-imap php-mbstring php-pear php-intl php-apcu php-common php-bcmath -y
Sobald alle Pakete erfolgreich auf deinem Linux-Host installiert wurden, aktivieren wir für den Apache-Webserver und der MariaDB den automatischen Programmstart bei einem System-Neustart.
Das erledigen wir mit den folgenden Befehlen:
systemctl start apache2
systemctl enable apache2
systemctl start mariadb
systemctl enable mariadb
Die Datenbank installieren und einen Benutzer mit Berechtigungen anlegen (Schritt 2.)
Im zweiten Schritt installieren wir die Datenbank für osTicket und legen einen Benutzer mit allen Berechtigungen an. Das Open-Source Ticketsystem ist auf eine funktionstüchtige Datenbank für den Betrieb angewiesen. Die Installation erfolgt mittels des bereits bezogenen Skripts für die Implementierung einer MySQL-Datenbank.
MariaDB Setup-Assistenten ausführen:
mysql_secure_installation
Während der Installation von MariaDB müssen einige Fragen beantwortet werden. Wir entfernen den Standard-Benutzer, die vordefinierte Test-Datenbank und verbieten den Remote-Zugriff von außerhalb auf die Datenbank. Das ist sicherheitsrelevant, da der Server später über das Internet erreichbar sein wird.
Hinweis: Eine Datenbank, die über das öffentliche Internet erreichbar ist, stellt ein nicht geringes Risiko für viele Angriffe dar. Für den professionellen Einsatz empfehle ich, die Datenbank separat auf einen anderen Server zu installieren, welcher selbst keinen Zugriff auf das Internet hat, aber lokal vom Server aus dem LAN erreichbar ist. Das ist aber optional, ich wollte es nur einmal erwähnt haben.
Beantworte die Fragen, die während der Installation aufkommen, wie folgt:
Remove anonymous users [Y/n]
Disallow root login remotely [Y/n]
Remove test database and access to it [Y/n]
Reload privilege tables now [Y/n]
Im nächsten Schritt erstellen wir eine neue Datenbank für das Ticket-System und legen einen neuen Benutzer mit den notwendigen Berechtigungen an. Notiere dir deinen eingepflegten Benutzernamen und das von dir vergebene Passwort, da wir es später nach der Grundinstallation von osTicket für die Einrichtung benötigen.
Rufe die MariaDB-Konsole mit dem folgenden Befehl auf:
mysql -u root -p
Erstelle eine neue Datenbank:
CREATE DATABASE osticket;
Lege einen neuen Benutzer für die Datenbank an:
CREATE USER 'osticket'@'localhost' IDENTIFIED BY 'PASSWORT';
Räume dem Benutzer alle Privilegien und Berechtigungen ein:
GRANT ALL PRIVILEGES ON osticket.* TO 'osticket'@'localhost';
Die Änderungen sofort wirksam machen:
FLUSH PRIVILEGES;
Verlasse den Datenbank-Modus:
quit;
An diesem Punkt ist die Datenbank für das Open-Source Ticketsystem fertig eingerichtet. Führe im nächsten Schritt mit der Installation von osTicket auf deinem Linux-Hostsystem fort.
Die aktuellste Version von osTicket herunterladen und installieren (Schritt 3.)
Wir laden in diesem Abschnitt die aktuellste Version von osTicket herunter und verschieben das webbasierte Kundenportal in das www-Verzeichnis vom Webserver Apache. Anschließend erstellen wir eine Virtual Host Konfigurationsdatei, damit das Kundenportal für das Ticket-Management-System auf unserem Linux-Server über die IP-Adresse oder den eingepflegten Domänennamen erreichbar ist. Installiere zunächst die beiden notwendigen Pakete.
Pakete auf deinem Hostsystem installieren (wget und unzip):
apt install wget unzip
Hinweis: Überprüfe über diesen Link, ob zwischenzeitlich eine neue Version von osTicket veröffentlicht worden ist und passe die Befehle der aktuellsten Version an: https://github.com/osTicket/osTicket/releases/
Lade das neuste Release jetzt von Github herunter:
wget https://github.com/osTicket/osTicket/releases/download/v1.17.3/osTicket-v1.17.3.zip
Sobald das Archiv mit der aktuellsten Version von osTicket auf dem Server heruntergeladen wurde, erstellen wir ein neues Verzeichnis für die Webseitenausgabe und entpacken das Archiv.
Ein neues Verzeichnis erstellen:
mkdir /var/www/html/osticket
Entpacke das Archiv und verschiebe den Inhalt (die Versionsnummer vom Release kann abweichen):
unzip osTicket-v1.17.2.zip -d /var/www/html/osticket
Berechtigungen erteilen und den Eigentümer für das Verzeichnis festlegen:
chown -R www-data:www-data /var/www/html/osticket
chmod -R 755 /var/www/html/osticket
Nachdem erfolgreichen Download enthält das Ticket-System eine Beispiel-Konfiguration mit wichtigen PHP-Einstellungen. Die Datei benennen wir nun um, damit die Konfiguration für unseren Server übernommen wird.
Beispielkonfigurationsdatei umbenennen (PHP):
mv /var/www/html/osticket/upload/include/ost-sampleconfig.php /var/www/html/osticket/upload/include/ost-config.php
Erstelle und Konfiguriere einen Virtual Host für den Webserver (Schritt 4.)
Jetzt müssen wir noch eine Virtual Host-Datei erstellen. Die Datei beinhaltet einige wichtige Informationen für den Webserver, die wir in diesem Schritt einpflegen werden.
Erstelle zunächst eine neue Apache Virtual Host Datei:
nano /etc/apache2/sites-available/osticket.conf
Kopiere die folgende Konfiguration in die Datei und passe sie deiner Umgebung an:
<VirtualHost *:80>
ServerName support.meineseite.de
ServerAdmin admin@localhost
DocumentRoot /var/www/html/osticket/upload
<Directory /var/www/html/osticket/upload>
Require all granted
Options FollowSymlinks
AllowOverride All
</Directory>
ErrorLog ${APACHE_LOG_DIR}/osticket.error.log
CustomLog ${APACHE_LOG_DIR}/osticket.access.log combined
</VirtualHost>
Hinweis für die Bearbeitung: Wichtig sind vorerst nur die Änderungen des ServerName auf deine eigene Domain und die Anpassung der E-Mail-Adresse vom ServerAdmin. Die restlichen Zeilen wurden bereits auf die in dieser Anleitung verwendeten Verzeichnisse angepasst.
Speichere die Änderungen ab (STRG + S) und verlasse die Datei wieder (STRG + X). Jetzt müssen die Änderungen noch wirksam gemacht werden. Wir aktivieren die Konfiguration und starten den Apache-Service neu. Führe die folgenden Befehle der Reihe nach auf deinem Linux-Server aus.
Deaktiviere die Apache-Default-Landingpage:
a2dissite 000-default.conf
Aktiviere die osTicket Webseite:
a2ensite osticket.conf
Aktiviere das Apache rewrite Modul:
a2enmod rewrite
Apache-Service neu starten:
systemctl restart apache2
Überprüfe, ob der Apache Dienst auf deinem Server ausgeführt wird:
systemctl status apache2
Die Installation von osTicket unter Ubuntu / Debian ist an diesem Schritt vollständig abgeschlossen. Im nächsten Abschnitt surfen wir die Webseite (Support-Portal) über den Browser an und beginnen mit der abschließenden Einrichtung über die Benutzeroberfläche.
Das Ticketsystem über den Webbrowser aufrufen und den Assistenten für die Einrichtung ausführen (Schritt 5.)
Die Weboberfläche von osTicket kann jetzt für die Einrichtung über die IP-Adresse oder den eingepflegten Domänennamen aufgerufen werden. Verwende einen beliebigen Webbrowser und führe den Installationsassistenten aus. Ich habe dieser Anleitung einige Beispiele und Bilder beigefügt, die dich durch die Konfiguration begleiten werden.
IP-Adresse oder Domain in der URL-Leiste vom Browser eingeben und die Weboberfläche aufrufen:
http://192.168.178.120 (Beispiel)
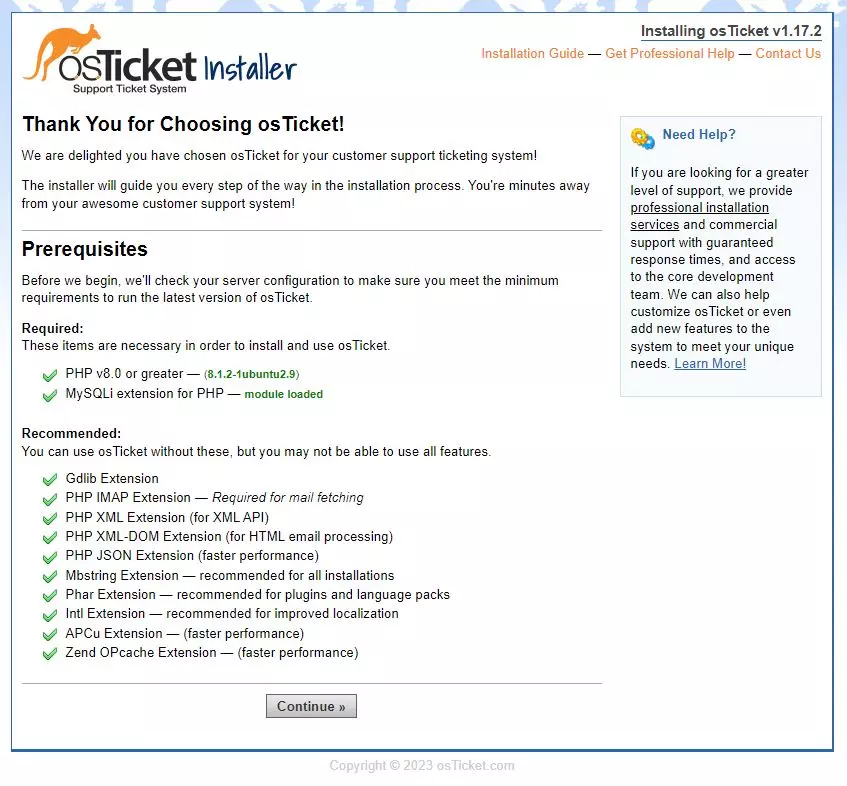
Im ersten Schritt begrüßt uns der Assistent. Wenn du das Open-Source Ticketsystem nach meiner Anleitung installiert hast, sollten alle erforderlichen und empfohlenen Optionen mit einem grünen Haken versehen sein. Klicke auf die Schaltfläche „Continue“, um zum nächsten Schritt der osTicket-Installation zu gelangen.
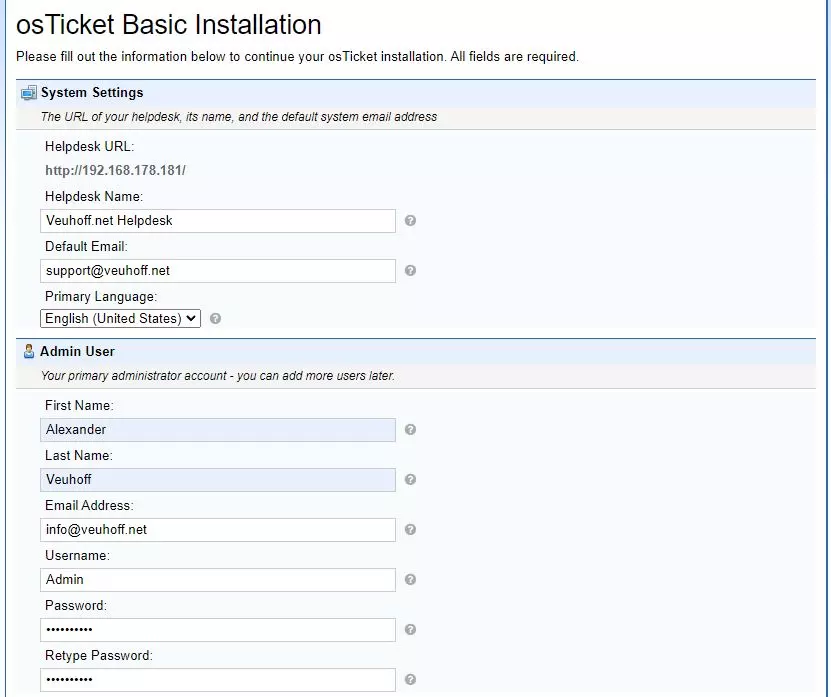
Jetzt müssen unsere persönlichen Daten für die Erstellung eines Admin-Kontos und die öffentlich sichtbaren Informationen, wie der Helpdesk-Name und die Support-E-Mail-Adresse eingepflegt werden.
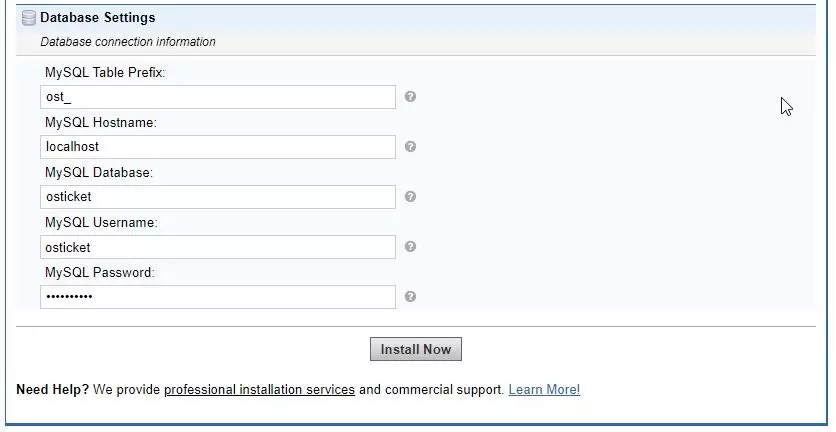
Pflege die Zugangsdaten für die Datenbank im Bereich der Database-Settings ein. Das Passwort wurde während der Installation von MariaDB vergeben. Sobald alle erforderlichen Informationen von dir eingegeben worden sind, kannst du mit der Installation beginnen, indem du die Schaltfläche „Install Now“ bestätigst.
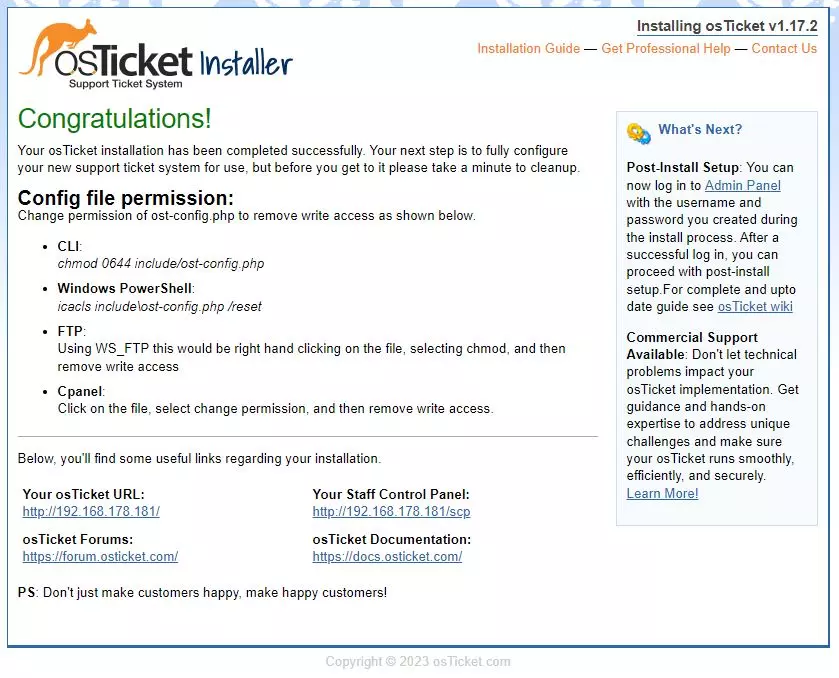
Anschließend befinden wir uns im Dashboard. Du kannst jetzt individuelle Einstellungen vornehmen oder direkt die Weboberfläche vom Ticketsystem aufrufen. Das optische Erscheinungsbild kann den eigenen Wünschen nach angepasst werden. Im Bereich „Your Staff Controll Panel“ erhalten wir weitere Möglichkeiten, um Einstellungen vorzunehmen, welche Mitarbeiter Support-Tickets erhalten und bearbeiten dürfen und vieles mehr.
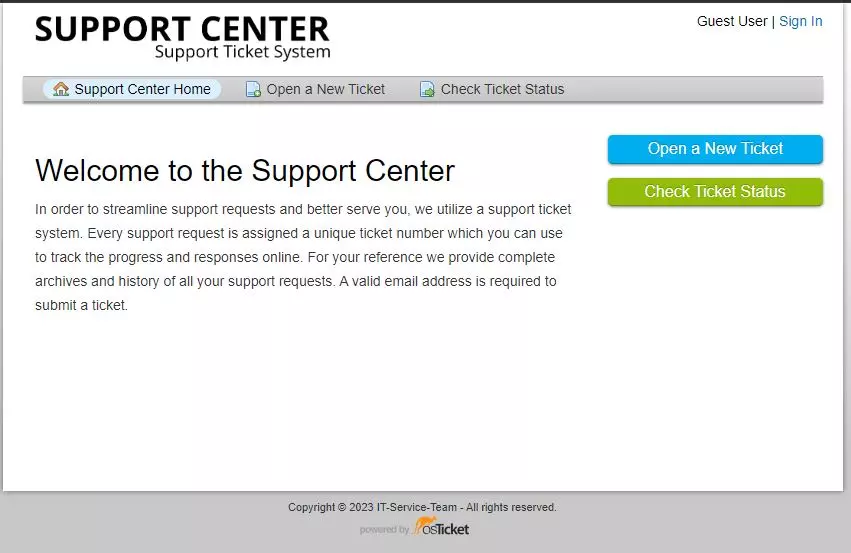
So sieht das fertig installierte Support-Center von osTicket aus. Kunden und Mitarbeiter können über den blauen Button ein neues Ticket eröffnen. Der Status eines bereits eingereichten Support-Tickets lässt sich über den grünen Button abrufen. Damit haben die wichtigsten Schritte erfolgreich durchlaufen.
Die Installation von osTicket wurde erfolgreich abgeschlossen: Optional ein SSL-Zertifikat installieren
Herzlichen Glückwunsch. Du hast mit der kostenlosen Software osTicket eines der besten Support-Ticketsysteme auf deinem Linux-System implementiert. Zur Erhöhung der Sicherheit empfehle ich, den Verkehr über das HTTPS-Protokoll zu verschlüsseln. Das lässt sich relativ einfach mit einem kostenlosen SSL-Zertifikat von Let`s Encrypt umsetzen.
Auf meinem Blog befindet sich auch eine Anleitung für ein alternatives Open-Source-Ticketsystem, welches genauso wie die Software osTicket auf einen Linux-Server installiert werden kann. Für den Fall, dass die Software osTicket dich nicht vollständig überzeugt, kannst du dir die Installation von dem etwas umfangreicheren Helpdesk-Center „Redmine“ ansehen.





