Wenn etwas mit unserem E-Mail-Client nicht so funktioniert, wie es soll, dann können wir die Outlook-Logging Funktion auf unseren Computer aktivieren. Dabei werden detaillierte Logfiles protokolliert, die uns bei der Fehlersuche und Analyse helfen können, um Probleme z.B. bei dem Mail-Versand zu beheben oder wenn eine bestimmte E-Mail einfach nicht in unserem ordentlich eingerichteten Postfach landet.
Die Aktivierung der Logfiles kann unter Outlook vom Anwender selbst aktiviert werden. Nach der Einschaltung werden alle Aktionen und sämtliche Schritte, die sich im Hintergrund der Software abspielen, in eine Datei gespeichert. Diese können wir anschließend selbst auswerten oder einem Support-Mitarbeiter zur Verfügung stellen, damit dieser die Ursache und die Probleme mit unserem Outlook-Client schnell ausfindig machen kann.
Nach der erfolgreichen Problembehebung ist es jedoch ratsam, das Outlook-Logging wieder zu deaktivieren, da sonst unnötige Ressourcen vom System verwendet werden und Speicherplatz auf der Festplatte über die Laufzeit unnötigerweise verbraucht wird.
Inhaltsverzeichnis: Outlook Logfiles für die Fehlersuche aktivieren und auswerten
Das Logging für die Protokollierung im Outlook-Client aktivieren
In dieser kurzen Anleitung zeige ich dir, wie du die Funktion für die Protokollierung (Outlook-Client-Logging) aktivieren kannst. Beigefügte Screenshots sind dem Tutorial beigefügt, um dich bei der Durchführung zu unterstützen.
Damit sämtliche Abläufe im Hintergrund vom Outlook-Client mitgeschrieben und gespeichert werden können, muss das Programm Outlook zunächst auf deinen Computer geöffnet werden. Folge den Bildanweisungen, um die Protokollierung zu aktiveren.
Schritt 1: Die Optionen unter Outlook öffnen
Begebe dich mit dem Mauszeiger auf die Schaltfläche „Datei“, die sich oben links im geöffneten Outlook-Programm befindet. Navigiere anschließend auf die Schaltfläche „Optionen“, die sich unten links befindet.
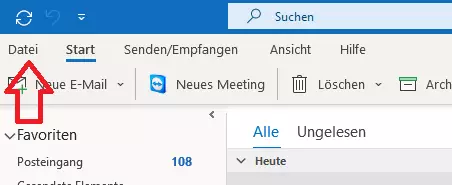
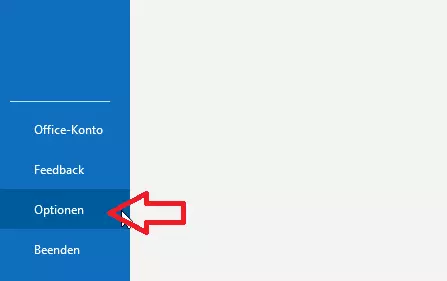
Schritt 2: Erweitertes Optionsmenü aufrufen und Outlook-Logging im Client aktivieren
Im Optionsmenü befinden sich auf der linken Seite einige Werkzeuge und Auswahlmöglichkeiten. Wähle den Reiter „Erweitert“ aus und scrolle in der Übersicht bis an das untere Ende.
Unter der Kategorie „Sonstige“ befinden sich einige aktivierbare Optionen. Setze hier einen Haken in das Kästchen vor der Option „Protokollierung der Problembehandlung aktivieren (erfordert einen Neustart von Outlook)“.
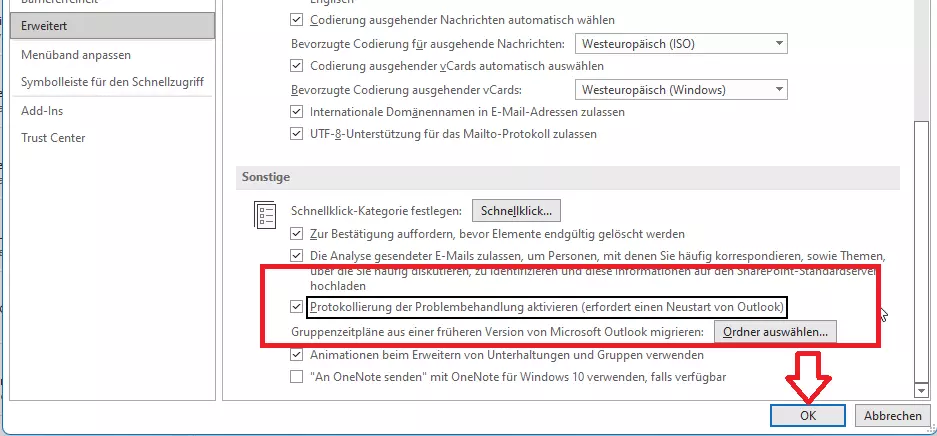
Schritt 3: Outlook E-Mail-Client neu starten
Nach der Bestätigung auf dem „OK-Button“ muss der Client einmal neu gestartet werden, damit die Änderungen wirksam werden. Starte das Programm „Outlook“ auf gewöhnlichen Wegen. Die Protokollierung ist jetzt aktiviert. Ein Hinweis darüber, dass die Logging-Protokollierung aktiviert ist, sollte dir direkt angezeigt werden, sobald das Programm gestartet wurde.

Klicke bei der Meldung von Microsoft Outlook mit dem Inhalt: „Die Protokollierung ist aktiviert. Die Protokollierung ist ein Diagnosetool für Support-Fachleute zur Ermittlung von Problemen in E-Mail-Systemen. Durch die Protokollierung kann die Leistung in Outlook verringert werden. Möchten Sie die Protokollierung deaktivieren?“ auf die Schaltfläche „Nein“.
Da die Outlook-Logging-Funktion sonst umgehend deaktiviert wird.
Die Logfiles vom Outlook E-Mail Logging über einen bestimmten Zeitraum erfassen
Da mich der zusätzliche Speicherplatzverbrauch während des Schreibvorganges der Logfiles interessiert hat, habe ich diesen einfach mal über einen gewissen Zeitraum ermittelt. Die Protokollierung mit dem Outlook-Logging verbrauchte ungefähr 40-60 Megabyte Speicherplatz pro Stunde (Windows 11).
Da die Logfiles nicht automatisch vom System entfernt werden, sobald wir die Funktion wieder deaktivieren, sollten wir diese direkt wieder ausschalten, wenn der Fehler und die Probleme erfolgreiche behoben werden konnten. Da der anfallenden Dateien über eine gewisse Laufzeit ziemlich viel unbenutzten Speicherplatz verschlingen.
Wir können nun ganz normal mit dem Client arbeiten, und wenn nötig, sogar die Aktionen durchführen, die sonst zu einem Fehler oder zu Abstürzen führen, damit wir eine Protokollierung von dem verursachenden Problem provozieren.
Wo werden die Logfile-Protokollierungen unter Windows gespeichert?
Die mitgeschriebenen Aktionen (Logfiles) aus dem E-Mail-Client werden in diesen Verzeichnissen unter einem Windows-Computer gespeichert:
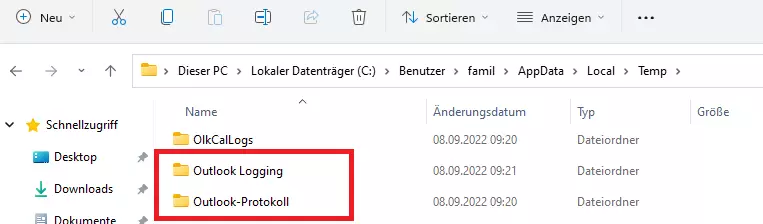
%localappdata%\Temp\Outlook Logging
%localappdata%\Temp\Outlook-Protokoll
Kopiere die Pfade einfach in die obere Leiste von deinem Windows-Explorer, um zu den Protokollen zu gelangen. Die protokollierten Aktionen werden in den Dateityp: Microsoft Event Trace Log File (.ETL-Datei) abgespeichert.

ETL-Dateien für die Analyse und Auswertung von Problemen lesbar machen
Für den normalen Texteditor sind diese Dateien allerdings nicht direkt lesbar. Aber es gibt eine Möglichkeit, wie wir trotzdem an den Inhalt gelangen können. Wir verwenden das Befehlszeilen-Werkzeug „Trace Report“ und wandeln die ETL-Files in eine für den Windows-Editor lesbare Datei um. Dafür können wir das neue Windows-Terminal oder die PowerShell verwenden.
Öffne das Konsolen-Programm deiner Wahl und navigiere über die Kommandozeile in das folgende Verzeichnis:
User\AppData\Local\Temp\Outlook Logging
Befindest du dich in dem Verzeichnis, wo die Outlook-Protokolle abgespeichert werden? Dann kannst du das Programm Trace Report verwenden, um die ETL-Datei umzuwandeln:
tracerpt.exe OUTLOOK_16_0_15225_20394-20220908T0944550335-19196.etl -lr
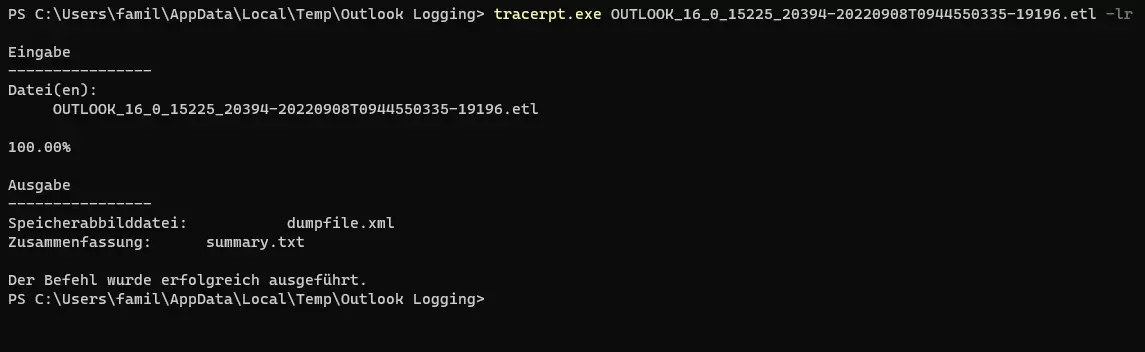
Hinweis: Übernehme diesen Befehl nicht einfach so. Deine Datei wird eine eigene Nummer mit anderen Werten erhalten haben. Der Befehl dient hierbei lediglich als Beispiel (siehe Screenshot).
Outlook-Logging-Protokolle analysieren und Probleme beheben

Nach der erfolgreichen Umwandlung befinden sich zwei lesbare Dateien mit den Namen „dumpfile“ und „summary“ im Outlook Logging Verzeichnis. Diese können mit dem gewöhnlichen Windows-Editor geöffnet und analysiert werden. Ein Exchange-Administrator kann die Dateien für Diagnosen verwenden. Ungeübte werden mit diesen Logfiles allerdings wenig anfangen können.
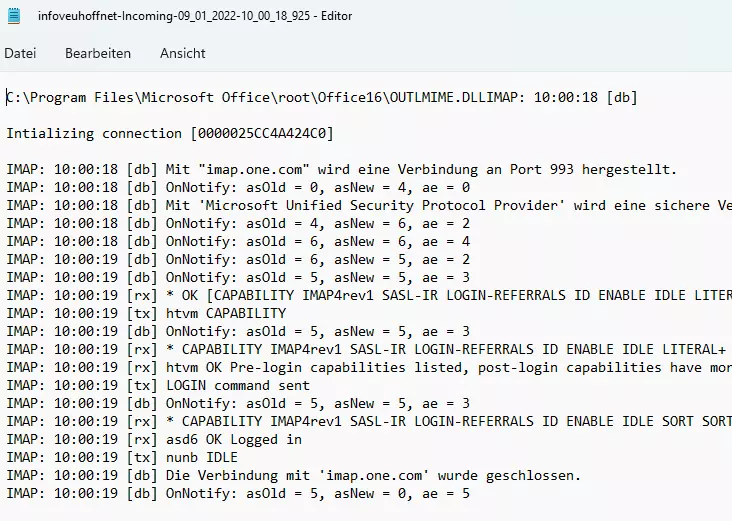
Es können jedoch einige Informationen aus den Protokollen entnommen werden, die uns bei der Fehlersuche behilflich sein können. Wie der Screenshot zeigt, sehen wir, dass eine IMAP-Verbindung über den Port 993 erfolgreich hergestellt werden konnte, und dass die Verbindung mit dem Webserver wieder geschlossen wurde.
Anfragen an den Exchange-Server, Verzögerungen oder ähnliche Probleme können wir sehr wahrscheinlich mithilfe der Outlook-Logging-Protokollierung ausfindig machen.





