Möchten wir von überall auf der Welt aus auf die Daten unserer eigenen Cloud zugreifen, bietet sich eine Installation von ownCloud auf dem Raspberry Pi an. Datenschutz ist zur heutigen Zeit ein sehr essenzielles Thema. Auf dem Pi eine eigene Cloud in den heimischen vier Wänden zu hosten, die wir dann über das Internet erreichbar machen können, bietet uns eine hohe Kontrolle über unsere Daten und schützt unsere Privatsphäre. In diesem Artikel zeige ich euch, wie ihr eine ownCloud auf dem Raspberry Pi mit Docker installieren könnt.
Die größten Vorteile von ownCloud auf dem Raspberry Pi 4:
- Energieeffizienz: Ein Raspberry Pi arbeitet auch bei hoher Auslastung sehr sparsam. Der Stromverbrauch ist sehr gering.
- Günstig in der Anschaffung: Ein Pi ist schon relativ günstig im Handel erhältlich. Entscheiden wir uns für ein kleines Modell, liegt der Anschaffungspreis je nach Marktsituation unter hundert Euro.
- Skalierbarkeit: Dank USB 3.0 Schnittstellen können wir schnelle externe Speichermedien an dem Raspberry Pi anschließen. Wird der Speicher später einmal knapp, lässt sich der Cloudspeicher einfach und unkompliziert erweitern.
- Lautlos im Dauerbetrieb: Der Einplatinencomputer kommt ohne eine aktive Lüftung und ohne mechanische Festplatten aus. Es gibt somit keine beweglichen Teile, die Lärm erzeugen können. So können wir den Raspberry Pi mit der installierten ownCloud auch ins Wohnzimmer oder auf dem Schreibtisch positionieren.
- Zuverlässigkeit: Ist die Cloud-Software (ownCloud) einmal auf dem Raspberry-Pi installiert und fertig eingerichtet, erhalten wir eine zuverlässige und sichere Cloud für all unsere Daten.
Inhaltsverzeichnis: Auf dem Raspberry Pi 4 eine eigene Cloud mit ownCloud bereitstellen (Tutorial)
Was ist ownCloud?
ownCloud ist eine Cloud-Software mit leistungsstarken Kollaboration-Werkzeugen und installierbaren Erweiterungen (Applikationen). Durch Integrationsmöglichkeiten von Microsoft 365 und OnlyOffice erhalten Benutzer die Möglichkeit auf eine vom Standort unabhängige Zusammenarbeit. Auch Synchronisationen von Online-Cloud-Diensten, wie Google Drive und Microsoft One Drive, sind möglich. Über die offizielle ownCloud-App, die sowohl für Android als auch für Apple-Smartphones und Tablets erhältlich ist, haben wir auch von Unterwegs aus Zugriff auf unsere in der Cloud befindlichen Dateien.
ownCloud bietet ein Image für Docker an. Mithilfe von diesem Image installieren wir die Software auf dem eigenen Raspberry Pi. Das hat den Vorteil, dass wir das Image mit unseren Dateien, die wir auf dem Pi selbst hosten, bei einem Systemwechsel z. B. auf einem anderen Docker-Hostsystem umziehen können (Import/Export=Migrationen).
Was wird für den Betrieb einer eigenen Cloud auf dem Raspberry Pi benötigt?
Wie auf meinem Computerblog üblich erhältst Du ein paar Empfehlungen für die Umsetzung des Projekts von mir. Zunächst einmal empfehle ich Dir die Verwendung von SSD-Speicher über USB anstelle von einer langsamen SD-Karte. Die ownCloud wird nach der Installation deutlich zuverlässiger und schneller laufen. Außerdem ist es nie verkehrt, der Pi-Cloud etwas mehr Speicher für unsere Daten zur Verfügung zu stellen. Das Betriebssystem für den Raspberry Pi wird dann mit der Docker-Umgebung und der Cloud-Software auf den externen SSD-Speicher installiert.
Bei einer SD-Karte handelt es sich genauer genommen auch nur um einen externen Speicher. Es kommt immer wieder vor, dass die im Pi verwendete microSD-Karte mit der Zeit ausfällt. SSD-Speicher ist da deutlich robuster. Aktuell ist Speicher so günstig wie nie zuvor. Am besten erwirbst Du eine M.2 mit einem passenden Adapter. Dann steht der eigenen Cloud-Installation auf Deinem Raspberry Pi garantiert nichts mehr im Weg.
Installation eines Betriebssystems auf dem Raspberry Pi 4
In dieser Anleitung verwenden wir das aktuellste Modell, den Raspberry Pi 4. Du kannst selbstverständlich auch ein älteres Modell, wie den Raspberry Pi 3 verwenden. Verbinde die SD-Karte, den USB-Stick oder die SSD jetzt mit deinem Client-System. Wir verwenden den offiziellen Raspberry Pi Imager, um die Lite-Variante des Betriebssystems herunterzuladen und auf dem externen Speicher zu installieren.
Lade den Imager jetzt herunter: https://www.raspberrypi.com/software/
Sobald die Software auf deinem Computer installiert wurde, kannst du die Flash-Software direkt ausführen. Wähle als Betriebssystem „Raspberry Pi OS Lite (64-Bit)“ aus und selektiere den Speicher unter der Rubrik „SD-Karte“. Im Idealfall eine über USB verbundene SSD-Festplatte.
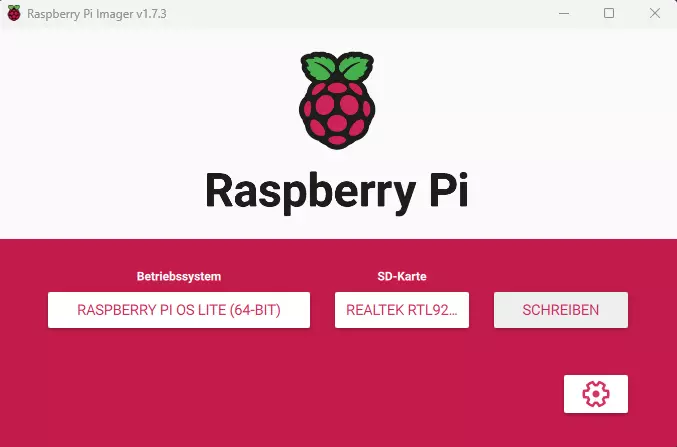
Klicke auf das „Zahnrad“ und setze einen Haken vor das Kontrollkästchen „SSH aktivieren“. Vergebe den Hostnamen „ownCloud“ und lege einen Benutzernamen und ein Passwort fest. Über diese Zugangsdaten wird später dann die SSH-Sitzung für die Installation von ownCloud auf deinem Raspberry Pi aufgebaut.

Hinweis: Alle Daten, die sich auf das Speichermedium befinden, werden jetzt unwiderruflich gelöscht.
Speichere die Konfiguration ab und führe einen Mausklick auf die Schaltfläche „Schreiben“ aus. Dieser Vorgang kann einige Minuten in Anspruch nehmen. Entferne das externe Speichermedium, sobald die Ausgabe „Schreiben erfolgreich“ auf deinem Bildschirm ausgegeben wird.
Schließe die SD-Karte bzw. die SSD an dem Pi an und verbinde den Raspberry Pi mit einer Stromquelle. Warte, bis das System komplett hochgefahren wurde. Ein Monitor und eine Tastatur wird in der Regel nicht benötigt, da wir die ownCloud-Installation über SSH durchführen werden.
Eine SSH-Sitzung mit dem Raspberry Pi herstellen und Aktualisierungen durchführen
Zunächst einmal müssen wir die vom DHCP-Server vergebene IP-Adresse unseres Raspberry Pi’s ermitteln. Dafür können wir unter Windows die PowerShell und unter Linux das Terminal verwenden. Eine SSH-Sitzung kann zwar auch über den Hostnamen erfolgen, dennoch sollten wir die IP-Adresse ermitteln, da wir sie auch im späteren Verlauf noch benötigen.
Eine IP-Adresse von einem bekannten Hostnamen auflösen:
nslookup owncloud
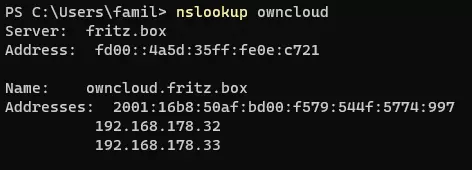
Hast du dich erfolgreich mit deinem ownCloud-Pi verbinden können?
Dann sollte das System zunächst aktualisiert werden. Mit dem folgenden Befehl führen wir ein Update der vorhandenen Paketquellen durch.
Aktualisierungen durchführen:
sudo apt update -y && sudo apt upgrade -y
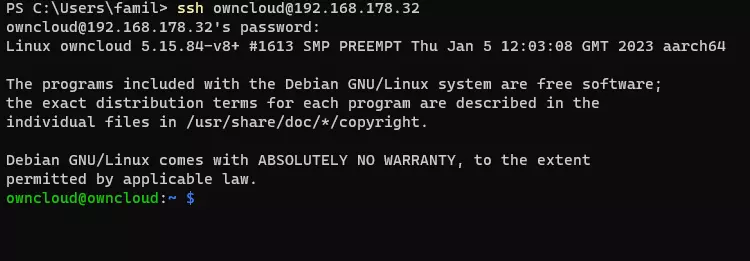
Installation von Docker auf dem Pi für den ownCloud Container
Wir verwenden für die Installation von Docker auf dem Raspberry Pi das vorkonfigurierte Skript für die Installation. Mit dem folgenden Befehl können wir die Software über das Terminal herunterladen.
Docker Download:
curl -fsSL https://get.Docker.com -o get-Docker.sh
Damit wir das Skript ausführen können, müssen wir es noch ausführbar machen. Das erfolgt mit dem folgenden Befehl:
sudo chmod +x get-Docker.sh
Jetzt kann die Installation von Docker auf deinem Raspberry Pi erfolgen:
sudo ./get-Docker.sh
Der Installationsprozess kann einige Minuten andauern. Das ist darauf zurückzuführen, da im Hintergrund einige Abhängigkeiten installiert werden. Sobald Docker erfolgreich auf deinem Pi installiert wurde, müssen wir unseren Benutzer „ownCloud“ noch der Gruppe „Docker“ hinzufügen.
Das Benutzerkonto in die Gruppe Docker hinzufügen:
sudo usermod -aG docker owncloud
Tipp: Eine noch ausführlichere Anleitung für die Installation von Docker mit Docker-Compose und Portainer für die Verwaltung von Docker-Images und Container über die Weboberfläche, findest Du selbstverständlich auch auf meinem Blog: Docker mit Portainer auf dem Raspberry Pi 4 installieren!
Das Docker-Image von ownCloud herunterladen und ausführen
Mit Docker ist es sehr einfach, einen neuen Container in den Betrieb zu nehmen. Wir erhalten auf dem Raspberry Pi jetzt die Möglichkeit, die ownCloud mit nur einem einzigen Befehl auf unserem kleinen Server auszuführen.
Befehl für die Ausführung eines Containers mit ownCloud:
Hinweis: Füge im Abschnitt „OWNCLOUD_TRUSTED_DOMAINS“ alle IP-Adressen und Domains ein, die für einen Zugriff auf die Weboberfläche zugelassen werden sollen. Du kannst mehrere URLs einpflegen, die müssen aber durch Komma getrennt werden (siehe Screenshot).
docker run -d -p 8080:8080 --name owncloud --restart unless-stopped -v owncloud_data:/mnt/data --env OWNCLOUD_TRUSTED_DOMAINS='192.168.178.32' owncloud/server

Nachdem der Befehl ausgeführt wurde, beginnt der Raspberry Pi-Computer umgehend damit, das Docker-Image von ownCloud herunterzuladen. Wenn alles funktioniert hat, sollte der Container mit dem Namen „owncloud/server“ unter dem Bereich „Status“ als „Up“ angezeigt werden. Überprüfe diesen Zustand mit dem folgenden Befehl.
Docker Status überprüfen:
docker ps -a

Zugriff auf die Weboberfläche und abschließende Konfigurationen vornehmen
Die grundlegende Installation von ownCloud auf dem Raspberry Pi ist an diesem Schritt abgeschlossen. Du kannst jetzt an einem anderen Gerät im selben Netzwerk eine Verbindung mit der ownCloud über die Weboberfläche aufbauen. Verwende dafür einen beliebigen Browser und gebe in die URL-Leiste die IP-Adresse vom Raspberry Pi ein. Unsere Cloud lauscht auf den Port 8080. Ein Zugriff würde in meinem Fall jetzt wie folgt aussehen.
Auf das Webinterface von ownCloud über die IP-Adresse zugreifen (Beispiel):
http://192.168.178.32:8080
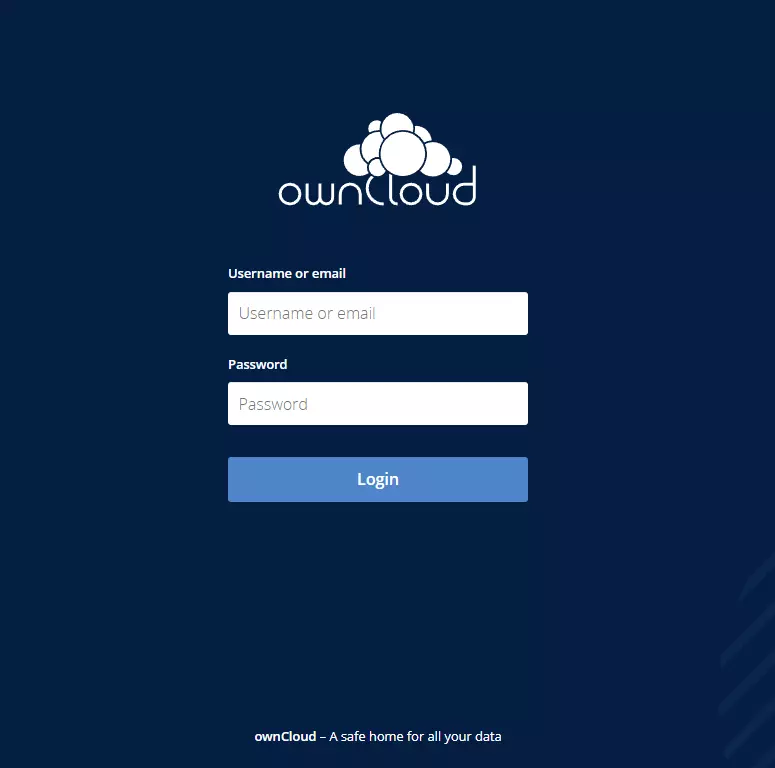
Die Zugangsdaten für das Login deiner neuen Raspberry Pi ownCloud lauten wie folgt:
Benutzername: admin
Passwort: admin
Mithilfe des Default-Users „admin“ können wir den ownCloud-Server verwalten und neue Benutzer für den Zugriff auf die Cloud und auf die Ressourcen anlegen. Bei der ersten erfolgreichen Anmeldung am Dashboard erhalten wir eine Popup-Meldung mit Empfehlungen für herunterladbare Applikationen (Desktop, Android- und Apple-Geräte).
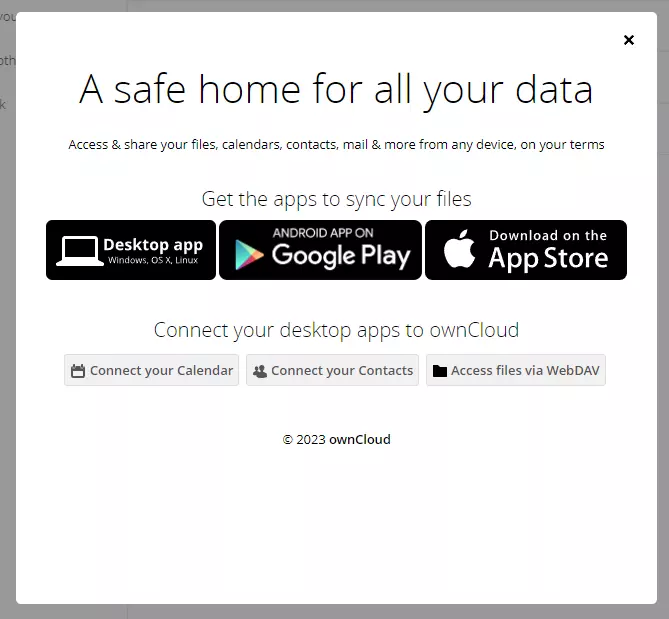
Wir können unsere Raspberry Pi Cloud von vielen Plattformen aus erreichen. Uns stehen nach der Einrichtung viele tolle Möglichkeiten zur Verfügung. Die Pop-Up-Meldung kann einfach mit einem Mausklick auf das „X“ geschlossen werden.
Die ersten Schritte nach der Installation von OwnCloud auf dem Raspberry Pi 4
Zuerst können wir die Beispieldateien löschen. Setze einen Haken in das Kontrollkästchen innerhalb der Kategorie „All files“ und navigiere mit dem Mauszeiger auf die Schaltfläche „Delete“.
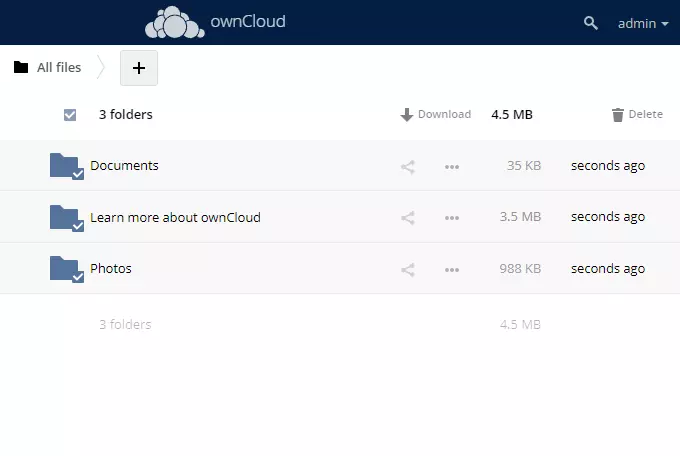
Bevor wir einen neuen Benutzer anlegen, wechseln wir die Sprachausgabe vom Adminkonto auf Deutsch. Klicke auf der rechten Seite auf „admin“ und wähle den Reiter „Settings“ aus.
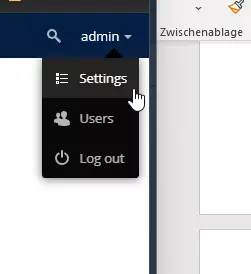
Klicke auf den Reiter „Allgemein“ und wähle die Sprache „Deutsch“ aus. Als Nächstes sollten wir den Namen vom Admin-Konto ändern und eine gültige E-Mail-Adresse einpflegen. Vergebe auch ein neues Passwort für das Benutzerkonto. Jetzt wurde das Default-Konto personalisiert. Wenn Du magst, kannst Du jetzt weitere Benutzer für Deine Familie und für Deine Freunde anlegen.
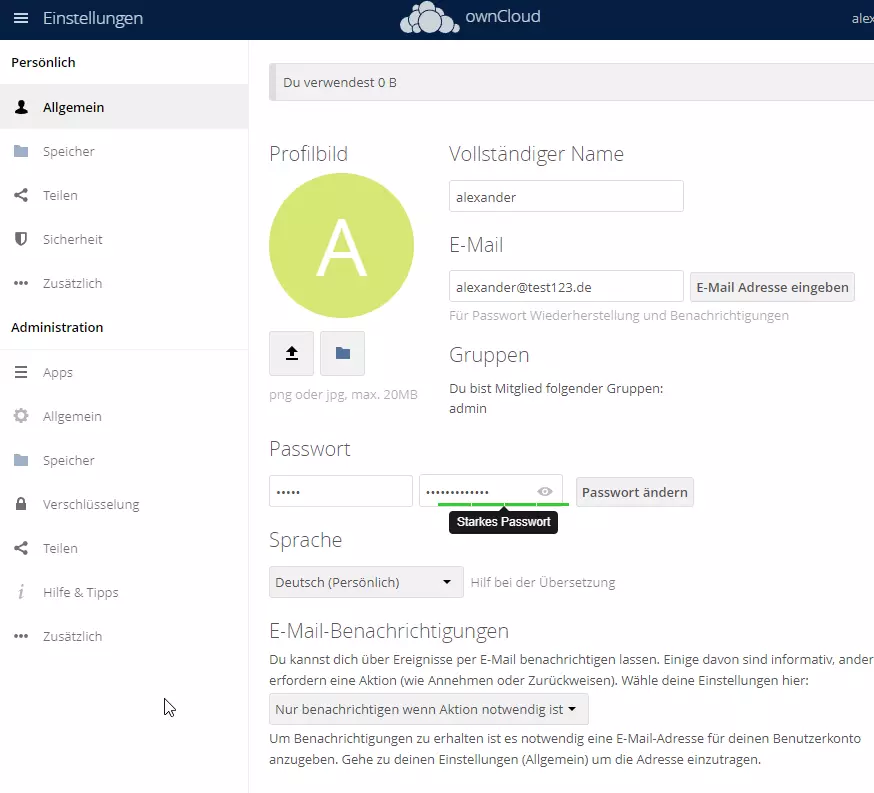
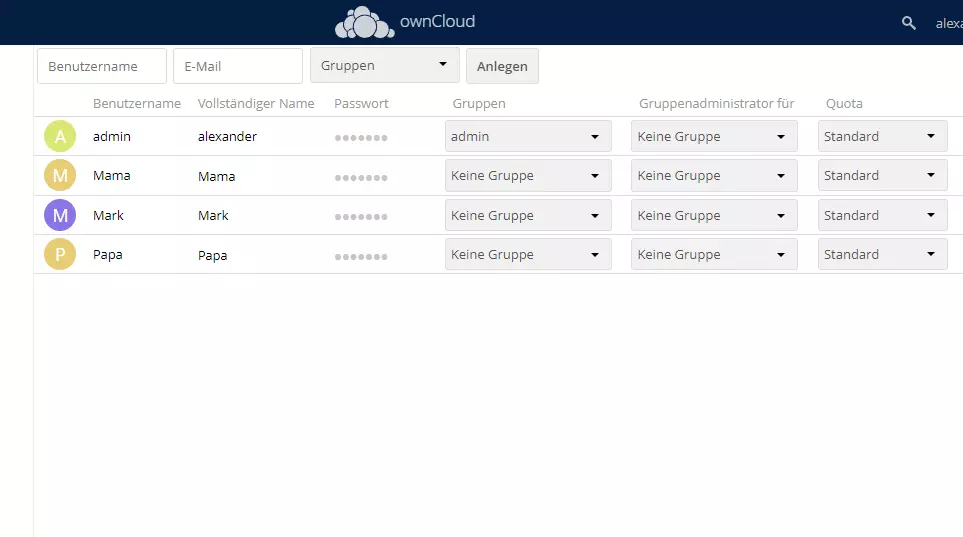
Ein interessantes Feature ist auch der integrierte App-Store „Market“. Über diese Funktion erhalten wir die Gelegenheit, weitere Applikationen und Zusätze für das beste Cloud-Erlebnis zu installieren. So wird unser Raspberry Pi in einen praktischen Alleskönner verwandelt.
Es gibt noch weitere, größtenteils aber individuelle Einstellungen und Anpassungen für die ownCloud. Du kannst noch optische Konfigurationen vornehmen und eigene Wallpaper für die Log-in-Page einpflegen und noch vieles mehr. Wir möchten in dieser Anleitung allerdings nur die Grundinstallation von einer eigenen Cloud auf dem Pi durchgehen.

Die ownCloud auf dem Raspberry Pi über das Internet erreichbar machen
Möchtest Du, dass Deine soeben installierte Cloud auch über das Internet erreichbar wird, musst Du den Port 8080 in Deinem Router (z. B. Fritz!Box) für die IP-Adresse Deines Raspberry Pi’s freigeben. Falls Du über eine dynamische IP-Adresse verfügst, benötigst Du für einen zuverlässigen Zugriff auf Deine ownCloud noch einen DynDNS-Anbieter.
Es gibt eine ganze Menge kostenloser Dienste, eine Übersicht mit mehr Informationen für die Einrichtung findest Du in diesem Artikel: kostenlose DynDNS-Anbieter.
Zusammenfassung
Eine eigene Cloud mit der Software ownCloud auf dem Raspberry Pi zu installieren, ist dank eines wirklich gut gepflegten Docker-Image keine große Sache. Die Cloud läuft zuverlässig und schnell. Die Installationsanleitung hat im Test auf den Raspberry Pi der dritten und vierten Generation problemlos funktioniert. Ich bedanke mich bei dir, dass du dir die Zeit genommen hast und meine Anleitung vom Anfang bis zum Ende durchgegangen bist. Ich wünsche dir viel Spaß mit deiner neuen Pi-Cloud. Noch mehr Tutorials und Guides für den Raspberry Pi findest du auf meinem Computerblog.






Danke für die Anleitung, die exakt so befolgt habe (Pi4). Leider stockt der Prozess beim letzten Schritt (docker run -d -p 8080:8080….). Es passiert rein gar nichts. Im Terminal blinkt der Cursor, aber auch nach 2 Stunden wurde nicht installiert. Inwiefern ist die Angabe bei OWNCLOUD_TRUSTED_DOMAINS zwingend? Reicht es nicht, nur die lokale IP anzugeben? Den DDNS kann ich doch anschliessend am Router (Fritz!Box) einstellen.
Hi, bei mir scheitert es im Abschnitt „OWNCLOUD_TRUSTED_DOMAINS“. bei der Ausführung kriege ich eine Fehlermeldung: Unable to find image ‚owncloud/server: latest‘ localyty
latest: Pulling from owncloud/server
docker: no matching manifest for linux/arm/v7 in the manifest List entries.
Ich nütze einen RPI 3.
Hallo die Anleitung ist gut aber du könntest eine Anleitung schreiben wie man mit letsencrypt ein Zertifikat bekommt und übers Internet erreichbar ist und das mounten einer externen Festplatte darf auch nicht fehlen.
Entschuldige erst dann kannst du von einer Komplettanleitung reden war nur ein Vorschlag
wenn du das machen könntest wäre ich dir sehr dankbar.
Hallo Gio,
ein SSL-Zertifikat von Lets Ecnrypt kann wie folgt installiert werden: https://www.veuhoff.net/raspberry-pi-4-ein-lets-encrypt-ssl-zertifikat-mit-certbot-installieren
Danke dir dass du auf meine Frage geantwortet hast sehr nett von dir danke viellmals es fehlt nur die HDD.
Danke für die perfekte Anleitung!
Eine Frage bleibt: Nextcloud ist als Weiterentwicklung von Owncloud entstanden. Ich habe seinerzeit auf Nextcloud migriert. Was sind nun die Vorteile von Owncloud, dass Du in 2023 eine Anleitung dafür schreibst? Gab es eine besondere, separate Weiterentwicklung?
Nextcloud ist sozusagen ein Fork von ownCloud. Das eine ist in diesem Sinne das Original. ownCloud ist besser als sein Ruf und für private Zwecke in der Community Version auch kostenlos verwendbar. Da wir noch nichts über ownCloud veröffentlicht hatten, war es nun mal an der Zeit gewesen, eine Anleitung für die Implementierung zu schreiben. Und mit Docker wird das Ganze auf dem Raspberry Pi sehr einfach umgesetzt 🙂