In einem anderen Beitrag habe ich euch bereits von Podman, also der freien Alternative zu Docker, erzählt. Einige Benutzer haben mir Nachrichten mit der Frage zugesandt, ob man Portainer auch unter Podman bereitstellen kann. Wer die Software noch nicht kennt, Portainer ist eine Container-Management-Software, die uns den Umgang und die Verwaltung von Docker-Containern erheblich vereinfacht.
Über eine Weboberfläche können neue Container mit wenigen Klicks heruntergeladen und implementiert werden. Podman gilt zudem als sicherer als Docker, da sie ohne Root-Berechtigungen und ohne den häufig kritisierten Docker-Daemon auskommt. Die Syntax über die Kommandozeile (CLI) ist absolut identisch zu der von Docker.
Anbei folgt eine Kurzanleitung, wie Portainer unter Podman auf einem Linux-basierten System installiert werden kann. Die Anleitung ist für die aktuellen Server-Distributionen von Linux Ubuntu 22.04 und Debian 11 entworfen worden. Funktioniert aber genauso gut unter Rocky Linux, AlmaLinux, Fedora usw.
Inhaltsverzeichnis:
Vorbereitungen für die Bereitstellung eines Containers mit Portainer unter Podman
Wer Podman noch nicht installiert hat, kann zunächst meine Anleitung für die Installation von Podman aufrufen und anschließend wieder zu diesem Beitrag für die Installation von Portainer, zurückkehren.
Damit wir Portainer mit Podman als Container bereitstellen können, benötigen wir eine Quelle, von der wir das aktuelle Image beziehen können. Dafür fügen wir drei einwandfrei gepflegte Repositorien ein.
Öffne die Konfigurationsdatei mit Berechtigungen auf deinem Server:
sudo nano /etc/containers/registries.conf
Scrolle bis ganz nach unten in die letzte Zeile und füge einen neuen Abschnitt ein:
[registries.search]
registries=["registry.access.redhat.com", "registry.fedoraproject.org", "docker.io"]
Speichere die Änderungen ab (STRG+S) und verlasse die Konfigurationsdatei wieder (STRG+X). Mit den soeben eingepflegten Quellen verfügt unser Host mit Podman über eine hervorragende Auswahl an unterschiedlichen Anbietern für die Implementierung neuer Container.
Mit dem folgenden Befehl kann überprüft werden, ob ein bestimmtes Image verfügbar ist:
podman search portainer
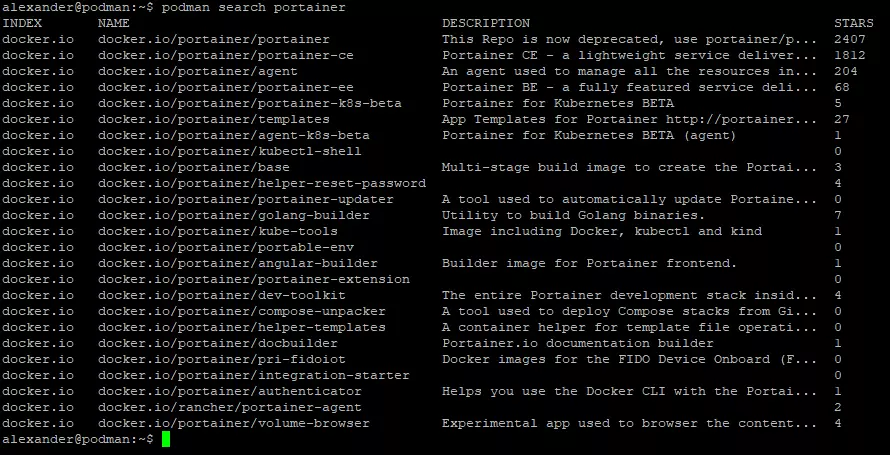
In diesem Beitrag verwenden wir den Befehl passenderweise für Portainer (Community Edition):
podman pull portainer/portainer-ce
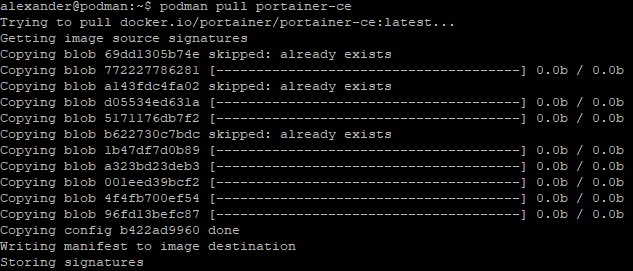
Überprüfe mit dem folgenden Befehl, ob das Images erfolgreich heruntergeladen wurde:
podman images

Wie auf dem Beispiel-Screenshot ersichtlich, ist das vorhandene Image erst vor 2-Wochen erschienen. Das ist ein gutes Zeichen, da es besagt, dass der Container mit Portainer in jüngster Vergangenheit erst aktualisiert und dem Repository neu vom Entwickler hinzugefügt wurde.
Das aktuelle Image von Portainer herunterladen und den Container starten
In diesem Abschnitt beziehen wir das aktuelle Docker-Image von Portainer und starten den Container unter Podman. Wer bereits mit der Docker-Software gearbeitet hat, wird einige Gemeinsamkeiten entdecken.
Es ist auch möglich, mit einem Alias zu arbeiten, damit Docker-Befehle und Anleitungen eins zu eins übernommen werden. Das galt allerdings nur als Tipp und stellt keine Voraussetzung für die Installation von Portainer unter Podman dar.
Stelle zunächst sicher, dass der Podman-Socket ordnungsgemäß ausgeführt wird:
sudo systemctl enable --now podman.socket
Verwende den Pull-Befehl unter Podman, um die neuste Version von Portainer-CE herunterzuladen:
podman pull portainer/portainer-ce
Der Container kann jetzt mithilfe des Run-Befehles bereitgestellt werden:
sudo podman run -d -p 9443:9443 --privileged -v /run/podman/podman.sock:/var/run/docker.sock:Z portainer/portainer-ce
Der verwendete Port (9443) und der Speicherort sind individuell auf die eigene Landschaft anpassbar. Sobald der Befehl für die Bereitstellung des Portainer-Containers abgesendet wurde, dauert es in der Regel nur wenige Sekunden, bis die Weboberfläche von Portainer über einen beliebigen Browser aufgerufen werden kann.
Die Weboberfläche von Portainer über den Browser aufrufen: Installation über Podman abgeschlossen
Die Installation über das Terminal ist an diesem Punkt erfolgreich abgeschlossen. Der Container sollte jetzt ausgeführt werden. Gib die IP-Adresse gefolgt von einem Doppelpunkt und dem Port in die URL-Leiste deines Webbrowsers ein, um mit der Einrichtung über die Weboberfläche zu beginnen.
<IP-Adresse>:9443
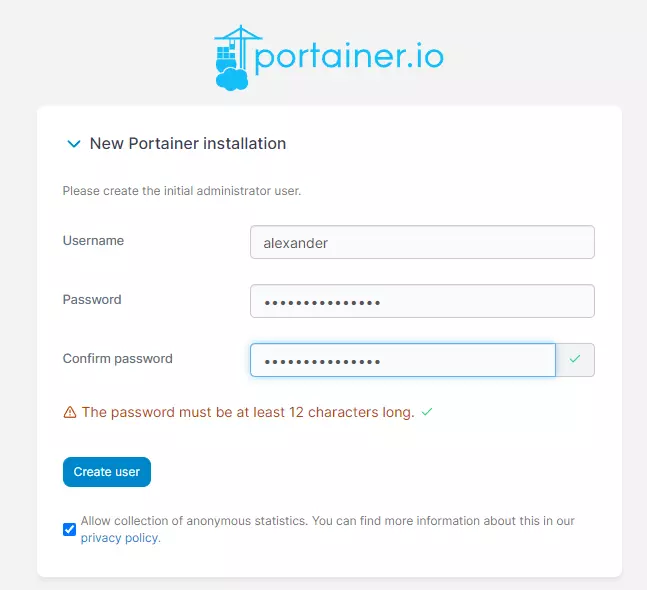
Nach dem ersten Aufruf auf das Web UI muss ein Adminkonto angelegt werden. Verwende einen beliebigen Benutzernamen und vergebe ein sicheres Passwort. Anschließend befinden wir uns im Dashboard.
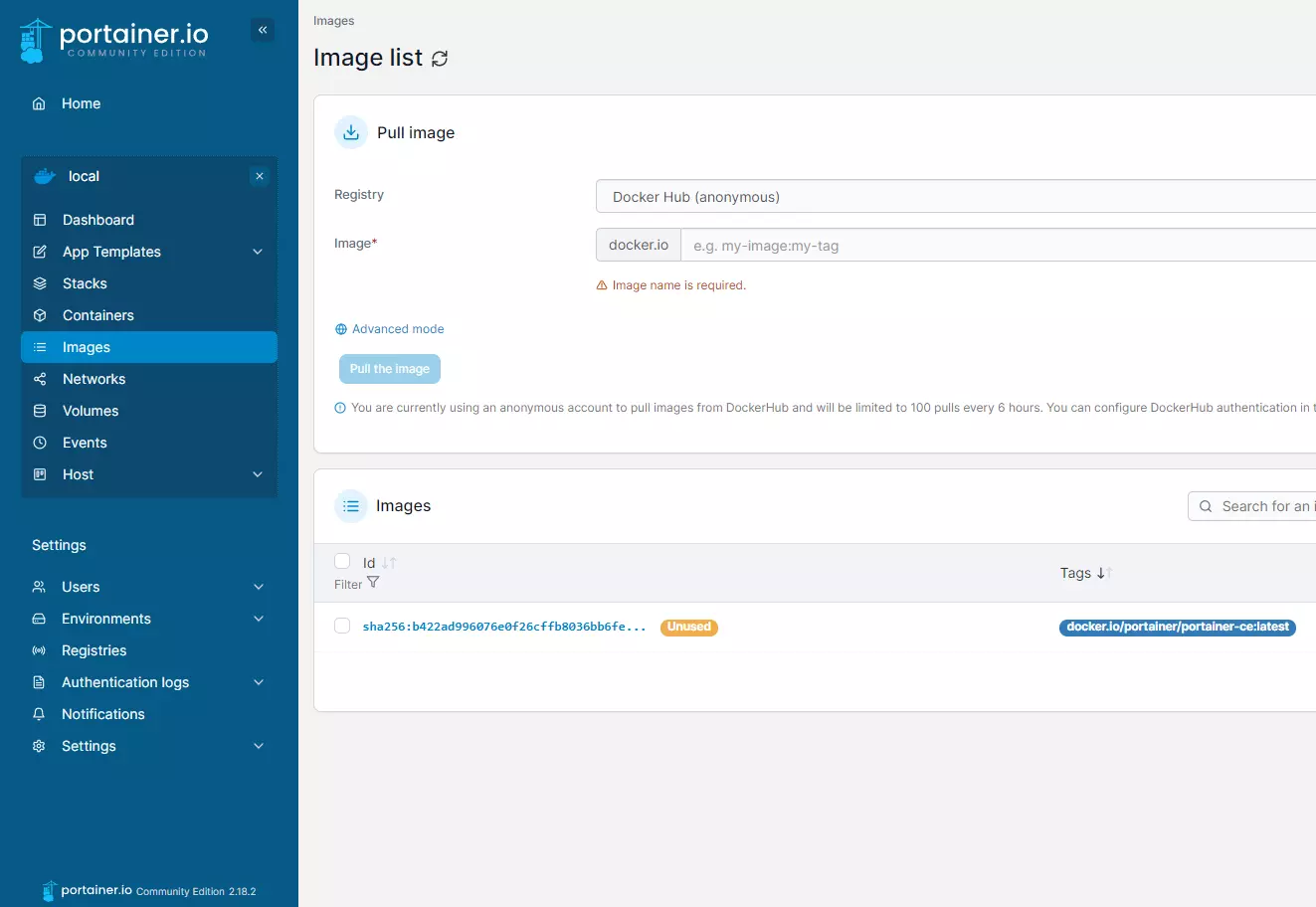
Ich habe mir nach der Installation von Portainer unter Podman einfach mal die Mühe gemacht und die Implementierung von regulären Docker-Containern ausgiebig getestet. Alles funktionierte direkt auf Anhieb. Das war allerdings auch zu erwarten, weil die Kompatibilität zwischen Docker und Podman eines der wichtigsten Eigenschaft sind, weshalb uns der Umstieg auf die alternative Container-Plattform so ausgesprochen leichtfällt.
Über Portainer habe ich auf meinem Computerblog bereits häufig berichtet. Falls du dich mehr für das Thema und generell für Container interessierst, bietet die Suche mit hoher Wahrscheinlichkeit eine Vielzahl von interessanten und umfassenden Artikeln darüber. Vielen Dank für deinen Besuch.





