In dieser Anleitung installieren wir Portainer für Docker unter Linux. Das leichtgewichtige Container-Management-Tool stellt uns nach der Installation eine Weboberfläche (GUI) für das Managen von Volumes, Netzwerke, Docker-Images und Container zur Verfügung.
Die Open-Source-Software unterstützt uns bei der Verwaltung und Überwachung von Containern unter Docker und vereinfacht den Umgang mit der Docker-Umgebung erheblich und ohne, dass tiefgreifende Kenntnisse in Docker für die Administration erforderlich sind.
Wie sich die Software Portainer und Docker auf einem Linux-System installieren und konfigurieren lässt, darum geht’s in diesem Beitrag. Soviel vorweg, Portainer ist die perfekte Lösung für Benutzer und Unternehmen, die ihre Docker-Umgebung visualisieren möchten, mit dem Ziel, Ressourcen und Zeit bei der Verwaltung der eigenen Container-Infrastruktur einzusparen.
Was erledigen wir in diesem Tutorial für die Installation von Portainer unter Docker?
- Im ersten Schritt aktualisieren wir die Paketquellen vom Linux-Hostsystem.
- Im zweiten Schritt installieren wir die aktuellste Version von Docker.
- Im dritten Schritt erstellen wir einen Container mit Portainer unter Docker.
- Jetzt surfen wir die Weboberfläche von Portainer an und erkunden die neuen Möglichkeiten, die uns mit dem Container-Management-Werkzeug zur Verfügung stehen.
- Extra: Portainer-Update-Container – Wie die Software aktualisiert werden kann.
Hinweis: Hast du Docker bereits auf deinem Linux-System installiert? Dann kannst du direkt im dritten Schritt dieser Anleitung einsteigen!
Inhaltsverzeichnis: Installation von Portainer als Docker-Container unter Linux
Vorbereitungen und Aktualisierung der Paketquellen vom Linux-Hostsystem (Ubuntu/Debian/Rocky Linux)
Überprüfe noch vor der Installation von Docker und Portainer, ob zwischenzeitlich Aktualisierungen für die eingepflegten Paketquellen veröffentlicht worden sind. Wir möchten die neuste Version von Portainer installieren und nur ungern auf veraltete Ressourcen zurückgreifen. Melde dich jetzt an deinem Linux-Server an und verwende das Terminal, um den folgenden Befehl auszuführen.
Aktualisierungsmaßnahmen zur Vorbereitung auf die Installation von Docker und Portainer:
apt update && apt upgrade -y
Installation von Docker auf Linux: Das Grundgerüst für Portainer installieren
Bevor wir die Open-Source-Software Portainer unter Linux installieren können, benötigen wir eine funktionstüchtige Docker-Umgebung, die uns als Grundgerüst dient. Der Portainer-Server verwaltet nach der Implementierung zwar die lokale Docker-Infrastruktur, dennoch wird die Software selbst auch im Container als Docker-Image ausgeführt werden. Beginnen wir also mit der Installation von Docker unter Linux.
Docker auf dem Hostsystem herunterladen:
curl -fsSL https://get.docker.com -o get-docker.sh
Das Skript für die Installation von Docker ausführen:
sh ./get-docker.sh
Sobald die Container-Software „Docker“ auf deinem Linux-System installiert wurde, kann die Installation von Portainer beginnen. Wer möchte, kann die bestehende Infrastruktur noch mit Docker-Compose erweitern. Eine Anleitung für die Implementierung findest du hier: Docker Engine und Docker-Compose installieren (Tutorial).
Installation von Portainer als Docker-Container
Hast du schon Erfahrungen mit der Erstellung und Verwaltung von Docker-Volumen und Container gemacht? Falls nicht, macht das überhaupt nichts aus. Wir legen ein neues Volumen an und führen anschließend den Befehl aus, um das Portainer-Image mit Docker zu beziehen und auszuführen.
Ein Volume für Portainer unter Docker bereitstellen, welches die vom Server verwalteten Daten enthält (Persistenten Speicher anlegen):
docker volume create portainer_data
Validiere die Existenz von dem Docker-Volumen „Portainer_data“:
docker volume ls
Jetzt kann die eigentliche Installation des Portainer-Servers durchgeführt werden. Dabei wird die neuste Version von Portainer automatisch heruntergeladen und der Container erstellt. Führe den nächsten Befehl für die Implementierung aus.
Portainer installieren:
docker run -d -p 8000:8000 -p 9443:9443 --name portainer --restart=always -v /var/run/docker.sock:/var/run/docker.sock -v portainer_data:/data portainer/portainer-ee:latestÜberprüfe nun, ob der Docker-Container mit dem Namen „Portainer“ auf deinem Docker-Server läuft:
docker ps
Die Installation von Docker und Portainer ist jetzt abgeschlossen. Abschließend sollte der Benutzername vom angemeldeten Linux-Benutzer noch in die Gruppe von Docker aufgenommen werden. Das erledigen wir mit den nächsten zwei Befehlen.
User zur Docker-Gruppe hinzufügen:
groupadd docker
usermod -aG docker $USER
Portainer im Webbrowser über die IP-Adresse aufrufen (Web-GUI)
Der Aufruf von Portainer erfolgt über die vom Hostsystem verwendete IP-Adresse und dem Port. Der standardmäßige Port lauscht auf die 9000. Verwende einen beliebigen Webbrowser und gebe die IP-Adresse und den Port in die URL-Leiste vom Browser ein, um das Dashboard von Portainer zu öffnen.
Die Weboberfläche von Portainer über den Browser aufrufen:
<IP-Adresse>:9443
Nachdem ersten Aufruf muss ein Konto für den Administrator angelegt werden. Gebe einen Namen und ein sicheres Passwort in die dafür vorgesehenen Bereiche ein und bestätige die Eingabe mit einem Mausklick auf die blaue Schaltfläche „Create User“.
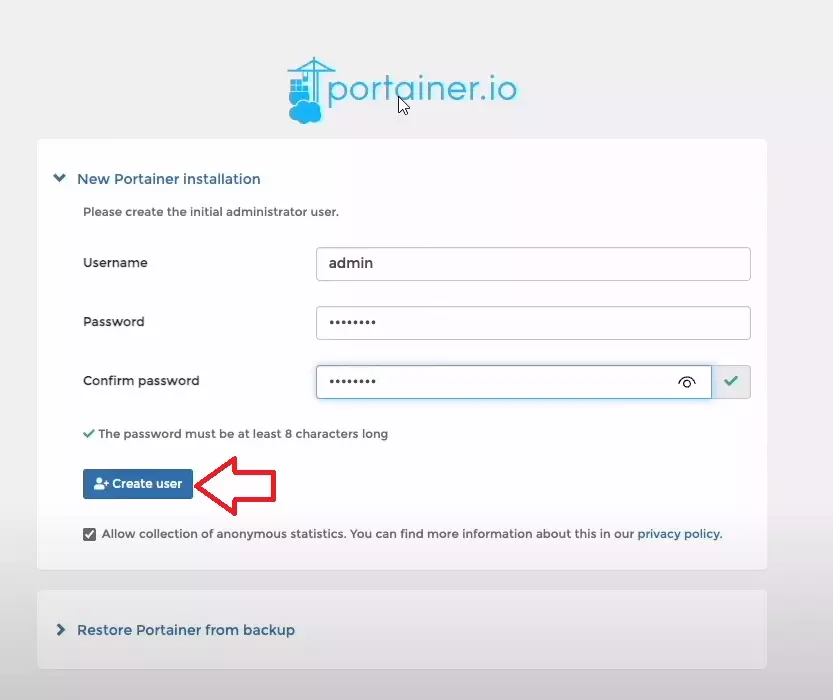
Wurde das Admin-Konto erfolgreich angelegt?
Dann führt dich die Portainer-Weboberfläche durch einen kurzen Installationsassistenten, bis du in das Dashboard weitergeleitet wirst. Dort angelangt, erhalten wir viele Informationen über die Hardware, die Anzahl der Container, Volumen, Images und Netzwerke.
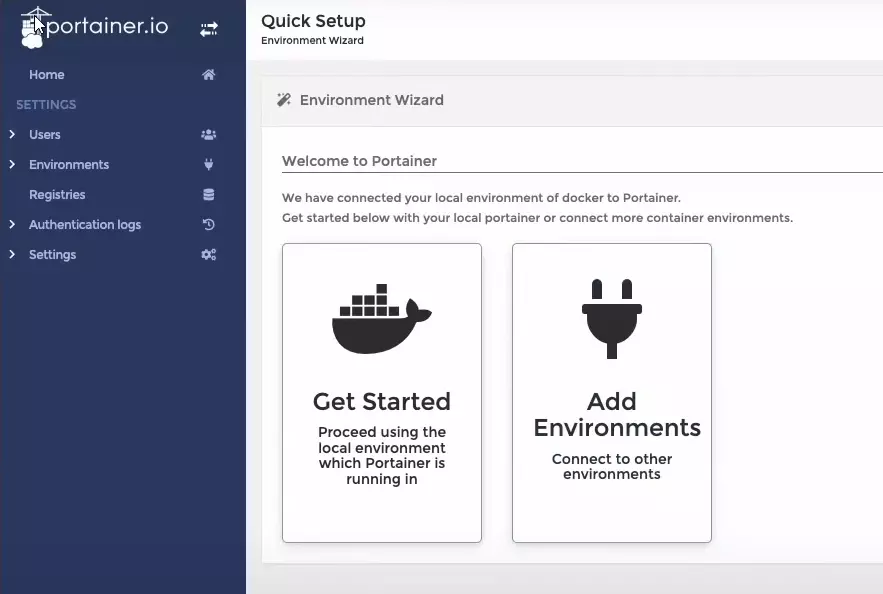
Wir erhalten auch die Möglichkeit, weitere Docker-Server (Environments) hinzuzufügen, die nicht auf dem lokalen Host von Portainer installiert wurden. Das ist praktisch, da wir so die Gelegenheit bekommen, auch große Container-Infrastrukturen an einem zentralen Ort verwalten zu können.
Meine Lieblingsfunktion ist die Inbetriebnahme neuer Container mit Docker-Templates über die Weboberfläche. Uns stehen mit Portainer eine große Anzahl unterschiedlicher Templates (Docker-Images) zur Verfügung, die wir mit wenigen Klicks auf unserem Docker-Host implementieren und starten können.
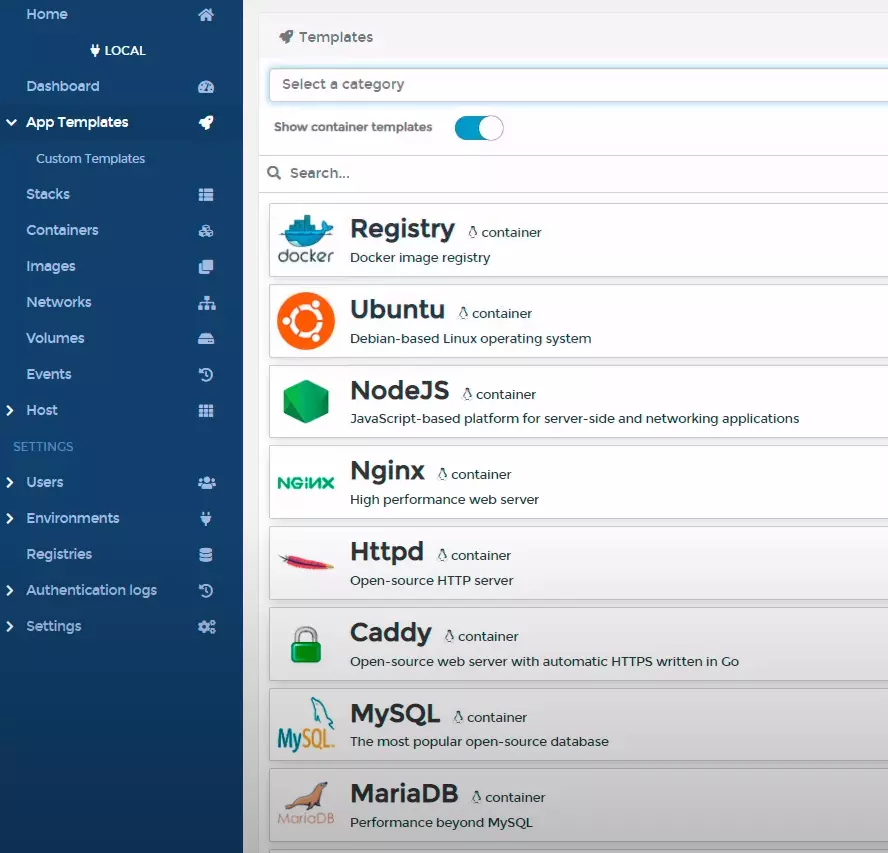
Suchen wir doch einmal vergebens nach einem bestimmten Docker-Image, stehen uns noch weitere Möglichkeiten, wie das manuelle Hochladen von Dockerfile oder tar-Archiven zur Verfügung, die wir von offiziellen Quellen wie z.B. Docker Hub herunterladen können.
Portainer-Update-Container: So kann der Container auf eine neue Version aktualisiert werden

Die aktuell beste und zeitgleich sicherste Methode ein Update des Portainer-Containers durchzuführen, ist die Neuinstallation der Software. Über die Weboberfläche gibt es momentan noch keine Möglichkeit, den Container von Portainer zu updaten. Wie soll ein laufender Container aus Portainer heraus auch aktualisiert werden können?
Wir löschen also den bereits vorhandenen Container über die Kommandozeile unseres Docker-Hosts und führen erneut den bereits verwendeten Befehl für die Installation von Portainer durch, um eine neuere Version der Software als Docker-Images zu installieren.
Das klingt nach einem komplizierten Update?
Keine Sorge, der Vorgang benötigt nur wenige Handgriffe und weil wir das persistente Volumen, welches wir bei der Installation angelegt haben, wieder dem neuen Container hinzufügen, wird die gesamte Konfiguration nach dem erfolgreichen Portainer-Update wieder vorhanden sein. Du wirst dich wie gewohnt mit deinen Zugangsdaten über die Weboberfläche nach der Aktualisierung anmelden können und alle Einstellungen werden noch vorhanden sein.
Melde dich am Terminal deines Linux-Servers mit installiertem Docker an und führe die folgenden Befehle der Reihe nach aus, um den Vorgang für das Update vom Anfang bis zum Ende durchzuführen.
Notiere dir die ID deines Portainer-Containers:
docker container ls
Stoppe den laufenden Container:
docker stop portainer
Lösche den Container mit der notierten ID:
docker container rm <ID>
Beziehe die neuste Version von Portainer für Docker:
docker pull portainer/portainer-ce
Jetzt können wir die neue Version von Portainer installieren:
docker run -d -p 8000:8000 -p 9000:9000 --name=portainer --restart=always -v /var/run/docker.sock:/var/run/docker.sock -v portainer_data:/data portainer/portainer-ce
Rufe nach der Durchführung des Updates wieder die IP-Adresse deines Servers über den Browser auf. Melde dich mit den bereits bekannten Zugangsdaten am Portainer-Dashboard an. Jetzt sollte alles wieder wie gewohnt funktionieren.
Neue Versionen und Aktualisierungen von Software bringen in der Regel auch viele optische und technologische Neuerungen mit. Viel Spaß bei der Erkundung der neuen Funktionen. Abschließend möchte ich dir noch einen anderen Artikel von mir empfehlen: Kennst du schon Podman? Lerne jetzt die freie Docker-Alternative kennen!






Wow, das ist mal eine ausführliche Anleitung für Portainer unter Docker. Hat alles direkt bei mir funktioniert. Deine Artikel sind wie immer sehr genial!
Danke für die Leidenschaft die du in das Blog investierst. Man bemerkt wie viel Mühe du dir mit deinen Tutorials und Guides gibst.