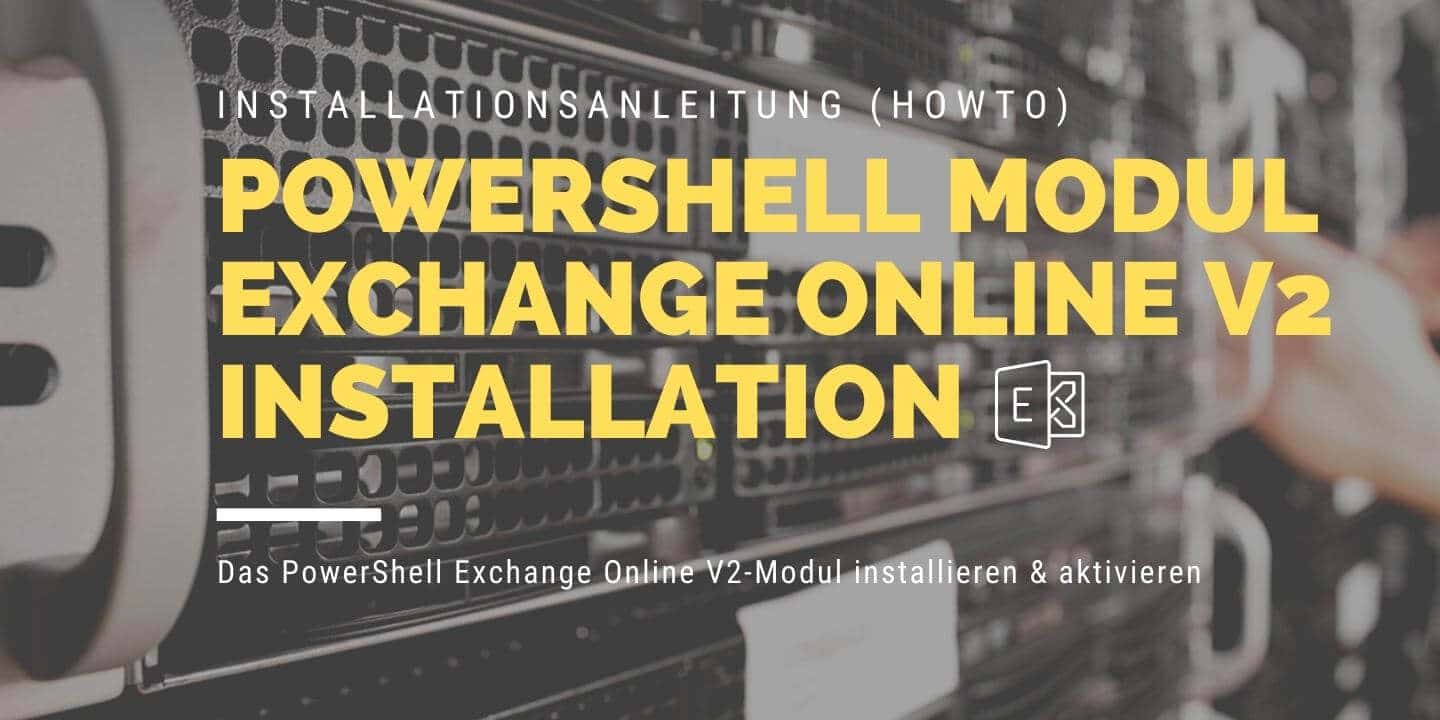Eine Installationsanleitung für das neue Exchange Online PowerShell V2-Modul, welches ab sofort die Verbindung mit Microsoft 365-Diensten über MFA (Multi-Faktor-Authentifizierung) ermöglicht und neue Exchange Online PowerShell-Befehle enthält. Ein manueller Download für das Modul wird von Microsoft nicht auf der Webseite angeboten. Die Aktivierung erfolgt über PowerShell-Eingaben.
Microsoft hat neun zusätzliche Befehle (Cmdlets) eingeführt und dabei das EXO-Präfix in das neue Modul implementiert. Laut Angaben von Microsoft sind die neuen Befehle mit dem PowerShell Exchange Online V2-Modul noch leistungsfähiger und schneller.
Inhaltsverzeichnis: Exchange Online V2 Modul aktivieren (HowTo)
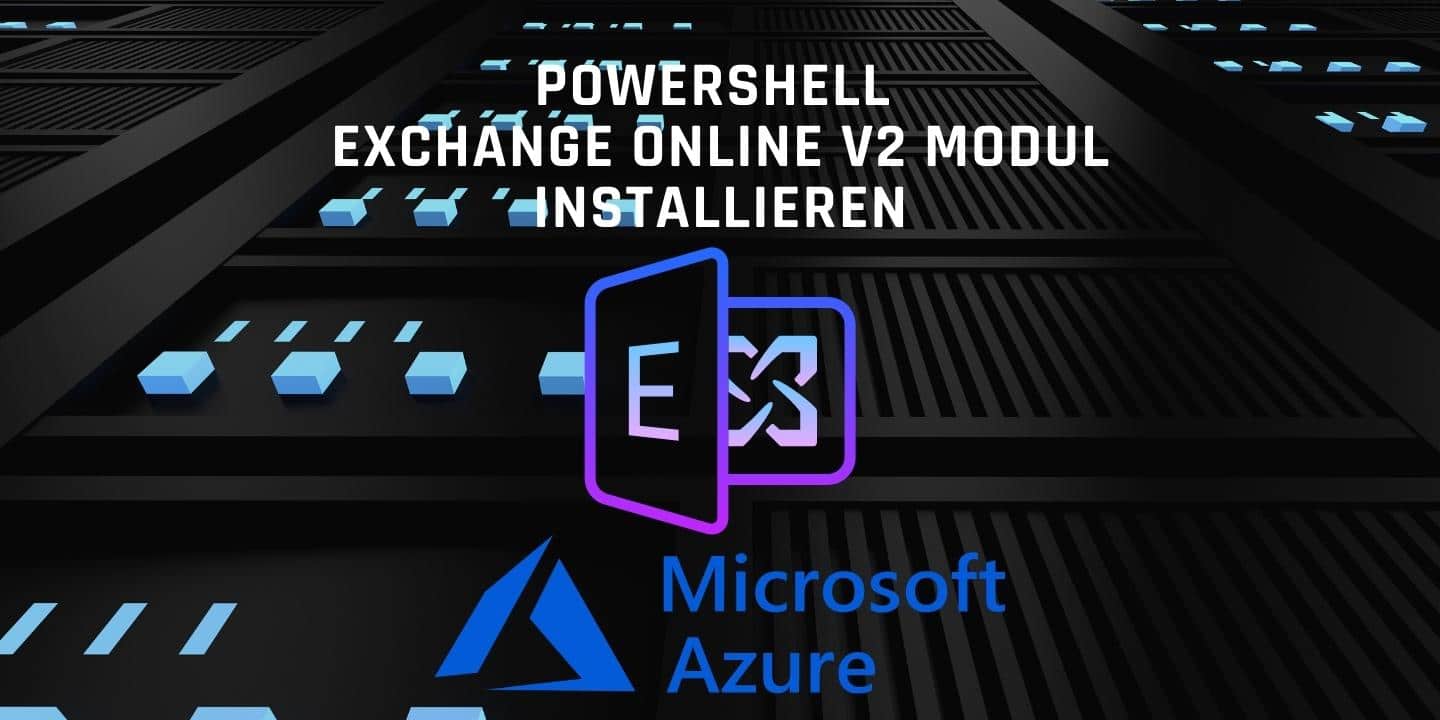
So kann das neue Exchange Online PowerShell-Modul V2 installiert werden
Damit die Ausführung von Skripts über die PowerShell möglich ist, müssen wir zuerst Ausführungsrichtlinien festlegen. Standardgemäß können keine Skripte auf diese Weise installiert und aktiviert werden. Führe die PowerShell als Administrator aus und gebe folgenden Befehl ein:
Set-ExecutionPolicy RemoteSigned
Jetzt schließe die PowerShell und öffne diese erneut als Administrator, um die Änderungen wirksam werden zu lassen. Installiere zunächst das „PowerShellGet-Modul“, falls es sich um eine Neuinstallation handelt und das Modul noch nicht installiert sein sollte, mit folgendem Befehl:
Install-Module PowershellGet -Force
Da das Modul den Paketmanager „NuGet“ benötigt, um die Installation fortzusetzen, kannst du die Abfrage mit einem [J] für Ja beantworten. Der Paketmanager wird anschließend direkt mit installiert. Der Paketmanager kann im Vorfeld aber auch manuell installiert werden. Das funktioniert mit diesem Befehl:
Install-PackageProvider -Name NuGet -MinimumVersion 2.8.5.201 -Force -Confirm:$False
Um zu überprüfen, ob der Paketmanager schon vor der Installation von dem Exchange-Online-PowerShell-Modul-V2 auf dem System installiert ist, kannst du die installierte Version, sofern der NuGet-Packetmanager bereits vorhanden ist, mit diesem Befehl überprüfen:
$PackageProviders = (Get-PackageProvider -ListAvailable).Name If ($PackageProviders -NotContains 'NuGet') {write-host 'NuGet is missing.'} Zu den Voraussetzungen für die Installation des neuen Exchange Online V2-Moduls muss der NuGet Paketmanager mindestens in der Version 2.8.5 oder höher installiert sein. Jetzt wo die Vorbereitungen für die Installation für das Exchange Online PowerShell-Modul V2 abgeschlossen sind, können wir die Installation mit folgendem Befehl durchführen:
Install-Module -Name ExchangeOnlineManagement
In der Praxis hat es sich bewährt, die PowerShell jetzt ein weiteres Mal zu schließen und erneut mit Administratoren Rechte zu öffnen, damit die Änderungen und die neu installierten Module auch mit eingebunden werden.
Nach der Installation von dem Exchange Online PowerShell-Modul V2: Eine Verbindung mit dem Konto herstellen
Folglich kann eine Verbindung (Connect) mit der Exchange Online PowerShell V2, mit oder ohne MFA erfolgen. Ich empfehle die Funktion (Multi-Factor Authentication) MFA für alle Konten zu aktiveren. Um eine Verbindung herzustellen und das Exchange-Online-Management aufzurufen, gebe dafür folgenden Befehl in die PowerShell ein:
Connect-ExchangeOnline -UserPrincipalName admin@veuhoff.net
Ergänze die Beispiel-E-Mail und bestätige die Eingabe mit einem Enter. Nun wird sich ein neues Fenster mit dem Namen „Bei Ihrem Konto anmelden“ öffnen, indem du nur noch das zur E-Mail gehörige Passwort eingeben musst. Wenn die Sicherheitsfunktion MFA (Multi-Faktor-Authentifizierung) aktiviert ist, wird basierend auf den Konfigurationen auf eine Bestätigungsantwort für die Authentifizierung gewartet.
Das kann als Textnachricht oder über die Microsoft Azure Authentication-App über ein Smartphone erfolgen und dient der Sicherheit.
Verbindung mit Exchange Online trennen (Disconnect)
Die Verbindung muss nicht permanent aufrechterhalten werden. Um die Sitzung wieder zu trennen, kannst du folgenden Befehl verwenden:
Disconnect-ExchangeOnline
Auch wenn das Fenster von dem Exchange Online PowerShell-Moduls geschlossen wurde, wird die Sitzung (Season) nicht zwingend beendet und läuft im Hintergrund weiter. So könnte es im Alltag vorkommen, dass alle verfügbaren Remotesitzungen für die PowerShell bereits abgegriffen sind und eventuell Wartezeit eingeplant werden muss, bis die Sitzungen zeitweilig ablaufen. In einigen Szenarios kann der Befehl für die Sitzungstrennung also sehr sinnvoll sein.
Noch mehr Informationen zum Thema Exchange Online PowerShell V2-Modul erhältst du in den offiziellen Dokumenten von Microsoft: https://docs.microsoft.com/de-de/powershell/exchange/exchange-online-powershell-v2?view=exchange-ps
Die neuen Cmdlet im EXO V2-Modul im Überblick
Get-EXOMailbox | Anzeigen von Postfachobjekten und -Attributen |
Get-EXORecipient | Anzeigen von E-Mail-aktivierten Objekten (Postfächer, E-Mail-Benutzer, E-Mail-Kontakte und Verteilergruppen) |
Get-EXOCasMailbox | Zugriffseinstellungen des Postfach-Clients anzeigen (Outlook im Web, ActiveSync, POP, IMAP) |
Get-EXOMailboxPermission | Postfachberechtigungen anzeigen |
Get-EXORecipientPermission | Zeigen Sie SendAs-Berechtigungen für ein Postfach an |
Get-EXOMailboxStatistics | Postfachstatistiken abrufen (Größe des Postfachs, Anzahl der Nachrichten) |
Get-EXOMailboxFolderStatistics | Abrufen von Statistiken auf Ordnerebene in einem Postfach |
Get-EXOMailboxFolderPermission | Holen Sie sich Berechtigungen auf Ordnerebene in einem Postfach |
Get-EXOMobileDeviceStatistics | Holen Sie sich mobile Geräte, die mit einem Postfach verwendet werden |