Eine ungewöhnliche hohe CPU-Auslastung im Taskmanager von der Anwendung „WMI Provider-Host“ kann verschiedene Ursachen haben und muss keineswegs auf einen Virus oder auf ein schädliches Programm hinweisen. Bei dem Dienst WMI-Anbieterhost (WmiPrvSE.exe) handelt es sich in erster Linie um ein Windows-Management-Instrument, welches mehrere Leistungsklassen bereitstellt und für das System dynamisch verfügbar macht.
Installierte Software und Anwendungen verwenden diesen Dienst, um Informationen über das System zu erhalten, um einen möglichst stabilen und einwandfreien Betrieb zu gewährleisten. Ärgerlich wird der Prozess WMI-Provider Host im Taskmanager jedoch dann, wenn plötzlich sehr viel Prozessorleistung (Auslastung der CPU) von diesem Dienst beansprucht wird. Erfahre in diesem Artikel, wie das Problem ausfindig und behoben werden kann.
Inhaltsverzeichnis: Anleitung für die Behebung bei Problemen mit dem Dienst im Taskmanager (WMI Provider Host)

Die Prozessorauslastung vom WMI-Provider-Host ist viel zu hoch: Problembeschreibung
Die mögliche Auslastung erstreckt sich je nach Szenario auf bis zu 100 % CPU-Last, was unglücklicherweise zur Folge hat, dass unser PC-System oder Notebook erheblich langsamer wird und in der Lautstärke zunimmt. Da die Hitzeentwicklung, bedingt durch die viel zu hohe Prozessor-Auslastung vom Kühlsystem, mit einer Luftzirkulation und der Rotation von Ventilatoren beantwortet werden muss.
Völlig unabhängig davon, ob es sich bei deinem System um einen Windows-PC oder einen Windows-Server handelt, das Problem mit dem WMI Host-Provider erscheint auf Windows 10-, Windows 11- und Windows-Server-Betriebssysteme gleichermaßen. Ein aktuelles Problem, welches eine schnelle Lösung verlangt. Denn im Normalfall sollte sich der Diensthost „WMI Provider Host“ so gut wie kaum bemerkbar machen.
Was empfiehlt Microsoft bei dem Problem im Taskmanager mit der Windows-Verwaltungsinstrumentation (WMI Provider Host):

Tritt das oben beschriebene Problem bei der Verwendung eines Computers auf, ist besonders auffällig, dass der besagte Prozess (WmiPrvSE.exe) ungefähr alle 15 bis 20 Minuten für einen Zeitraum von einigen Sekunden bis Minuten eine stark erhöhte CPU-Kapazität von bis zu 100 % verwendet.
Um den Übeltäter jetzt ausfindig zu machen, verwenden wir die Windows-PowerShell mit erhöhten Rechten als Administrator und geben den folgenden Befehl ein, um herauszufinden, welche Module den Prozess WmiPrvSE.exe so stark beanspruchen:
tasklist /m wmiperfclass.dll
Jetzt wird eine Liste aller WmiPrvSE.exe-Prozesse ausgegeben, die dieses Modul geladen haben. Da verschiedene Software hierfür verantwortlich sein kann, ist die angezeigte Ausgabe sehr individuell. Die schnellste und einfachste Lösung ist es, den Dienst einfach neu zu starten.
Beende den Windows-Management-Instrumentation-Service und starte ihn erneut
Öffne die PowerShell und gebe die folgenden Befehle dafür ein:
net stop Winmgmt
net start Winmgmt
Sollte das Problem nach einem Neustart des Dienstes auch weiterhin bestehen, muss abgewägt werden, ob die Software, die das Modul mit zu vielen Abfragen überschüttet, deinstalliert werden sollte. Da die schuldige Software die Kernelstruktur mit zu vielen Handles und Abfragen beauftragt, die der WMIPerfClass-Anbieter alle überprüfen und zurückgeben muss, wird die CPU-Auslastung unnötigerweise aufgebläht, sodass daraus eine hohe CPU-Auslastung resultiert. Aber es gibt gut funktionierende Lösungen für dieses Problem.
Windows-Updates können das Problem beheben
Mit dem Windows-Update, welches im Frühjahr 2020 veröffentlicht wurde, hat man sich auch dieses Problem zu Herzen genommen und einige Leistungsoptimierungen diesbezüglich behoben.
Dieses löste zwar nicht alle Probleme mit dem WMI Provider Host, behebt allerdings einige Varianten und Gründe des Problems. Überprüfe also unbedingt, ob ein aktuelles Update für deinen Windows-Computer vorliegt. Führe anschließend ein Update auf deinem PC/Notebook durch. In einigen Fällen kann das Problem mit der Einspielung von Updates bereits erfolgreich behoben werden.
Die häufig beste Lösung für das Problem mit der hohen Auslastung vom WMI Provider Host

Sollte weder ein Neustart des Dienstes noch die Durchführung von aktuellen Windows-Updates helfen, hilft meistens nur noch die Deinstallation der besagten Software, nicht aber vom WMI Provider Host selbst, da dieser Dienst unentbehrlich für einige Programme und Anwendungen ist.
Schritt 1: Ursache herausfinden
Um die Software vom System zu entfernen, die für unser Problem mit der Prozessor-Auslastung im Taskmanager verantwortlich ist, müssen wir diese zuerst identifizieren. Klicke dafür mit der rechten Maustaste auf das Windows-Logo der Taskleiste und wähle die Schaltfläche „Ereignisanzeige“ mit einem Linksklick aus.
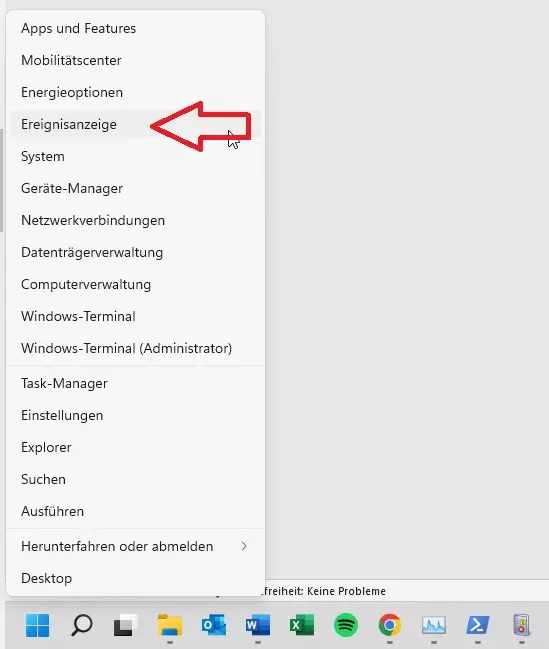
Maximiere das Fenster der Windows-Ereignisanzeige und navigiere in der nun angezeigten Ordnerstruktur wie folgt:
Anwendungs- und Dienstprotokolle > Microsoft > Windows > WMI-Activity > Operational
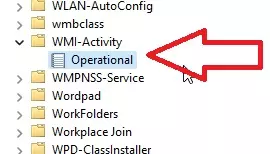
Schritt 2: Notieren der Clientprozess-ID
Es werden nun einige Informationen und Fehler angezeigt, das ist erst einmal kein Grund zur Sorge. Wichtig sind diesbezüglich nur die letzten Fehler, erkennbar an einem rot angezeigten Ausrufezeichen. Klicke auf alle Fehler, die hier angezeigt werden und notiere die jeweils angezeigte Clientprozess-ID, wie im Beispiel ersichtlich:
Schritt 3: Taskmanager verwenden und den Prozess ablesen
Jetzt wo die Clientprozess-ID des Prozesses ermittelt wurde, der den Fehler mit dem WMI Provider Host verursacht, kann die verantwortliche Software mithilfe des Windows-Taskmanagers einfach herausgefunden werden:
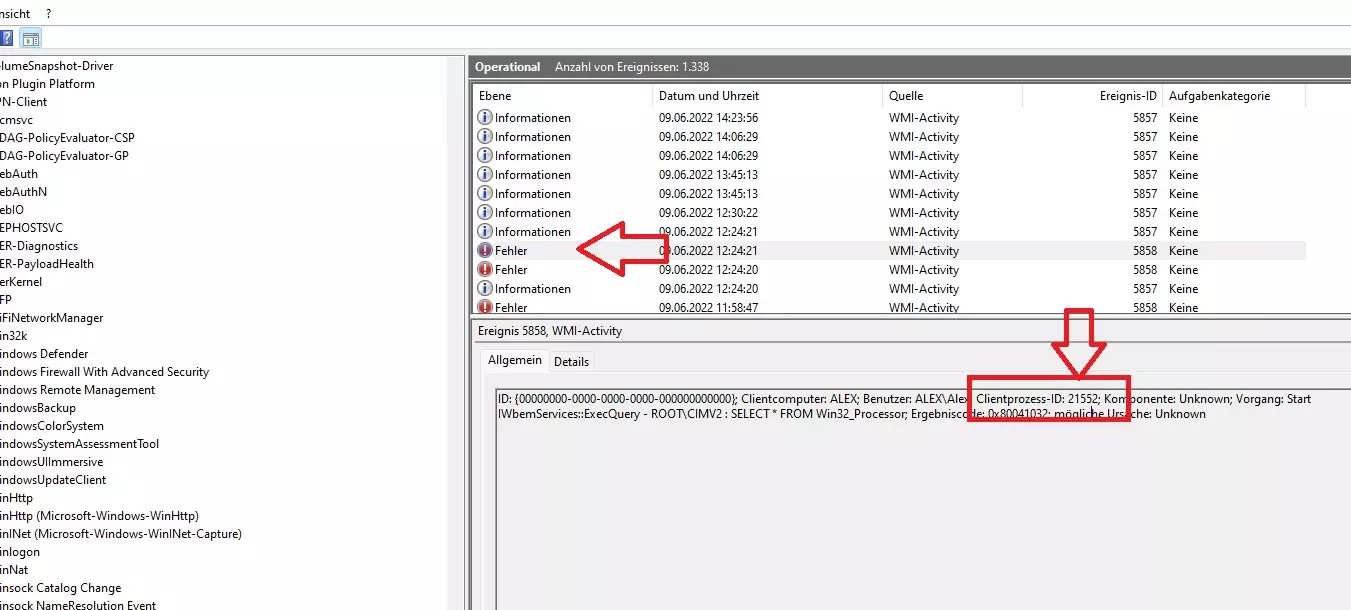
Öffne den Taskmanager (Tastenkombination: STRG+ALT+ESC) und wechsel zu der Registerkarte „Details“. Sortiere die Liste nach der Prozess-ID mit einem Klick auf „PID“. Scrolle nun mit dem Mausrad bis zu der in der Ereignisanzeige notierten Clientprozess-ID. Anschließend wird in meinem Fall die „WINWORD.exe“ als Verursacher angezeigt.
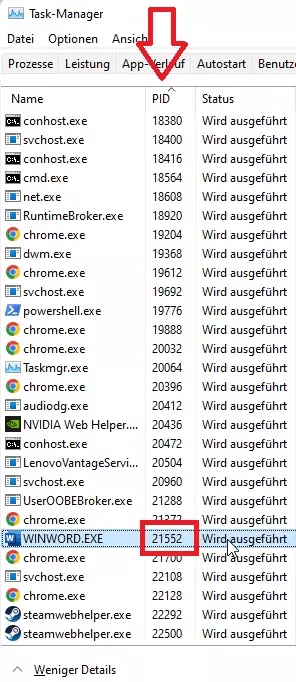
Die Software, die den Fehler verursacht, ist individuell und die Ausgabe ist abhängig von der bereits installierten Software. Entscheide im Einzelfall selbst, ob die Software entfernt werden soll oder überprüfe, ob die verantwortliche Software zumindest vom Autostart gelöst werden kann, um den Dienst nicht unnötigerweise zu belasten.
Manchmal kann es auch hilfreich sein, die Software selbst auf eine neuere Version hin zu überprüfen und Aktualisierungen durchzuführen. Eine De- und Neu-Installation kann auch ein vielversprechender Lösungsweg sein.





