Wenn eine Festplatte, ein USB-Stick oder eine SSD nicht vom Computer unter Windows erkannt wird, muss das nicht zwingend bedeuten, dass sie defekt ist. Es kann verschiedene Ursachen haben, warum die Festplatte oder der Wechseldatenträger nicht ordnungsgemäß angezeigt wird. Erfahre in diesem Artikel, was du tun kannst, damit das Laufwerk wieder vom System erkannt und angezeigt wird.
Es folgt eine einfache Schritt-für-Schritt-Anleitung, die für die meisten nicht angezeigten Datenträger unter einem Windows-Betriebssystem (10/11) eine gut funktionierende Lösung bietet. Die Anleitung funktioniert mit nicht angezeigten oder erkannten USB-Sticks, internen und externen Festplatten gleichermaßen. Wir aktualisieren zuerst alle relevanten Systemtreiber, um Konflikte auf Treiber ebene auszuschließen und nehmen eine Aktualisierung der BIOS-Version vor, falls ein neues Update für eine verbesserte Unterstützung der Hardware herausgebracht worden ist.
Anschließend bereinigen wir in diesem Tutorial das Laufwerk, um alte Partitionen erfolgreich zu entfernen und ein neues, Windows-freundliches Dateisystem zu implementieren. Weisen dem Volumen einen freien Laufwerkbuchstaben zu und formatieren das Laufwerk, damit es wieder verwendet werden kann und unter Geräte und Laufwerke angezeigt wird.
Im letzten Abschnitt überprüfen wir den Datenträger auf mögliche Fehler und lesen den aktuellen Status aus. Dafür bedienen wir uns einer kostenlosen Software.
Inhaltsverzeichnis: Lösungsweg wenn USB-Sticks und Festplatten unter Windows nicht erkannt und angezeigt werden (Anleitung)
Was sind die häufigsten Ursachen, weshalb ein Laufwerk oder ein USB-Stick nicht ordnungsgemäß angezeigt wird?

Einer der häufigsten Gründe, warum eine Festplatte/USB-Stick nicht in der Datenträgerverwaltung deines Computers angezeigt wird, ist ein fehlendes Dateisystem, seltener besteht ein Konflikt mit dem Treiber.
Manchmal wirkt es auch schon Wunder, bei der Verwendung eines SATA-Datenträgers, das SATA-Kabel an einem anderen Port anzuschließen. Dafür sollte der PC vor der Änderung heruntergefahren werden. Gelegentlich kommt es auch vor, dass kein Laufwerkbuchstabe für das Laufwerk vergeben worden ist, weshalb eine Verwendung des Datenträgers unter Microsoft Windows 10/11 nicht möglich ist.
Es folgt im nächsten Abschnitt eine praxiserprobte Allgemeinlösung, die fast immer zum Ziel führt, sodass Laufwerke unter Windows wieder problemlos erkannt und angezeigt werden.
Schritt 1: Aktualisiere alle Treiber von deinem Mainboard
Schritt-für-Schritt-Anleitung für die Behebung der meisten Probleme bei nicht erkannten Datenträgern unter Windows
Um Treiberprobleme auszuschließen, kann es hilfreich sein, das PC-System auf den neusten Stand zu bringen und aktuelle Treiber für den Chipsatz und der Schnittstellen zu installieren. Chipsatztreiber, SATA-, USB-Driver und Utilitys können auf der Herstellerseite des jeweiligen Motherboard-Herstellers im Support-Bereich heruntergeladen werden. Dafür benötigst du den Modellnamen, der sich in der Regel durch einen Aufkleber oder einen Aufdruck auf der Platine zu erkennen gibt.
Alternativ kannst du auch eine Software für die Auslesung von Hardware-Spezifikationen verwenden, um dein Mainboard-Modell herauszufinden.
Dafür verwende ich gerne die kostenlose Version von AIDA64: Hier geht’s zum Download.
Schritt 2: BIOS auf die neuste Version aktualisieren
Um auszuschließen, dass eine veraltete BIOS-Version dafür verantwortlich ist, dass deine Festplatte oder dein Flashlaufwerk unter Windows nicht erkannt wird, solltest du das Mainboard-BIOS auf den neusten Stand aktualisieren. Bei älteren Modellen benötigst du dafür einen leeren USB-Stick, auf den du das BIOS-Update nach erfolgreichem Download kopierst. BIOS-Updates findest du, genauso wie die Treiber, im Support- und Driver-Download-Bereich auf der Herstellerseite deines Motherboards. Starte den Windows-PC nach der Vorbereitung neu und rufe das BIOS mit einer Tastenkombination auf.
Im BIOS-Menü wählst du anschließend den Punkt „Flash BIOS“ aus. Häufig liest sich im unteren Bereich vom BIOS-Menü eine F-Taste, die dich direkt zu dem gewünschten Untermenü für BIOS-Updates führt. Selektiere den USB-Stick mit der aktuellen BIOS Version und bringe ein wenig Geduld mit. Anschließend startet dein Computer mit der aktualisierten BIOS-Version neu.
Neuere Motherboards benötigen meist keinen USB-Stick mehr für die Installation von BIOS-Updates, da es mittlerweile modernere Methoden wie LIVE-BIOS-Flash-Werkzeuge gibt. Das vereinfacht die Aktualisierung erheblich.
Schritt 3: Verwende Diskpart unter Windows, um die Festplatte zu bereinigen und vorhandene Partitionen zu entfernen, überprüfe anschließend, ob die Festplatte oder der USB-Stick jetzt erkannt und angezeigt wird

Hinweis: Nur anwenden, wenn die Daten auf dem Datenträger nicht mehr benötigt werden oder eine Sicherheitskopie besteht. Alternativ ist es möglich, mithilfe eines HDD-Docks die Festplatte im Vorfeld 1:1 zu klonen. Passende Festplatten-Docks mit Kopierfunktion per Knopfdruck sind hier erhältlich (Werbung*):
Melde dich mit deinem Benutzerkonto an deinem Windows-PC an und starte die PowerShell als Administrator. Dafür navigierst du mit dem Mauszeiger auf das Windows-Symbol auf der linken Seite deiner Taskleiste und betätigst einen Rechtsklick. Klicke auf die Schaltfläche „Windows PowerShell (Administrator)“.
In der geöffneten Windows PowerShell führst du den folgenden Befehl aus, um das Programm „Diskpart“ auf deinem PC zu starten:
diskpart.exe
Jetzt befindest du dich im interaktiven Modus von dem Programm Diskpart. Gebe den folgenden Befehl ein, um alle mit dem Computer verbundenen Datenträger (Festplatten und USB-Laufwerke) aufzulisten:
list disk
Die am PC-System angeschlossenen Datenträger werden jetzt nummerisch untereinander aufgelistet. Die Größe der Festplatte wird in Gigabyte angegeben und hilft dir dabei, die gewünschte Festplatte zu identifizieren. Selektiere nun die Festplatte, die dir nicht im Windows-Explorer (Arbeitsplatz) angezeigt wird:
select disk 1-10 (Nummer des Datenträgers eingeben, der aktuell nicht von Windows erkannt wird)
Führe eine Bereinigung des Datenträgers (USB-Stick, interne Festplatte, externe HDD) durch, indem du den folgenden Befehl ausführst:
clean disk
Verlasse das Programm Diskpart wieder und schließe die Windows-PowerShell mit der Eingabe:
exit
Schritt 4: Datenträgerverwaltung öffnen und die nicht erkannte Festplatte initialisieren, einen Laufwerkbuchstaben vergeben und zu formatieren
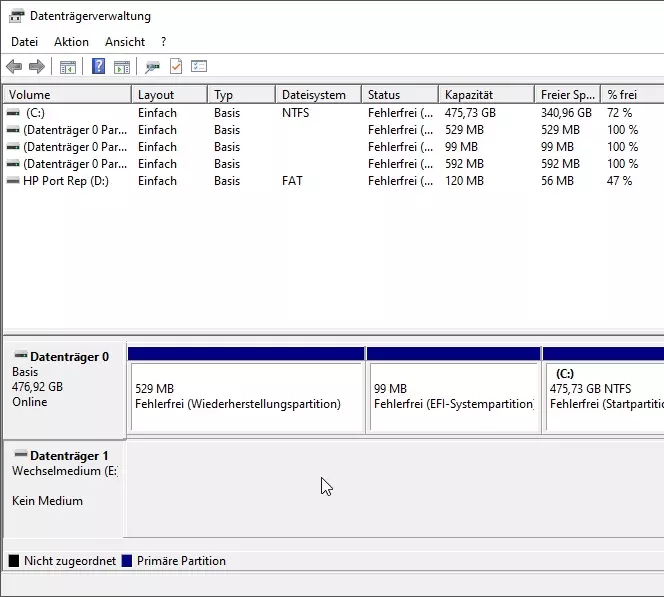
Begebe dich nun wieder mit der Maus auf das Windows-Symbol auf der linken Seite der Taskleiste und betätige einen Rechtsklick. Öffne in diesem Menü jetzt die Datenträgerverwaltung. Überprüfe, ob der Datenträger jetzt erkannt und als Laufwerk oder Wechseldatenträger angezeigt wird.
Weise dem Laufwerk einen noch nicht verwendeten Laufwerkbuchstaben zu und formatiere diese anschließend. Überprüfe nun, ob die Festplatte unter Geräte und Laufwerke auf dem Computer (Dieser PC) angezeigt wird und wieder verwendet werden kann.
Schritt 5: Gesundheitszustand von Festplatten überprüfen (Optional)
Überprüfe die Festplatte auf mögliche Fehler und vergewissere dich, dass die Festplatte noch in einem guten Zustand ist. Lade dafür die kostenlose Version von CrystalDiskInfo herunter (Download).
Nach der Installation werden dir mithilfe von unterschiedlichen Farbbereichen (rot bis blau), die aktuellen Gesundheitszustände deiner Datenträger angezeigt. Wenn alles in Ordnung ist, sollte das Laufwerk einen blauen Zustand mit der Bezeichnung „gut“ anzeigen.
Bei einer gelben Anzeige liegen in der Regel schon Probleme vor, die auf einen baldigen Defekt hindeuten können. Hier würde ich über eine Neuanschaffung des Datenträgers nachdenken. Es wird keinesfalls empfohlen, wichtige Daten ohne Sicherheitskopie auf diesen Datenträger zu speichern. Wird ein Datenträger rot „schlecht“ angezeigt, ist dieser höchstwahrscheinlich schon defekt und sollte nicht mehr produktiv verwendet werden.
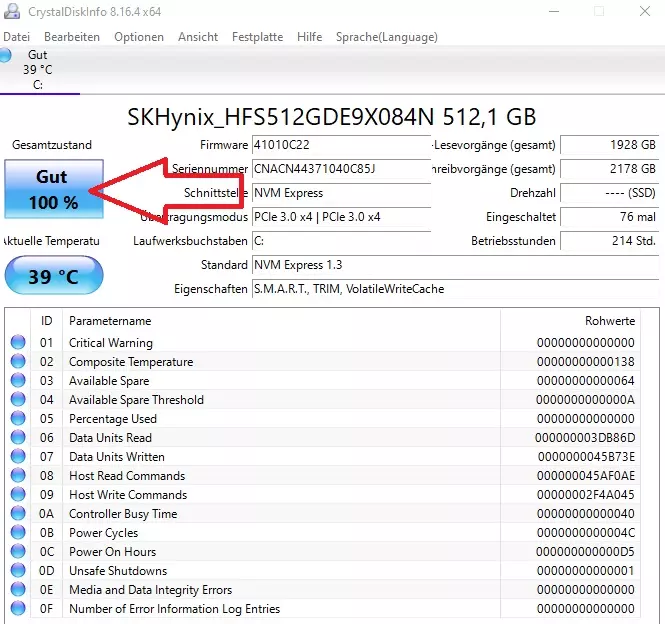
Was kann ich tun, wenn die Festplatte unter Windows noch immer nicht erkannt und angezeigt wird?
Mit den Lösungen, die ich in diesem Artikel gezeigt habe, werden die meisten Festplatten, Laufwerke und USB-Sticks wieder erkannt und unter Computer > Geräte und Laufwerke angezeigt werden. Sollte dies bei dir nicht der Fall sein, ist dein Datenträger vermutlich defekt.
Überprüfe alle Kabel und Steckverbindungen, um Wackelkontakte auszuschließen. Handelt es sich bei deinem Laufwerk um eine externe Festplatte oder einen USB-Stick, die weder erkannt noch unter Windows angezeigt werden, dann probiere ein anderes USB-Verbindungskabel oder einen anderen USB-Steckplatz an deinem PC-System aus.





