In dieser Schritt-für-Schritt-Anleitung installieren wir Proxmox auf einem Raspberry Pi 4, mit dem populären Pimox-Projekt, vom Herausgeber MinkeBox. Die kostenlose Software Pimox ist eine Modifikation der Virtualisierungsumgebung Proxmox-VE für den Raspberry Pi. Die aktuell erhältliche Version ist Pimox7, eine Portierung von dem Hypervisor Proxmox-VE 7, speziell modifiziert und optimiert für den Einsatz auf einem Raspberry Pi (SoC).
Nach der erfolgreichen Installation von Pimox auf dem Pi haben wir die Möglichkeit, Linux-Container und virtuelle Maschinen auszuführen. Besitzen wir mehrere Server auf Basis eines Pi’s können wir sogar Clusterumgebungen und komplexere IT-Infrastrukturen mit Docker und viele weitere Serverdienste implementieren. Ein großer Vorteil ist der sehr geringe Anschaffungspreis und der im Vergleich zu richtigen Servern erheblich niedrigere Stromverbrauch während des Betriebs.
Allerdings muss auch erwähnt werden, dass das hosten von VM’s und die Bereitstellung von mehreren Containern mit Pimox sehr Arbeitsspeicher hungrig sein kann, und wir hierbei auf maximal 8 GB-RAM beschränkt sind. Deshalb empfehle ich unbedingt die Verwendung eines Raspberry Pi 4 mit 8 GB RAM (siehe Verlinkungen).
Selbstverständlich funktioniert die Pimox-Installation auch auf einem kleineren Modell mit nur 4- oder 2-Gigabyte Arbeitsspeicher. Dank integrierbarer Cluster erlaubt die Infrastruktur mit installiertem Pimox sogar eine gewisse Skalierung.
Inhaltsverzeichnis: Komplettanleitung für die Installation von Pimox7 auf den Raspberry Pi 4 (Proxmox-VE ARM)
Hardware-Empfehlungen für die Installation und den Betrieb von Pimox (Proxmox-VE auf den Raspberry Pi)
- 【Important Note】Pls format the new SSD before use.
- 【Raspberry Pi 4 NGFF SATA SSD Shield】X862 V2.0 Adapter supports M.2 SATA SSD Key-B 2280 length for Raspberry Pi 4 8GB/4GB/2GB/1GB (NOT include Raspberry Pi board or SSD). UASP supported, NOT support TRIM
- 【How to Power】√ Model 1. power via Raspberry Pi 4: USB-C 5V ≥3A (recommend 5V 4A 20W power adapter ASIN: B09J4V3RYK); √ Model 2. power via X735 if working the X735: USB-C 5V ≥3A (recommend 5V 4A 20W power adapter ASIN: B09J4V3RYK) OR 6-30V with DC 5521 Jack (recommend 12V 5A 60W power adapter ASIN: B0BD81W6SN)
- 【Allows booting OS from HDD/SSD 】Booting OS from your HDD/SSD for faster app opens, web serving and file copying, pls refer to: raspberrypiwiki (Does_the_X825/X855_support_USB_boot)
- 【Matching Metal Case(not included)】No matching case now. X857-C3 Case (ASIN: B08VJC5CD4) for X862 and Raspberry Pi 4 is out of stock and off-production.
- 【Erweiterte Speicherkapazität】 Mit dem M.2 NVMe SSD Adapter können Sie M.2 NVMe SSDs an Ihren Raspberry Pi anschließen und so die Speicherkapazität erheblich steigern. Dadurch können Sie große Datenmengen speichern und darauf zugreifen, was es ideal für datenintensive Projekte und Anwendungen macht. Es ist mit Raspberry Pi kompatibel und unterstützt M.2 NVMe SSD. (HINWEIS: Raspberry Pi Board oder M.2 NVMe SSD nicht im Lieferumfang enthalten)
- 【Einfache Installation und Kompatibilität】 Der M.2 NVMe SSD Adapter ist für eine einfache Installation konzipiert und verbindet sich über Pogo-Pins mit dem Raspberry Pi, ohne dass eine komplexe Verkabelung oder Lötarbeiten erforderlich ist. Es ist außerdem mit verschiedenen Raspberry Pi Modellen kompatibel und bietet so Flexibilität und Komfort für verschiedene Projekte.
- 【Kompakter Formfaktor】 Mit seinem kompakten Design lässt sich die Adapterplatine nahtlos in Ihren Raspberry Pi integrieren, ohne unnötige Masse hinzuzufügen. Dies ist besonders wichtig für Projekte mit begrenztem Platzangebot, um eine effiziente Nutzung des Platzbedarfs des Raspberry Pi zu gewährleisten.
- 【Vielseitigkeit und zukünftige Skalierbarkeit】 Die M.2 NVMe SSD-Adapterplatine erweitert das Spektrum an Anwendungen und Projekten, die Sie mit Ihrem Raspberry Pi durchführen können. Unabhängig davon, ob Sie ein Mediencenter, eine Netzwerkspeicherlösung oder ein leistungsstarkes IoT Gateway aufbauen, bietet die Adapterplatine Skalierbarkeit und ermöglicht einfache Upgrades oder den Austausch von SSDs, wenn sich Ihre Anforderungen ändern.
- 【Lieferumfang】1 x M.2 NVME SSD Adapter, 1 x USB Adapter, 1 x Schraubenpaket, 1 x Acrylplatte, 1 x Schraubendreher. HINWEIS: Nur kompatibel mit Raspberry Pi 4 Modell B 1GB /2GB /4GB /8GB. 【WiKi】https://wiki.52pi.com/index.php?title=EP-0171
- M.2 2230 Formfaktor
- Entspricht dem PCIe Gen 3 Standard
- NVMe 1.4 Register-Schnittstelle und Befehlssatz
- Benötigt einen Raspberry Pi 5-kompatiblen M.2-Adapter, wie den Raspberry Pi M.2 HAT+ (separat erhältlich).
- 256 GB NVMe – 40 K IOPS (4 kB zufällige Lesevorgänge), 70 K IOPS (4 kB zufällige Schreibvorgänge)
Betriebssystem herunterladen und installieren (Schritt 1.)
Wir installieren Pimox auf unseren Raspberry Pi mit dem Raspberry Pi OS 64-Bit Lite. Die Lite-Version beinhaltet nur die wichtigsten Funktionen und kommt allgemein mit etwas weniger Rechenleistung zurecht, die wir für die modifizierte Proxmox-VE-Version auf dem Raspberry Pi gerne einsparen möchten.
Raspberry Pi Imager herunterladen:
Lade zuerst die aktuellste Ausgabe des Pi-Imagers von der offiziellen Webseite herunter und installiere die Software auf deinen Computer. In diesem Tutorial verwenden wir die Windows-Version, der Imager ist jedoch auch für macOS und Linux Ubuntu erhältlich.
Download: https://www.raspberrypi.com/software/
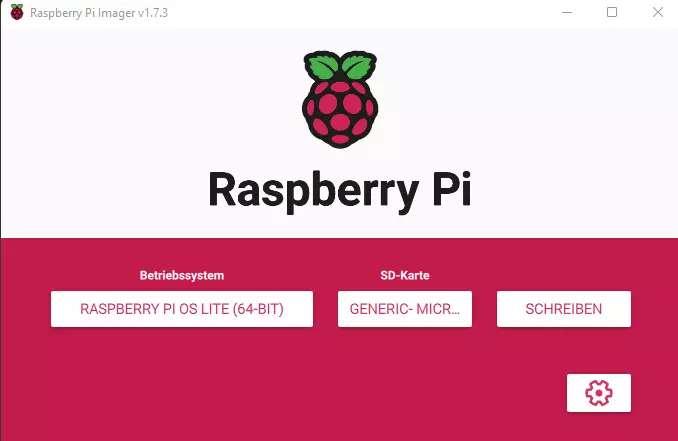
Nach der erfolgreichen Installation kannst du die Software direkt ausführen. Wähle das Betriebssystem „RASPBERRY PI OS LITE (64-BIT)“ und selektiere die im Computer eingeschobene SD-Karte (MicroSD) oder alternativ einen eingeschobenen USB-Stick/externe SSD (empfohlen) für die Installation des Betriebssystems. Klicke anschließend auf das Zahnrad für weitere Anpassungen.
Erweiterte Optionen:
Wähle einen Hostnamen: pimox
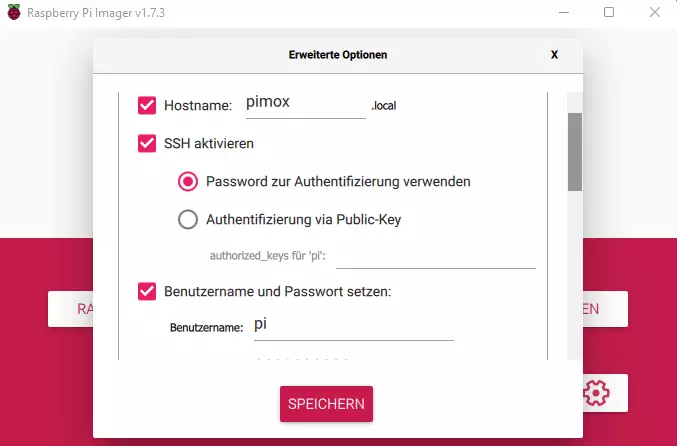
Setze einen Haken in das Kontrollkästchen, um SSH zu aktivieren und wähle einen Benutzernamen „pi“ und ein beliebiges Passwort für den Zugriff von anderen Clients aus über SSH. Bestätige die Eingaben und klicke die Schaltfläche „Schreiben“.
Hinweis: Alle Daten, die sich auf der SD-Karte befinden, werden gelöscht!
Raspberry Pi starten und über SSH eine Verbindung herstellen für die Installation von Pimox 7 (Schritt 2.)
Platziere den Raspberry Pi jetzt an einen beliebigen Ort und verbinde das Netzteil für die Stromversorgung und das LAN-Kabel (RJ45-Ethernet). Warte bis zu zwei Minuten, bis der Raspberry Pi 4 komplett hochgefahren worden ist.
IP-Adresse herausfinden:
Damit wir uns mit dem Pi für die Installation von Proxmox-VE (Pimox) über SSH verbinden können, müssen wir zuerst einmal die vom DHCP-Server vergebene IP-Adresse ausfindig machen. Das kann im Router bzw. am DHCP-Server erfolgen oder mit einem einzigen Befehl über die PowerShell.
Navigiere mit dem Mauszeiger auf das Windows-Symbol in der Taskleiste und führe einen rechten Mausklick durch. Öffne das Windows-Terminal oder die PowerShell als Administrator und führe den folgenden Befehl aus:
Resolve-DnsName pimox
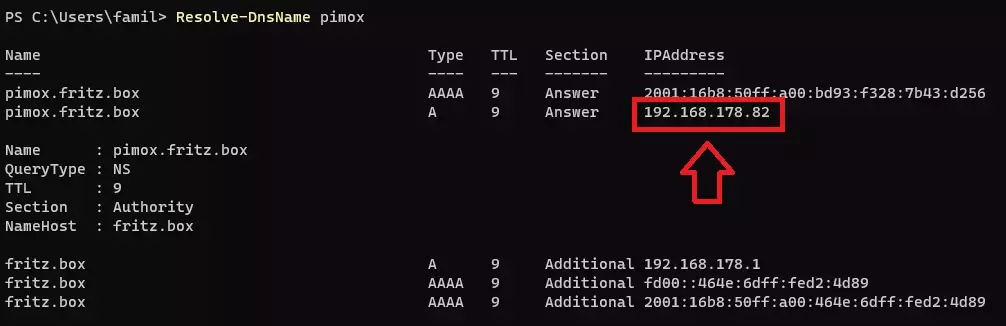
Notiere dir die nun angezeigte IP-Adresse von deinem Raspberry Pi 4 (siehe Screenshot).
Eine Verbindung über SSH herstellen:
Nun, wo uns die IP-Adresse bekannt ist, benötigen wir einen SSH-Client für die Fortführung der Installation. Die Zugangsdaten für einen Zugriff haben wir ja bereits im ersten Schritt konfiguriert. Ich verwende die kostenlose Software Putty, die Software kann hier heruntergeladen werden:
Download: https://www.putty.org/
Hinweis: Möchtest du keinen zusätzlichen SSH-Client auf deinen Computer installieren, kannst du einfach die PowerShell oder das Windows-Terminal verwenden. Beide Konsolen beherrschen den Verbindungsaufbau über SSH (Secure Shell).
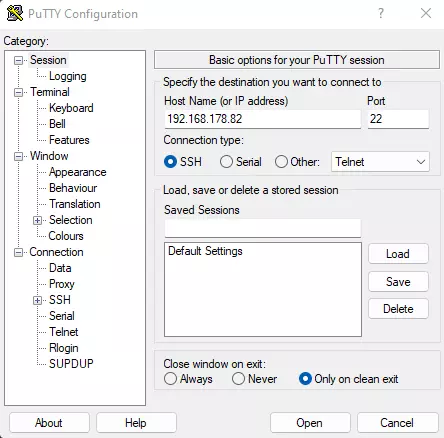
Systemaktualisierung durchführen (Schritt 3.)
Überprüfe den aktuellen Stand der installierten Firmware mit dem folgenden Befehl:
sudo rpi-eeprom-update
Sollte eine Aktualisierung verfügbar sein, verwende den folgenden Befehl, um die Firmware vom Raspberry Pi 4 auf den neusten Stand zu bringen:
sudo rpi-update
Pimox 7 mit dem automatischen Installationsskript auf dem Raspberry Pi 4 installieren (Schritt 4.)
Installieren wir Pimox auf dem Raspberry Pi 4 mit dem so weit vorkonfigurierten Installationsskript, ersparen wir uns einiges an Arbeit, da uns manuelle Konfigurationsanpassungen abgenommen werden. Dafür wechseln zunächst auf den Root-Account, um das Skript ausführen zu können:
sudo su root
Lade das Skript für die Pimox-Installation mit diesem Befehl direkt über das Terminal herunter:
curl https://raw.githubusercontent.com/pimox/pimox7/master/RPiOS64-IA-Install.sh > RPiOS64-IA-Install.sh
Dieser Vorgang dauert in der Regel nur wenige Sekunden. Das Skript muss, wie von Unix-basierten Systemen gewöhnt, noch ausführbar gemacht werden:
chmod +x RPiOS64-IA-Install.sh
Das Installationsskript ausführen:
./RPiOS64-IA-Install.sh
Anschließend wird die aktuellste Version von Proxmox-VE (Pimox) auf deinen Raspberry Pi Modell 4 installiert. Dieser Vorgang kann einige Minuten deiner Zeit in Anspruch nehmen. Führe nach der erfolgreichen Installation einen Systemneustart durch.
Es ist nicht ausgeschlossen, dass Fehlermeldungen von dem PVE-Manager und Proxmox-VE ausgegeben werden, die nach einem Neustart schnell behoben werden, indem wir ein einfaches Upgrade durchführen:
sudo apt-upgrade -y
Die Installation von Pimox ist jetzt erfolgreich abgeschlossen. Über die IP-Adresse kannst du auf die Weboberfläche (Proxmox-VE GUI) über einen beliebigen Browser zugreifen. Der Standard-Port, auf den Pimox lauscht, lautet 8006. Für die Authentifizierung (Login) werden die Zugangsdaten deines Root-Accounts verwendet. Ist kein Zugriff möglich, kannst du mit dem passwd-Befehl das Passwort manuell festlegen.
Zugriff auf Proxmox-VE über den Browser (Beispiel):
192.168.178.82:8006
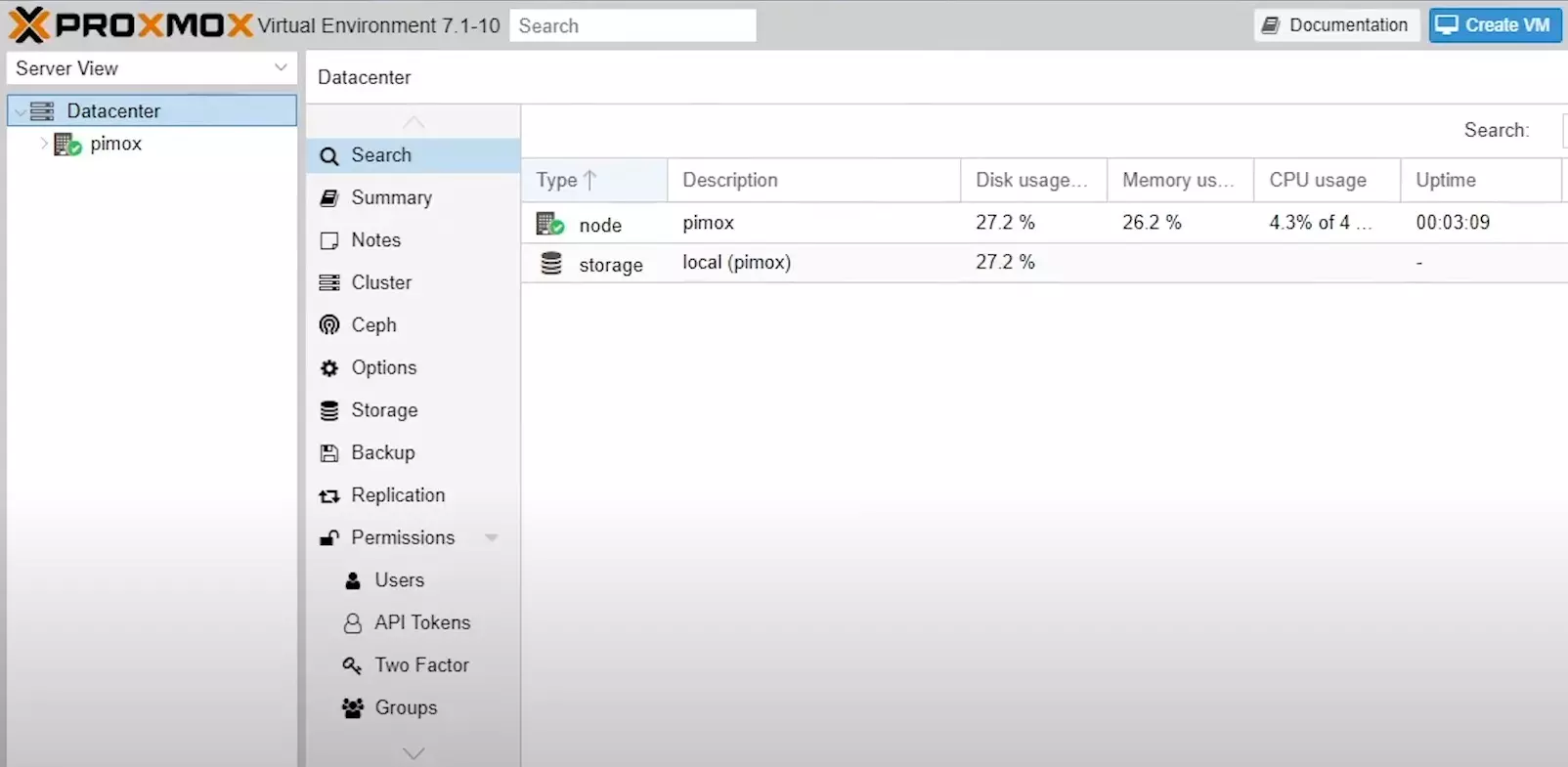
Proxmox manuell auf dem Raspberry Pi 4 installieren (Alternative Installation von Pimox 7)
Sollte es bei der Installation von Pimox mit dem vorkonfigurierten Skript zu Problemen führen oder bist du einfach ein Mensch, der gerne etwas mehr Kontrolle über die Installation von neuen Anwendungen haben möchte, gibt es selbstverständlich auch die Möglichkeit, Proxmox manuell auf den aktuellen Raspberry Pi 4 zu installieren.
Führe dafür zunächst eine Aktualisierung durch:
sudo apt update && sudo apt upgrade -y
Verwende den Nano-Editor und füge einen Hostnamen hinzu:
sudo nano /etc/hostname
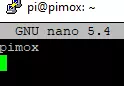
Trage den Hostnamen pimox in die Datei ein (siehe Screenshot). Speicher die Änderungen ab (STRG +S) und verlasse den Editor wieder (STRG + X).
Hosts Konfigurieren:
nano /etc/hosts
Füge eine IP-Adresse und den gewünschten Hostnamen hinzu. Kommentiere die Zeile, wie auf dem Screenshot ersichtlich, aus.
Speichere die Änderungen ab und vergebe deinen Pi-Proxmox-Server nun eine statische IP-Adresse. Achte bei der Konfiguration darauf, die korrekte IP-Adresse deines Routers einzutragen:
Statische IP-Adresse, DNS-Server und Router manuell vergeben:
nano /etc/dhcpcd.conf
interface eth0static ip_address=192.168.178.82/24
static routers=192.168.178.1
static domain_name_servers=192.168.178.1
Übernehme die Konfiguration und starte deinen Raspberry Pi mit dem folgenden Befehl einmal neu, damit die Änderungen wirksam werden. Verbinde dich anschließend über die eingepflegte IP-Adresse mit einem SSH-Client deiner Wahl:
reboot
Pimox Installation
Wechsel nach dem Neustart auf den Root-Account und lade die Software Pimox auf deinem Pi herunter. Verwende dafür die drei folgenden Befehle:
sudo -s
curl https://raw.githubusercontent.com/pimox/pimox7/master/KEY.gpg | apt-key add -
echo "deb https://raw.githubusercontent.com/pimox/pimox7/master/ dev/" > /etc/apt/sources.list.d/pimox.list
Aktualisiere die Paketquellen und installiere den Hypervisor Proxmox-VE:
apt update
apt install -y proxmox-ve
Der Installationsprozess kann bis zu einer halben Stunde deiner Zeit beanspruchen. Wurde noch kein Root-Passwort festgelegt, sollte spätestens jetzt eines vergeben werden, da der Root-Account für das Proxmox-Login über die Weboberfläche benötigt wird.
passwd
Starte deinen Raspberry Pi jetzt neu:
reboot
Linux-Bridge (eth0) erstellen:
Nach einem Systemneustart ist ein Zugriff auf das Proxmox-VE-GUI über die IP-Adresse möglich. Melde dich am Pimox-Server an und lege eine Linux-Bridge unter System > Network an.
Trage in das Feld IPv4/CIDR die IP-Adresse deines Raspberry Pi 4 ein und in die Eingabemöglichkeit (Gateway) die IP-Adresse deines Routers. Sollte das Bridge-Interface nicht erstellt werden können, kann die Installation von dem folgenden Paket Abhilfe schaffen:
apt install ifupdown2
Fazit über die Verwendung von Pimox auf dem Raspberry Pi
Proxmox auf dem Raspberry Pi 4 zu verwenden ist eine geniale Möglichkeit auf sehr engen Raum einen Servercluster mit Ausfallsicherheiten und Failover zu erstellen. Für private Projekte und kleine Serverdienste im Unternehmen können solche IT-Infrastrukturen sicher und praktisch eingesetzt werden. Wir müssen aber berücksichtigen, dass die Angebote an vorkonfigurierten Container-Templates auf Pimox nicht angewendet werden können, da wir nur virtuelle Maschinen und Linux-Container für ARM-Prozessoren verwenden können.
Downloads z.B. von Ubuntu oder Debian für ARM finden wir auf den offiziellen Webseiten der Distributionen. Es folgen einige Links für Linux-Distributionen, die ich erfolgreich implementieren konnte.
Linux-Distributionen für ARM-Prozessoren für die Erstellung von VMs (virtuelle Maschinen) unter Pimox 7:
Download: Ubuntu 22.04.1 LTS für ARM
Download: Debian 11 ARM
Download: Rocky Linux für ARM64






Sehr gutes Tutorial, hat mir sehr geholfen
Scheinbar lässt sich Pimox nicht auf der VFAT Partition isntallieren, die aber PiOS64 Lite isntalliert… nach der Installation kommen 2 Fehler und die sind auf zuwenig Rechte auf VFAT Partitionen zurückzuführen. Somit startet Pimox leider nicht. Jemand ne Idee?
Installation läuft soweit im automatisierten und Manuellen Modus gleich, jedoch startet Proxmox nach einem Reboot nicht.
Die letzte Meldung nach der Installation sind diese zwei Warnungen:
ln: die symbolische Verknüpfung ‚/boot/pve/vmlinuz‘ konnte nicht angelegt werden: Die Operation ist nicht erlaubt
ln: die symbolische Verknüpfung ‚/boot/pve/initrd.img‘ konnte nicht angelegt werden: Die Operation ist nicht erlaubt
Jemand eine Idee?
Hallo….habe deine Anleitung gelesen finde ich super und sehr gut erklärt. Habe es Schritt für Schritt nach deiner Anleitung installiert. Der Proxmox Server den sehe ich auf der zuvergebenden IP-Adresse aber …jetzt kommt das aber Container lassen sich in der Gastkonfiguration nicht starten, wollte dort IoBroker in einem LXC Container installieren…hast du da noch einen Tip eventuell?
MFG
Mal ausprobiert und hat beim ersten Versuch geklappt.
Vieleicht endlich eine sinnvolle Aufgabe für meinen 8GB-Pi
Nur, ich habe schon einen Mini-PC mit Proxmox im Lan und der Pi braucht einen anderen Port. Ich habe noch überhaupt keinen Plan.
Zu früh gejubelt. Das Pimox 7 ist sofort gebootet. Das war es aber auch .Ich habe keine VM zum Laufen gebracht. Es gibt ja diverse Anleitungen mit abenteuerlichen Einstellungen im Netz. Debian wollte einfach nicht. Selbst wenn, mir wäre die Sache noch zu unsicher für einen stabilen Betrieb. Ich beobachte die Sache, vielleicht wirds ja noch. Zwei Container würden mir ja schon reichen.
Hi! Hast du ein ARM-Image verwendet? Im Beitrag habe ich ein paar verlinkt, die ich auch erfolgreich getestet habe. LG
Ja, klar hatte ich das arm-debian. Mittlerweile bin ich aber schon ein ganes Ende weiter. Ich habe mir aus den Images die rootfs.tar.xz heruntergeladen und als LXC installiert. Ich habe eine 250 GB SSD nach der Installation mit gparted partitioniert.
50 GB für Pivox und die bisher 4 LXC belassen und den Rest aus Bequemlichkeit mit NTFS formatiert . Darauf kopiere ich grade meine Daten für die Sambafreigaben. Das wird noch dauern aber es läuft alles erstaunlich stabil bisher. Mal sehn.
Super Anleitung, Vielen lieben Dank!!!
habe gerade eine Debian 12 VM auf meinem pimox installiert. Dank SSD im PI geht der auch flott ab.
Schöne Grüße, Olli