In diesem Beitrag verwenden wir einen aktuellen Raspberry Pi 4 für den Einsatz als stromsparenden Video-Looper. Die Installation und Inbetriebnahme dauern nur wenige Minuten. Anschließend können wir beliebig viele Videodateien auf einen USB-Stick speichern, die automatisiert der Reihe nach in einer Endlosschleife auf den über HDMI angeschlossenen Bildschirm abgespielt werden.
Es werden alle gängigen Videocodecs wie: MKV, AVI, MP4 und viele weitere unterstützt. Der ideale Einsatzbereich ist das Abspielen von Videos in einer Dauerschleife z. B. für die Schaufensterwerbung. Als Werbekiosk können so aktuelle Dienstleistungen und Services auch außerhalb der Geschäftsöffnungszeiten präsentiert werden.
Falls Ihr Euch schon einmal gefragt habt, wie Reisebüros ihre Angebote im Schaufenster ausstellen, findet ihr mit diesem Media-Video-Looper auf Basis eines Raspberry Pi’s die perfekte Antwort darauf.
Inhaltsverzeichnis: Einen Video-Looper auf dem Raspberry Pi 4 installieren (Komplettanleitung)
Durch den sehr geringen Stromverbrauch begehen wir keineswegs eine Umweltsünde. Kombinieren wir den Raspberry Pi mit einem ebenso sparsamen Monitor der Energieeffizienzklasse A-C, erhalten wir eine wirklich interessante und kostengünstige Werbemöglichkeit. Vielleicht fallen Euch aber noch weitere Verwendungszwecke für die Video-Looper-Station ein. Wir könnten YouTube-Videos herunterladen und auf dem USB-Stick verschieben, um diese der Reihe nach automatisiert wiederzugeben. Beginnen wir zunächst mit den Voraussetzungen für das Projekt.
Was wird benötigt?
Damit wir einen Raspberry Pi 4 in einen Video-Looper verwandeln können, um Videos vom USB-Stick in einer Endlosschleife wiederzugeben, benötigen wir natürlich auch ein bisschen Hardware:
- Raspberry Pi 4 Model B
- microSD Karte
- Einen energieeffizienten Monitor (idealerweise Klasse A)
- Netzteil und Micro HDMI-Kabel
Als Software setzen wir auf das Raspberry OS in der Debian Buster Version. Die neue Version basiert auf Debian Bullseye und kann nicht für das Video-Loop-Projekt verwendet werden. Das liegt daran, weil der ressourcenschonende omxplayer nicht mehr Teil des neuen Repositorys ist. Dieser musste für den VLC-Player weichen.
Achtet deshalb unbedingt darauf, die noch auf Buster basierende Legacy-Version zu installieren (siehe Screenshot). Das Betriebssystem installieren wir in diesem Tutorial mit dem offiziellen Raspberry Pi Imager auf eine microSD-Karte.
Für die Installation aller Abhängigkeiten benötigen wir eine aktive Internetverbindung. Ob wir den Raspberry Pi über LAN oder WLAN mit dem Internet verbinden, spielt zunächst keine Rolle.
Download und Installation des Betriebssystems für den Raspberry Pi Video-Looper (Schritt 1.)
Im ersten Schritt müssen wir das Betriebssystem herunterladen und auf die microSD-Karte installieren. Rufe die folgende Webseite dafür auf und lade den Raspberry Pi Imager für den von dir verwendeten Computer herunter:
- Download: https://www.raspberrypi.com/software/
- Installiere die aktuellste Version der Software auf deinem Computer
- Starte die Software nach der erfolgreichen Installation
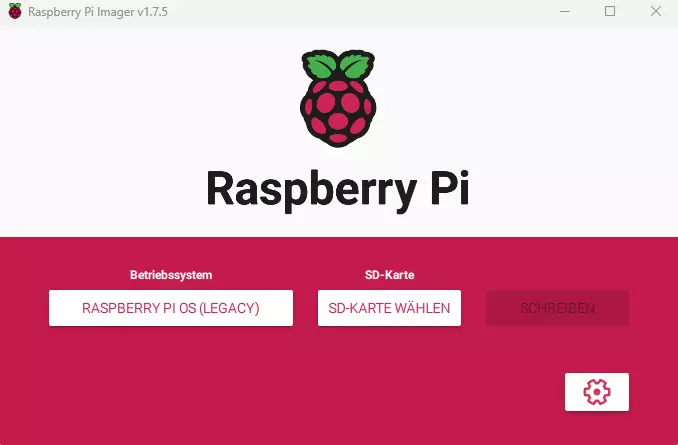
Wähle das Betriebssystem aus (Raspberry Pi OS Legacy), selektiere die zuvor eingeschobene SD-Karte und navigiere auf das Zahnrad für die Konfiguration von erweiterten Optionen.
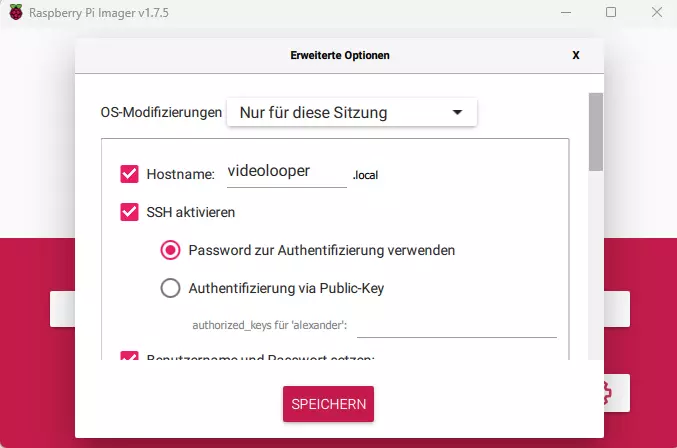
In dieser Anleitung aktivieren wir den SSH-Zugriff, damit wir später über das Secure-Shell-Protokoll auf unserem Raspberry Pi 4 zugreifen können, um Aktualisierungen und Änderungen vorzunehmen. Optional kannst du einen eigenen Hostnamen vergeben und die Wireless-LAN-Zugangsdaten einpflegen. Das lässt sich alternativ auch nach der Installation noch einrichten.
Übernehme die Konfiguration und führe einen Mausklick auf die Schaltfläche „Schreiben“ aus. Dabei werden alle vorhandenen Daten auf der microSD-Karte gelöscht. Bestätige die Eingabe und warte einen kurzen Augenblick, bis der Flashvorgang erfolgreich beendet wurde. Dieser Vorgang kann einige Minuten dauern.
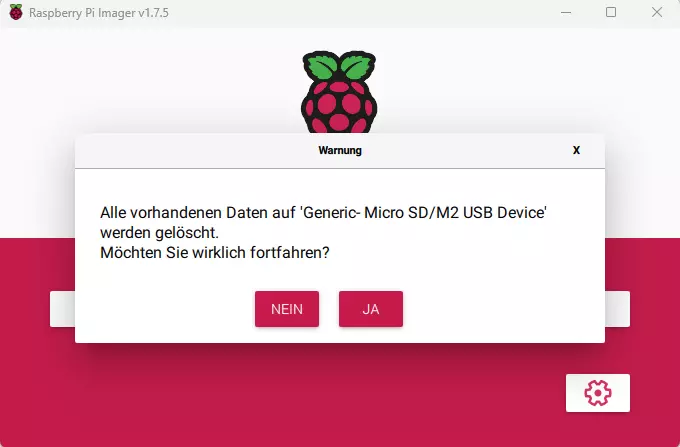
Der erste Start und die Inbetriebnahme des Raspberry Pi 4 (Schritt 2.)
Der zweite Schritt dieser Anleitung besteht darin, den Raspberry Pi mit dem Netzteil und dem Micro-HDMI-Kabel zu verbinden, welches mit dem Monitor für die Bildausgabe verbunden ist. Für die Ersteinrichtung unserer Video-Looper-Station benötigen wir temporär eine Tastatur und bei Bedarf auch noch eine Maus. Schiebe jetzt die microSD-Karte in den Kartenschacht deines Raspberry Pi ein.
Starte den Raspberry Pi 4 und warte einen kurzen Augenblick, bis das System erfolgreich hochgefahren wurde. Du kannst den Raspberry Pi entweder über ein Netzwerkkabel (Ethernet-Cable) oder über Wi-Fi mit deinem Netzwerk verbinden. Ein Zugriff auf das Internet ist für das weitere Vorgehen zwingend erforderlich.

Sobald eine Verbindung mit dem Internet besteht, öffnen wir zunächst das Terminal [STRG+ALT+T] und beginnen damit, nach neuen Aktualisierungen zu suchen.
Aktualisierungen durchführen:
sudo apt-get update -y
Die Software bzw. das Skript, für die Wiedergabe von Videos in einer Endlosschleife, beziehen wir von Github. Wir müssen nichts Neues programmieren. Wenn sich bereits jemand die Mühe dafür gemacht hat, nehmen wir das dankend an. Für den Kopiervorgang des Quellcodes installieren wir noch Git aus den offiziellen Paketquellen.
Git wird mit dem folgenden Befehl installiert:
sudo apt-get install git -y
An diesem Punkt angekommen, haben wir alle Vorbereitungen erfolgreich abgeschlossen. Fahre im nächsten Abschnitt mit der Installation von dem Pi-Video-Looper über Github fort.
Video-Looper mit dem Skript von Adafruit installieren (Schritt 3.)
Da wir Git bereits im vorherigen Schritt auf dem Raspberry Pi installiert haben, können wir den Code mit dem Installationsskript einfach und bequem über das Terminal beziehen.
Die aktuellste Version vom Video-Looper laden wir mit dem folgenden Befehl herunter:
Das Skript ist nur wenige KiB groß. So ist der Download in nur wenigen Sekunden erledigt. Jetzt muss das Installationsskript ausgeführt werden, welches zuvor mit dem Git-Klon-Befehl heruntergeladen wurde.
Navigiere zunächst in das folgende Verzeichnis:
cd pi_video_looper
Führe jetzt das Installationsskript aus:
sudo ./install.sh
Jetzt beginnt die Installation von Video-Looper. Der Installationsprozess kann einige Minuten Zeit in Anspruch nehmen. Sobald die Software erfolgreich auf dem Raspberry Pi 4 installiert wurde, wird der Bildschirm schwarz. Anschließend erscheint die Nachricht: „Insert USB drive with compatible movies. press ESC to quit“. Die Installation ist jetzt abgeschlossen. Eine Konfiguration ist in der Regel nicht notwendig.
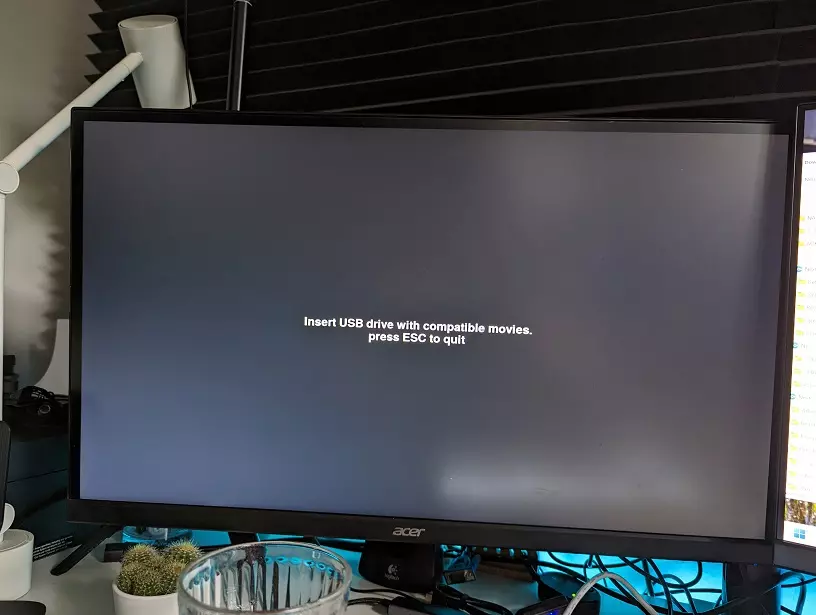
Sollte die ESC-Taste gedrückt werden, die das Programm schließt, kann der Plug-and-play Modus mit dem folgenden Befehl wieder gestartet werden:
sudo ./enable.sh
Hinweis: Damit dieser Befehl funktioniert, müssen wir uns im Verzeichnis /pi_video_looper befinden!
Videos in einer Endlosschleife auf dem Raspberry Pi abspielen (Schritt 4.)
Damit Videos auf dem Raspberry Pi mit Video-Loop in einer Endlosschleife abgespielt werden können, müssen wir lediglich einen USB-Stick mit einer beliebigen Anzahl von Videos bespielen. Es können fast alle relevanten Formate, die mit dem Videocodec H.264 kodiert wurden, wiedergegeben werden.
- Mögliche Videoformate: .mkv, .m4v, .mp4, .mov, .avi
Die Video-Loop-Station ist Plug-and-play-fähig. Peripherie-Geräte können jetzt entfernt werden. Kopiere die Videodateien auf einen leeren USB-Stick und verbinde diesen einfach mit einem freien USB-Steckplatz deines Raspberry Pi Computers. Die Anweisungen erscheinen stets auf dem angeschlossenen Bildschirm.
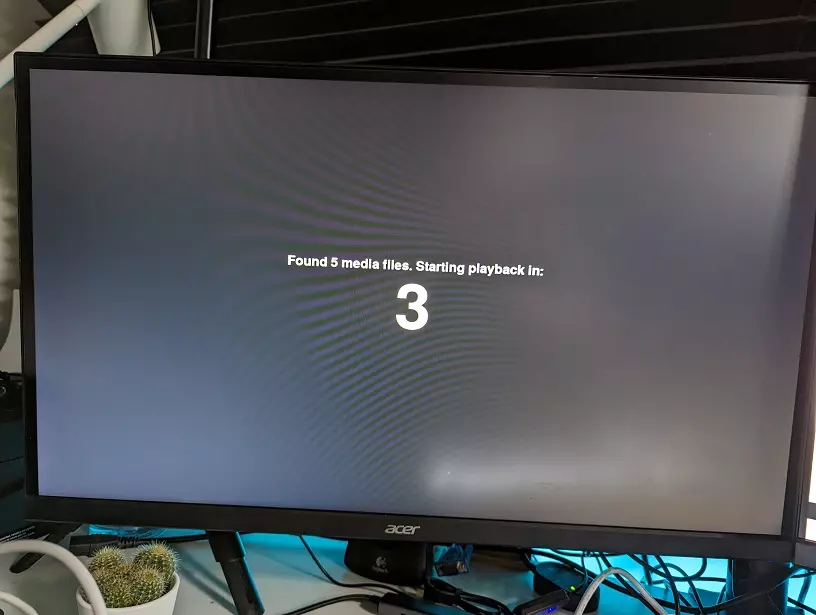
Planst du einen besonderen Aufstellort an einer bestimmten Wand für eine Werbefläche oder die Anbringung der Loop-Station in ein Schaufenster, um Dienstleistungen für dein Geschäft zu präsentieren, ist jetzt der beste Zeitpunkt für die Montage gekommen.
Sobald der USB-Stick mit den Videodateien in den Raspberry Pi eingeschoben wird, beginnt mit einer kurzen Verzögerung von 10-Sekunden die automatische Wiedergabe aller Videos, die sich auf dem Speichermedium befinden.
Diese werden unendlich lange der Reihe nach abgespielt. So ist selbstverständlich auch ein Dauerbetrieb möglich. Bei Bedarf oder bei Preis- und Serviceänderungen, zum Beispiel bei Geschäftspräsentationen, kann der Stick einfach gegen einen anderen ausgewechselt werden. So bleiben die abzuspielenden Medien immer aktuell.
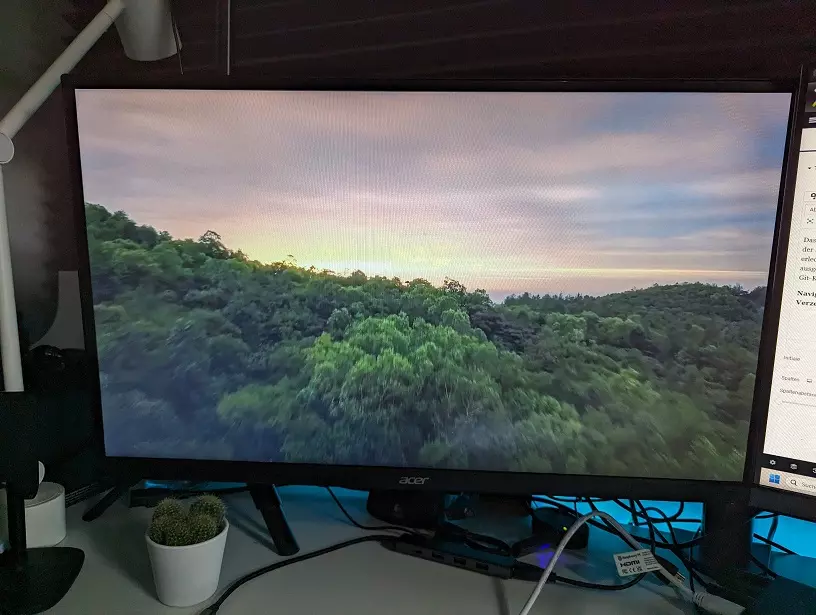
Die Video-Loop-Station ist wartungsfrei. Es wird jetzt keine aktive Verbindung mehr mit dem Internet benötigt. Aus Sicherheitsgründen würde ich das Wireless-LAN wieder deaktivieren, sofern kein permanenter SSH-Zugriff auf dem Raspberry Pi erwünscht ist oder gegebenenfalls eine Sperrung des Gerätes im Router über das Web-UI vornehmen.
Habt Ihr noch Fragen über das Projekt oder möchtet Ihr mir und anderen Besuchern mitteilen, weshalb ihr Videos in einer Endlosschleife abspielen möchtet, steht euch selbstverständlich die Kommentarfunktion zur Verfügung. Wir freuen uns doch immer über geniale Ideen! Viel Spaß mit der neuen Video-Loop-Station.






Leider bietet der Pi Imager v1.8.5 kein Debian Buster mehr an. Gibt es eine andere Quelle?
Leider bietet der Paspberry Pi Imager kein Debian Buster an (Juni 2024), Gibt es eine andere Quelle?
Hallo zusammen,
Setup über die ./install.sh geht nichzt mehr.
„Paket omxplaxer ist nicht mehr verfügbar,“
Was muss ich machen?
Raspberry Pi OS mit Debian Buster verwenden und nicht die neuen Versionen mit Bullseye oder Bookworm. Der OMXPlayer ist kein Bestandteil mehr von diesen Distributionen.
Hat alles super funktioniert.
Bin nur auf ein Problem gestoßen und zwar müsste ich das wiedergegebene Video um 90° drehen, da das Wiedergabegerät gedreht ist.
Hab schon einiges versucht u.a. in /Boot/videolooper.ini und /Boot/config.txt aber leider ohne Erfolg. Hättest du eine Idee?
Auch wenn die Frage ein paar Tage alt ist, evtl. hilft es anderen.
videolooper.ini , einzutragen unter extra_args
–orientation n -> Set orientation of video (0, 90, 180 or 270)
https://github.com/popcornmix/omxplayer#synopsis