In diesem Artikel erkläre ich euch, warum wir eine Solid-State-Disk mit dem Raspberry Pi 4 verwenden sollten und gebe euch dabei nützliche Tipps, wie der Umstieg unkompliziert und einfach gelingt. Es gibt viele Gründe, auf dem Raspberry Pi eine SSD zu verwenden, anstelle von einer Micro SD-Karte. Das fängt bei der Zuverlässigkeit des Speichermediums an und endet nicht zuletzt bei der erheblich besseren Leistung.
Die Anschlussmöglichkeiten auf dem Raspberry Pi 4 sind leider stark begrenzt, sodass wir eine SSD nur extern über USB verwenden können (Empfehlungen für Adapter und Festplatten befinden sich auch in diesem Artikel). Die über eine USB-Schnittstelle angeschlossene SSD erreichten Geschwindigkeiten sind um ein Vielfaches schneller als bei der Verwendung einer gewöhnlichen Micro SD-Karte. Das ist auf die USB 3.0 Konnektivität zurückzuführen.
Mit dem offiziellen Pi-Imager können wir das Betriebssystem für den Raspberry Pi 4 direkt auf eine über USB angeschlossene SSD/M.2 installieren (Flashvorgang). Der einzige Nachteil sind die erhöhten Kosten, im Vergleich zu einer Micro SD-Card kostet eine SSD generell etwas mehr Geld. Für die Verwendung einer Festplatte am Raspberry Pi wird ein Adapter benötigt, der ebenso Geld kostet. Ab einer bestimmten Festplattengröße kann es in einigen Fällen allerdings günstiger sein, eine SSD anstelle von einer Micro SD-Karte zu verwenden. Das ist darauf zurückzuführen, dass SD-Karten mit viel Speicherplatz ziemlich teuer sind und SSD-Festplatten innerhalb der letzten Jahre erheblich im Preis gefallen sind.
Inhaltsverzeichnis: Ein Ratgeber für die Verwendung von SSD/NVMe am Raspberry Pi 4
Interessante Beiträge und Anleitungen auf meinem Blog für den Raspberry Pi:
Die Vorteile bei der Verwendung einer SSD am Raspberry Pi 4

- Stabilität und Zuverlässigkeit: SSDs sind in der Regel zuverlässiger als Micro SD-Karten, da sie keine beweglichen Teile haben, die beschädigt werden könnten. Dies kann dazu beitragen, dass das System stabiler und weniger anfällig für Datenverlust wird. In Foren wird oft darüber berichtet, dass die Micro SD-Karte im Raspberry Pi plötzlich ausfällt und Betriebssysteme nicht mehr ordnungsgemäß booten.
- Geschwindigkeit: Eine SSD oder M.2 NVMe ist in der Regel viel schneller als eine SD-Karte, insbesondere bei Lese- und Schreibvorgängen. Dies kann die allgemeine Leistung des Raspberry Pi 4 verbessern und die Ladezeiten von Anwendungen und Dateien verringern.
- Lebensdauer: SSD-Festplatten und NVMe-Speicher haben in der Regel eine längere Lebensdauer als eine SD-Karte. Das liegt daran, weil sie mehr Schreibzyklen und eine größere Speicherkapazität haben.
- Speichergröße: SSDs haben in den meisten Fällen sehr viel mehr Speicherkapazität als gewöhnliche Micro SD-Karten. Dies bedeutet, dass mehr Daten und Anwendungen auf dem Raspberry Pi 4 abgespeichert und ausgeführt werden können. Planst du, eine Nextcloud auf dem Raspberry Pi zu installieren oder ein NAS-Betriebssystem wie OpenMediaVault? In dieser Kategorie spielen SSD-Festplatten ihre größten Vorteile und Stärken aus.
Wir sollten unbedingt eine SSD/NVMe am Raspberry Pi 4 verwenden!
Es gibt kaum Nachteile bei der Verwendung von SSDs, aber viele Vorteile! Der einzige Nachteil ist der bereits erwähnte erhöhte Preis bei kleiner Kapazität im Vergleich zur Micro-SD-Karte. Durch den aktuellen Preisverfall sind SSD-Festplatten allerdings ab einer Größe von einem halben Terabyte häufig sogar bedeutend günstiger.
Insgesamt wird die Leistung des Raspberry Pi’s verbessert, die Zuverlässigkeit und die Speicherkapazität erhöht. Das System bootet auch erheblich schneller. Wir müssen jedoch berücksichtigen, dass der Stromverbrauch bei der Verwendung von externen SSD-Festplatten im Vergleich zu Micro SD-Karten ansteigt. Es sollte dann unbedingt das originale Netzteil für die Stromversorgung verwendet werden (15.3W).
Welche Hardware wird benötigt? Aktuelle Empfehlungen für USB-Adapter und Festplatten (SSD/NVMe)
Das Angebot an SSDs und NVMe-Speicher ist momentan stark umkämpft und günstiger als je zuvor. Fast täglich werden neue Bestpreise für Festplatten erreicht. Das ist eine hervorragende Gelegenheit, um dem Raspberry Pi 4 einen ordentlichen Leistungsschub zu verpassen. Da der Speicher anders als bei einer Micro SD-Karte nicht direkt angeschlossen werden kann, wird ein USB-Adapter für die Verwendung von Festplatten benötigt.
Gehäuse mit M.2 NVMe Adapter auf USB für den Raspberry Pi 4
Als Gehäuse habe ich das externe ORICO Aluminium Case gewählt. Das hat den Vorteil, dass es über Kühlkörper (Heatsink) verfügt, um die NVMe (SSD) auch unter Last angenehm kühl zu halten. Mit USB 3.2 Gen2, USB-C bzw. Thunderbolt 3 Kompatibilität können wir von großartigen Geschwindigkeiten profitieren und die externe Speicherlösung bei Bedarf auch an anderen Geräten verwenden.
Eine für mich wichtigste Funktion ist das Smart-Sleep-Feature, welches dafür sorgt, dass die NVMe nach 10-Minuten ohne Zugriff in einen stromsparenden Ruhemodus fährt. Das spart Geld und kann zur Erhöhung der SSD/NVMe Lebenszeit beitragen. Falls du eine gewöhnliche 2.5 Zoll SSD für den Raspberry Pi 4 verwenden möchtest, kannst du alternativ den verlinkten USB 3.0 auf SATA-Adapter von UGREEN verwenden, der ebenfalls über einen Ruhemodus verfügt.
NVMe und SSD-Festplatten, die gut mit dem Raspberry Pi 4 funktionieren
Da wir durch die USB 3.0 Schnittstelle in der Geschwindigkeit beschnitten sind, ist es theoretisch nicht wichtig, ob wir uns für eine NVMe SSD der PCIe 3- oder 4-Generation entscheiden. Berücksichtigt werden sollte hier vordergründig der Preis. Beliebt und preislich attraktiv ist die Samsung SSD980, WD Blue SN570 oder die junge Marke Kioxia Exceria.
Raspberry Pi OS auf das USB-Laufwerk (SSD/M.2) flashen
Nehmen wir uns eine Neuinstallation vor, können wir einfach den offiziellen Raspberry Pi Imager in der aktuellsten Version verwenden. Im Abschnitt „SD-Karte wählen“ lässt sich die über USB angeschlossene SSD/NVMe auswählen. Bei dem zu installierenden Betriebssystem haben wir die freie Wahl. Der Imager bringt viele Auswahlmöglichkeiten für populäre Betriebssysteme, die auf dem Raspberry Pi 4 laufen, mit.
- Raspberry Pi OS 64-Bit
- Ubuntu Desktop / Ubuntu Server 64-Bit
- Manjaro ARM Linux (KDE Plasma, XFCE und MATE)
- Apteris und RISC OS Pi
- Retro-Konsolen und Media-Player-Operating-Systems
- Und einige mehr!
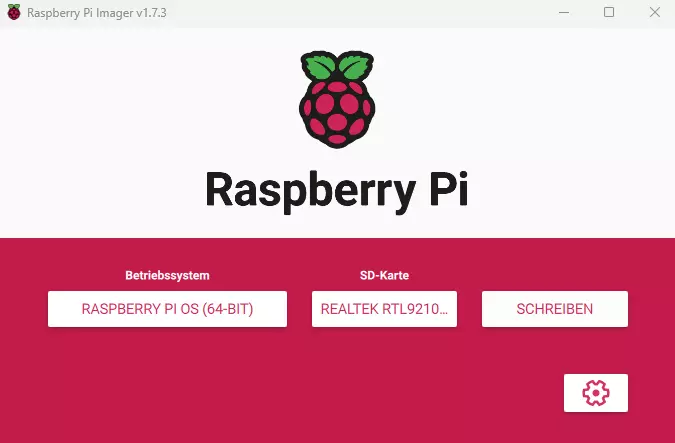
USB-Boot auf dem Raspberry Pi 4 aktivieren
Bei einem Raspberry Pi 4 ist die Bootfunktion über USB in der Regel bereits bei Auslieferung aktiviert. In der Bootreihenfolge steht standardgemäß allerdings die SD-Karte an erster Stelle. Wird die microSD-Karte aus dem Pi 4 entfernt und die SSD-Festplatte über USB angeschlossen, sollte der Bootvorgang automatisch über die USB-Schnittstelle erfolgen. Falls dem nicht so ist, können wir das Programm raspi-config aufrufen und den Menüpunkt „Boot Options > Boot Order“ auswählen und USB-Boot an die erste Position verschieben (Boot-Priorität).
Der Befehl zum öffnen der Einstellungen:
sudo raspi-config
Es kann in manchen Fällen vorkommen, dass die von deinem Pi verwendete Bootloader-Version veraltet ist. Eine Aktualisierung kann über den folgenden Befehl erfolgen:
sudo rpi-eeprom-update
Starte deinen Raspberry Pi 4 anschließend neu und warte einen Moment, bis die neue eeprom-version erfolgreich geflasht wurde. Der Befehl für einen sofortigen Neustart lautet wie folgt:
sudo shutdown -r now
Jetzt sollte automatisch vom USB-Medium (Sticks und SSD-Festplatten) gebootet werden. Führe jetzt am besten eine Aktualisierung der Pakete durch, damit dein ARM-System auf dem neusten Stand ist:
sudo apt-get update
sudo apt-get full-upgrade
Die bereits vorhandene SD-Karte auf eine SSD klonen (Migration)
Verwendest du momentan noch eine SD-Karte und planst einen Umstieg auf eine SSD, kannst du das Betriebssystem mit allen installierten Anwendungen auf eine SSD-Festplatte bzw. NVMe migrieren. Dafür eignet sich das auf dem Pi vorinstallierte Programm „SD Card Copier“. Das Werkzeug verfügt über eine grafische Benutzeroberfläche.
Schließe die neue Festplatte an einem freien USB-Steckplatz an deinem Raspberry Pi 4 an und öffne die Anwendung SD-Card Copier. Das Programm befindet sich im Menü unter der Rubrik „Zubehör“. Wähle zunächst die Quelle (SD-Karte) und dann das Ziel (SSD) aus, um das bestehende Raspberry Pi 4 System auf die neue SSD-Festplatte zu kopieren. Der Kopiervorgang kann einige Zeit in Anspruch nehmen, da bei dem Klonvorgang eine File-Level-Kopie durchgeführt wird.
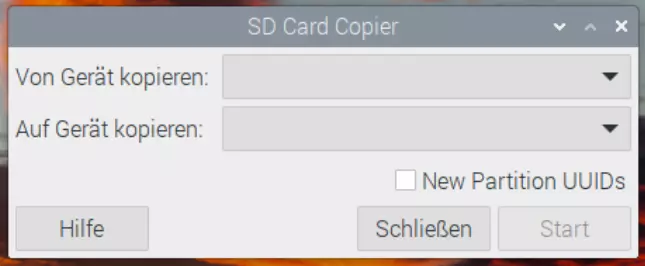
Tipp: Auf dieser Weise können wir auch Backups vom Pi und den installierten Anwendungen erstellen. Möchtest du eine vom Pi unabhängige Kopierlösung verwenden, um z. B. Raspberry OS von einer Micro SD-Karte auf eine SSD-Festplatte zu klonen, kannst du unter Windows das kostenlose Tool „Win32 Disk Imager“ verwenden.






Moin Herr Veuhoff,ich wollte Ihnen gerade einen Kaffee ausgeben. PayPal scheint Sie nicht mehr zu mögen.
Folgender Hintergrund warum ich den Kontakt zu ihnen aufnehme.ich habe versucht, auf einem Raspberry Pi 4 mit 8GB Ram eine 2TB V-NAND SSD 970 Evo plus (Model Code MZ-V7S2T0BW) zu betreiben. In diesem Video (https://www.youtube.com/watch?v=WolddCfWP5I) ist die Vorgehensweise erklärt, um eine SSD bootfähig zu klonen und den Raspi entsprechend vorzubereiten. Nach dem erfolgreichen umsetzen ist folgendes passiert. Nach einigen Starts und Gebrauch des Raspi ist nach und nach das System ausgestiegen, erst sind die Desktopsymbole verschwunden, dann reagierte das Betriebssystem nicht mehr. Vielleicht haben Sie einen Tipp, wie ich das Problem beheben kann. Der Support von Samsung ist ins leere gelaufen, weil die keine USB Adapter herstellen.
Achso die zweite Option für einen Kaffee kann ich nicht bedienen, da mich die Banken nicht mögen 😉 Vielleicht haben Sie eine andere PayPal Adresse
Danke für eure Zeit und nette
Grüße aus Berlin