Wer von Microsoft Windows 10 oder von einer älteren Version auf das neue Betriebssystem Windows 11 wechselt, könnte sich über die nicht, wie gewohnt vorhandenen Kopier- und Einfügen Funktionen im Kontextmenü wundern, dessen Schaltflächen nicht mehr direkt einzusehen sind. In dieser Anleitung zeige ich euch, wie ihr das Kontextmenü, welches sich per Rechtsklick auf eine beliebige Datei öffnet, wieder mit den Optionen „Kopieren“ und „Einfügen“ erweitert, wie wir es seit je her von Microsoft Betriebssystemen gewohnt sind.
Natürlich könnten wir auch einfach die neuen Schaltflächen verwenden, die oberhalb eines Ordners im Dateiexplorer angezeigt werden, auch die Tastenkombinationen „STRG + C“ und „STRG + V“ für das Kopieren oder Einfügen von Dateien, funktionieren auch unter Windows 11.
Aber wir haben uns über viele Jahre hinweg an die gemütliche Copy- & Paste-Möglichkeit über das Kontextmenü gewöhnt, als dass wir gerne darauf verzichten würden. Folge diesem kleinen Tutorial und füge die gezeigten Einträge in den Registrierungseditor unter Windows ein, um die Einfügen- und Kopieren-Schaltflächen dem Kontextmenü hinzuzufügen und wieder verwenden zu können.
So kann das klassische Kontextmenü wieder hergestellt werden: Kopieren und Einfügen unter Windows 11 per Rechtsklick aktivieren (Schritt 1.)
Damit das klassische Rechtsklick-Menü (Kontextmenü) unter Windows 11 wieder mit den Schaltflächen „Kopieren und Einfügen“ angezeigt wird, öffnen wir den Registrierungseditor und fügen neue Schlüssel hinzu, die es uns ermöglichen, das von Microsoft Windows 10 und älteren Versionen etablierte Kontextmenü auch weiterhin verwenden zu können.
Um die Kopieren- und Einfügen-Schaltflächen zu aktiveren, rufe die Suchfunktion in der Taskleiste auf, erkennbar an einer Lupe und gebe den folgenden Begriff in die Suchmaske ein, um die Registrierungseinträge manuell hinzuzufügen: regedit

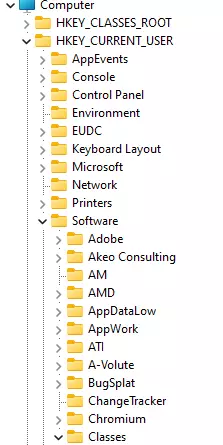
Navigiere zum Eintrag: HKEY_CURRENT_USER\Software\Classes\CLSID
HKEY_CURRENT_USER > Software > Classes > CLSID
Führe nun einen Rechtsklick aus und erstelle einen neuen Schlüssel „Neu > Schlüssel“.
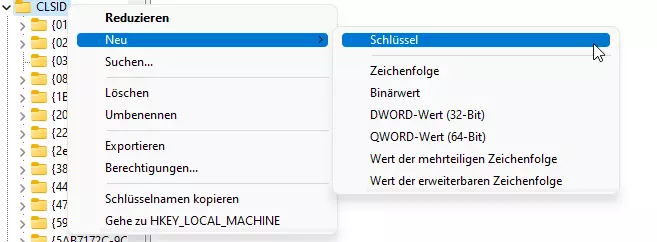
Kopiere den folgenden Inhalt und benenne den neuen Schlüssel wie angegeben:
{86ca1aa0-34aa-4e8b-a509-50c905bae2a2} Markiere den neu erstellen Schlüssel und führe einen Rechtsklick aus, um wieder einen neuen Eintrag zu erstellen „Neu > Schlüssel“.

Kopiere den folgenden Inhalt und benenne den Schlüssel wie folgt:
InprocServer32
Führe nun einen Doppelklick auf den neuen Registereintrag durch und betätige die „OK-Schaltfläche“, ohne einen Wert einzugeben (Default). Verlasse den Windows-Registrierung-Editor anschließend wieder.
Hinzufügen von Kopieren und Einfügen unter Windows 11: Änderungen wirksam machen (Schritt 2.)
Damit die Änderungen wirksam werden und uns das neue Kontextmenü mit den Copy & Paste-Funktionen erfolgreich angezeigt wird, muss das System einmal neu gestartet werden. Alternativ kannst du über den Taskmanager die Explorer.exe beenden und anschließend wieder als neuen Task ausführen.
Jetzt sollte das Kontextmenü wieder mit der alten und stets gewohnten Kopieren- und Einfügen-Funktion ausgestattet sein. Warum Microsoft sich im Falle von Windows 11 gegen das gut etablierte Kontextmenü entschieden hat, bleibt mal wieder eines von vielen Rätseln. Soll uns mit diesem kurzen Tutorial jedoch nicht weiter stören, da wir diese Funktionen jetzt wieder verwenden können.
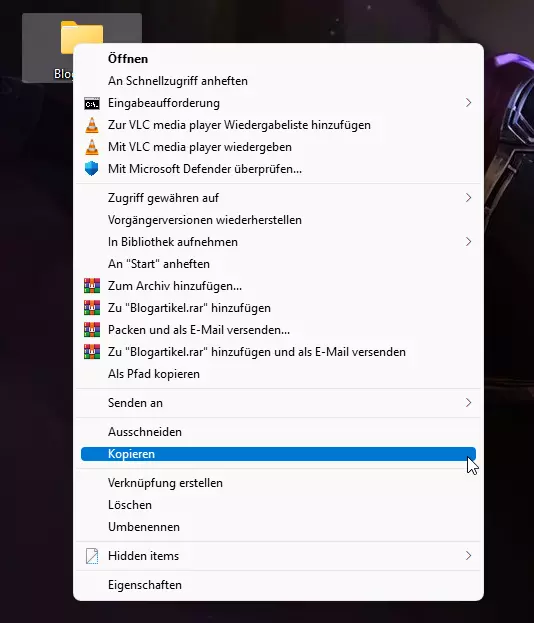






Wirkt. Danke!
Wenn man eine datei unter w7 kopieren wollte und die datei im zielordner schon vorhanden war, machte windows darauf Aufmerksam und schlug vor, eine neue version wie zb. Dateiname_(01) etc. anzulegen . Das war für backups sehr praktisch, scheint aber unter w11 nicht mehr möglich zu sein ?!