In diesem Tutorial zeige ich euch, wie sich unter der Verwendung von Microsoft Windows 11 über den Online-Account eine Remote-Desktop-Verbindung (RDP) zu einem gewünschten Client aufbauen lässt. Standesgemäß wird auf Computern mit installiertem Windows 11 kein lokales Passwort mehr erzeugt, was die Verbindung und Steuerung zu einem entfernten Computer für viele nur unnötig erschwert.
Ein Verbindungsaufbau mit der Verwendung des PIN-Codes (Windows Hello PIN) ist aktuell nicht möglich und bei dem Versuch, eine RDP-Verbindung über denselben Microsoft-Account herzustellen, scheint ohne eine vorher vorgenommene Konfiguration nicht zu funktionieren. Wir gehen in dieser Anleitung davon aus, dass beide Computer über einen Microsoft-Account eingerichtet worden sind und gegenwärtig kein lokales Nutzerkonto angelegt wurde.
Inhaltsverzeichnis: Konfiguration und Herstellung einer Remotedesktop-Verbindung (RDP) über den Microsoft-Account (MFA) für das Microsoft Windows-11 Betriebssystem
Schritt 1: Aktiviere Remotedesktop auf dem Windows 11 Computer
Als Erstes müssen wir Remotedesktop auf dem Windows 11 Computersystem aktivieren. Dazu rufen wir die Einstellungen mit einem Rechtsklick auf das Windows-Symbol am rechten Rand der Taskleiste auf (siehe Screenshot).
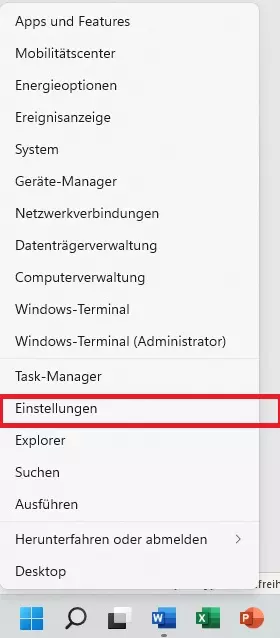
Wähle in der links gelegenen Navigation den Reiter „System“ aus und navigiere mit dem Mauszeiger auf die Schaltfläche „Remotedesktop – Remotedesktopbenutzer, Verbindungsberechtigungen“.
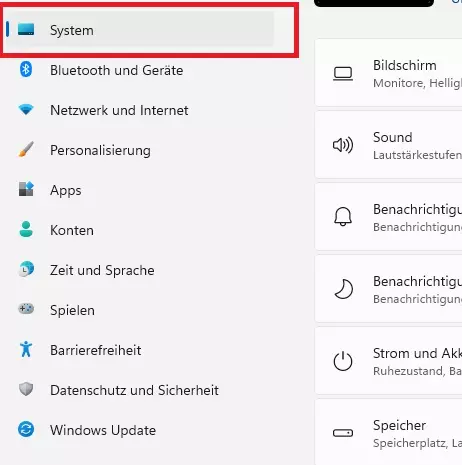
Verwende das Mausrad und scroll bis an das untere Ende innerhalb der Systemeinstellungen. Die Schaltfläche für die Aktivierung von Remote-Desktop befindet sich fast ganz unten.
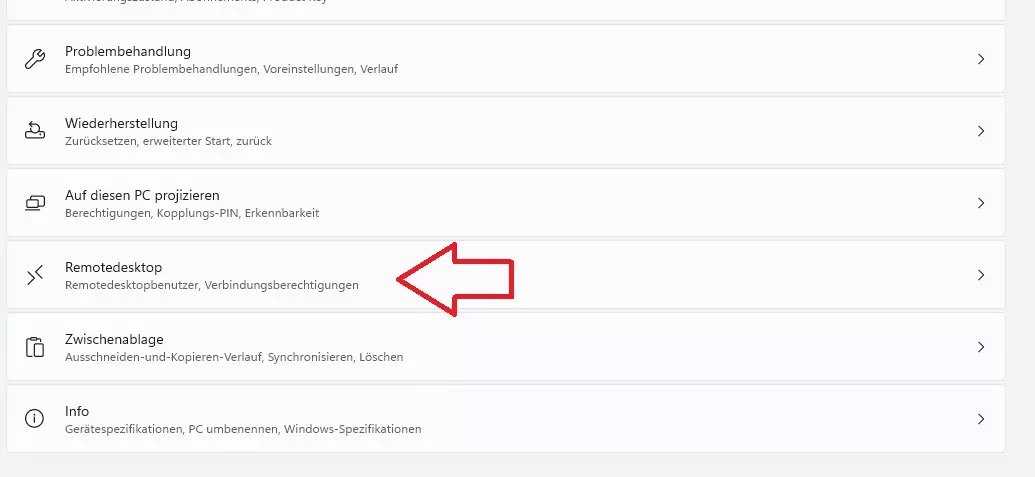
Aktiviere jetzt die Remotedesktop-Funktion unter Windows 11, indem du den Schalter mit einem Mausklick auf „Ein“ betätigst (Siehe Screenshot).
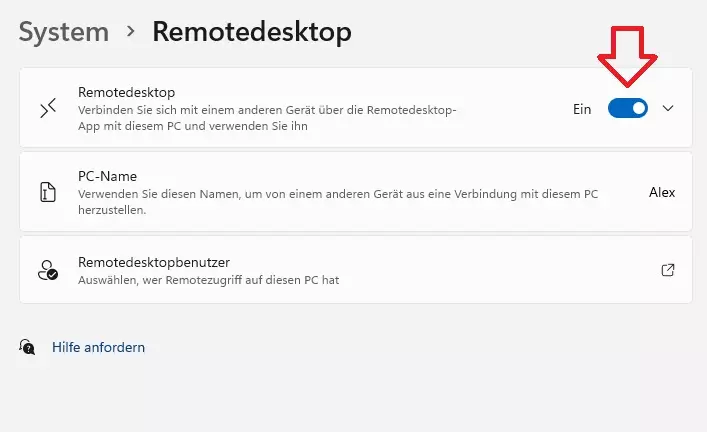
Das Computersystem ist jetzt für den Remotezugriff freigegeben. Notiere dir den PC-Namen unterhalb des Aktivierungsschalters. Dieser wird im lokalen Netzwerk verwendet, um die Verbindung über die Remotedesktop-Funktion herzustellen. Sollte hier ein komplizierter Name während der Installation von Windows 11 vergeben worden sein, kannst du diesen zur einfachen Identifizierung zu einem anderen Gerätenamen verändern.
Das erfolgt innerhalb der Systemeinstellungen über die Schaltfläche „Info“. Diese befindet sich lediglich zwei Einträge unterhalb der Remotedesktop Schaltfläche.
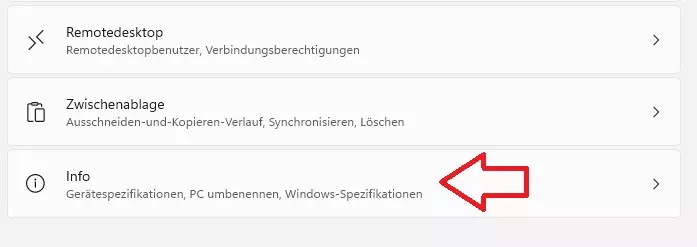
Nach der Änderung eines Gerätenamens ist ein Neustart erforderlich! Kehre anschließend wieder zu dieser Anleitung für die Konfiguration eines Fernzugriffs zurück.
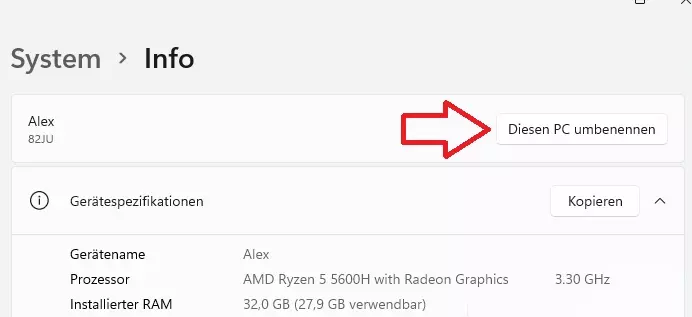
Schritt 2: Die Verbindung auf dem Remotecomputer über den Microsoft-Account validieren
Remotedesktop ist jetzt auf dem Client mit installiertem Microsoft Windows 11 aktiviert. Begebe dich nun an den anderen Computer im selben Netzwerk, der eine Remotedesktop-Verbindung zu deinem Computersystem aufbauen soll. Damit eine RDP-Verbindung ohne die Verwendung eines lokalen Benutzerkontos möglich wird, ist noch eine einmalige Konfiguration erforderlich.
Navigiere mit dem Mauszeiger auf das Windows-Symbol am linken Rand deiner Taskleiste und führe einen Rechtsklick aus. Wähle die Schaltfläche „Windows-Terminal (Administrator)“. Unter Microsoft Windows 10 ist die Schaltfläche „Windows PowerShell (Administrator)“ auszuwählen.
Gebe den folgenden Befehl in die Eingabemöglichkeit ein. Wichtig! Ergänze die Beispielmail mit der E-Mail-Adresse von deinem verifizierten Microsoft-Account:
runas /u:MicrosoftAccount\deine@mail.com cmd.exe
Sende den Befehl mit der Verwendung der ENTER-Taste ab und validiere die Eingabe mit dem Kennwort von deinem Microsoft-Account. Jetzt sind beide Computer bereit für den Aufbau eines Remotezugriffs.

Schritt 3: Eine Remotedesktopverbindung zu einem Windows-11-Computer herstellen
Um eine Verbindung mit dem Microsoft Windows 11 PC-System herzustellen, navigieren wir mit dem Mauszeiger auf die Suchfunktion in der Windows-Taskleiste. Gebe den Suchbegriff „RDP“ in die Suchmaske ein und führe einen linken Mausklick auf die nun angebotene Schaltfläche „Remotedesktopverbindung“ aus.
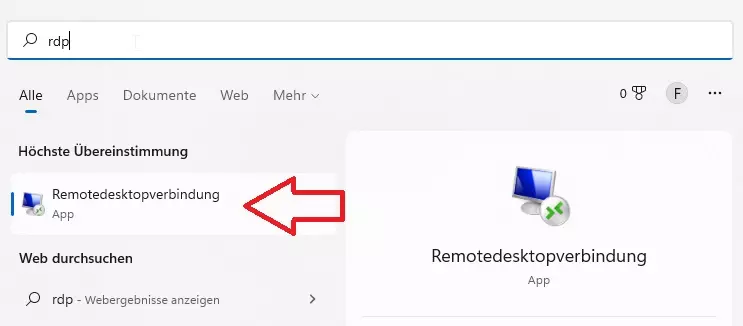
Es öffnet sich anschließend das Fenster für den Aufbau einer Remotedesktop-Verbindung. Trage hier den zuvor notierten bzw. konfigurierten Gerätenamen deines Zielsystems ein. Klicke nach der erfolgreichen Eingabe auf die Schaltfläche „Verbinden“.
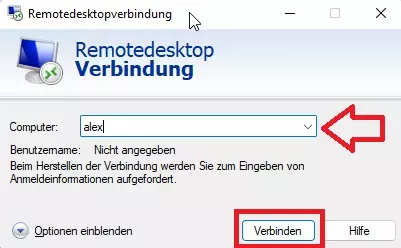
Gebe jetzt die gültigen Zugangsdaten von deinem Microsoft-Account ein, um die Verbindung über Remotedesktop zu deinem Windows-11 Computer herzustellen. Sollte hierbei keine Verbindung möglich sein, ist dir vermutlich ein Fehler bei der Absendung des runas-Befehls unterlaufen oder die Geräte befinden sich nicht im selben lokalen Netzwerk (LAN).





