Mit dem kostenlosen Werkzeug „Ubuntu Mainline Kernel Installer“ erhalten wir die Möglichkeit auf Server- und Client-Systeme, die auf Linux-Ubuntu basieren, Modifizierungen direkt am Kernel durchzuführen. Das Open-Source-Tool kann dazu verwendet werden, neue Linux-Kernel zu implementieren oder eine alte Version zu installieren, falls es nach einem Update oder nach einem Versionswechsel zu Problemen kam, kann die Software Ubuntu Mainline Kernel Installer ein wahrer Segen sein.
In diesem Beitrag zeige ich euch, anhand einfacher Beispiele, wie sich das Werkzeug installieren und verwenden lässt. Es gibt jedoch einiges zu beachten, weil es in der Regel immer einen triftigen Grund dafür gibt, weshalb die LTS-Versionen der meisten Linux-Distributionen eventuell noch nicht über den neusten Kernel verfügen. Die manuelle Installation oder Modifizierung eines Kernels kann zu erheblichen Problemen und Inkompatibilitäten führen.
Es wird nicht empfohlen, Änderungen am Linux-Kernel in einer produktiven Umgebung vorzunehmen. Erstelle vorher unbedingt ein funktionstüchtiges Backup und verwende die Open-Source-Software priorisiert innerhalb von Testumgebungen, um neue Features und Treiber kennenzulernen.
Inhaltsverzeichnis: Die Kernel-Version unter Linux-Ubuntu mit dem Programm Ubuntu Mainline Kernel Installer Aktualisieren & Modifizieren
Kernel unter Linux Ubuntu-Versionen über das Terminal anzeigen
Grundsätzlich ist es so, dass wir jeden Kernel unter jeder Ubuntu-Version installieren können. Das Alter der Distribution spielt zunächst keine große Rolle. Eine Auflistung aller bereits veröffentlichten und verwendbaren Kernel findet ihr in dieser Übersicht: https://kernel.ubuntu.com/~kernel-ppa/mainline/
Gibt es einen Befehl, um die aktuell installierte Kernel-Version über das Terminal herauszufinden?
Ja. Verwende den folgenden Befehl, um den Kernel zu identifizieren:
uname -r

Wie auf dem Screenshot ersichtlich, ist auf der in diesem Beitrag verwendeten Ubuntu 22.04.2 (Jammy Jellyfish) Distribution der Kernel 5.19 installiert. Im nächsten Abschnitt installieren wir den Ubuntu Mainline Kernel Installer, um den aktuellsten Kernel nachträglich zu installieren bzw. modifizieren.
Dieser Befehl kann anschließend dazu verwendet werden, die Kernel-Version über das Terminal zu validieren. Zwingend notwendig ist dieser Schritt allerdings nicht, da der Ubuntu-Mainline-Kernel Installer ebenso über eine Auskunft mit der aktuell installierten Kernel-Version verfügt.
Ubuntu Mainline Kernel Installer: Installation (CLI)
Damit wir die Software installierten können, müssen wir zunächst das offizielle Repository des Herausgebers zu unseren Paketquellen hinzufügen. Das erfolgt über das Terminal (Shell) mit dem folgenden Befehl:
sudo add-apt-repository ppa:cappelikan/ppa
Bestätige die Einpflegung mit der ENTER-Taste und führe eine Aktualisierung der Paketquellen durch, damit die Änderungen wirksam werden:
sudo apt-update
Die Installation von Ubuntu Mainline Kernel Installer kann jetzt mit diesem Befehl erfolgen:
sudo apt install mainline
Der Vorgang dauert nur wenige Sekunden. Sobald die Software erfolgreich installiert wurde, befindet sich die Anwendung als ausführbare Applikation auf dem Ubuntu-Computer. Öffne die Software und warte einen kurzen Augenblick, bis alle Kernel-Versionen aufgelistet werden.
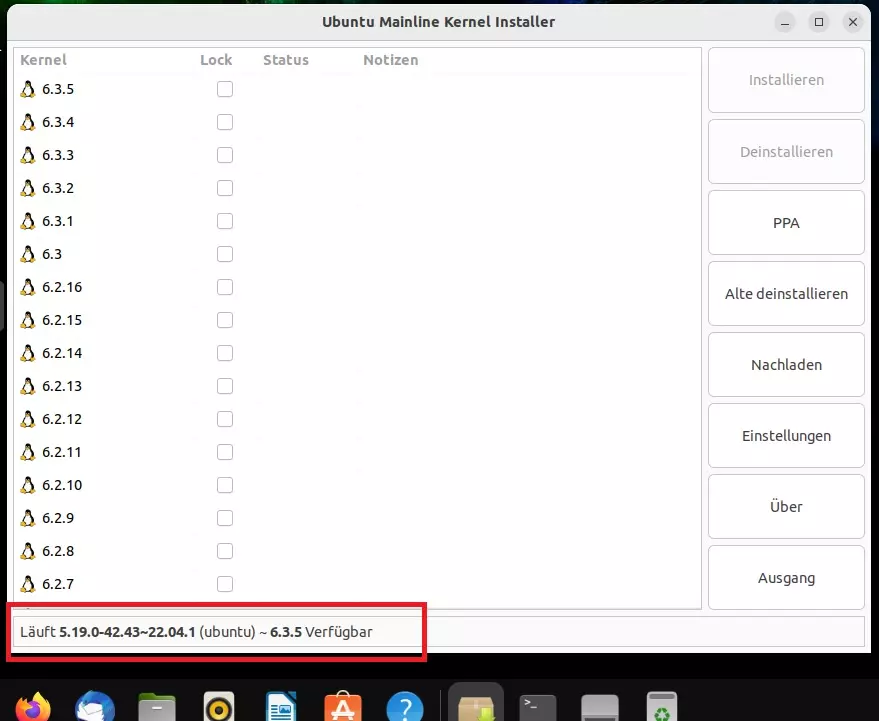
Im unteren Abschnitt (rote Markierung) befindet sich eine Information mit dem aktuellen Kernel. Möchten wir eine Modifikation durchführen oder die neuste verfügbare Kernel-Version auf unserem Ubuntu-Hostsystem installieren, müssen wir die gewünschte Version mit markieren und auf die Schaltfläche „Installieren“ klicken.
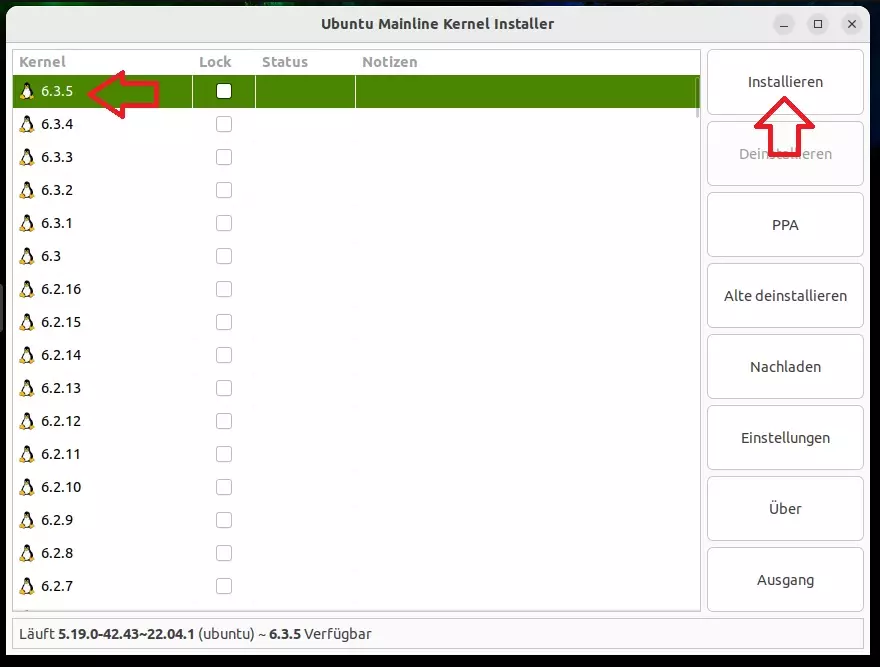
Der Vorgang muss mit dem Passwort zur Legitimierung bestätigt werden. Es wird ein Benutzerkonto mit Superrechten benötigt. Anschließend beginnen der Download und die Installation des zuvor selektierten Kernels.
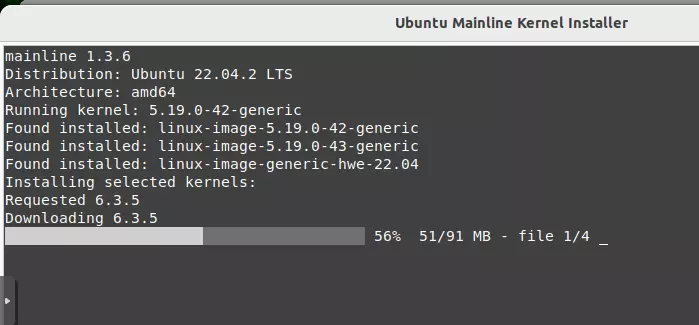
Die manuelle Installation eines anderen Kernels unter Linux kann einige Minuten Zeit in Anspruch nehmen. Wenden wir nach der erfolgreichen Implementierung noch einmal einen Blick in das Programm „Ubuntu Mainline Kernel Installer“, erhalten wir den Status „Installiert“ bei der soeben installieren Kernel-Version.
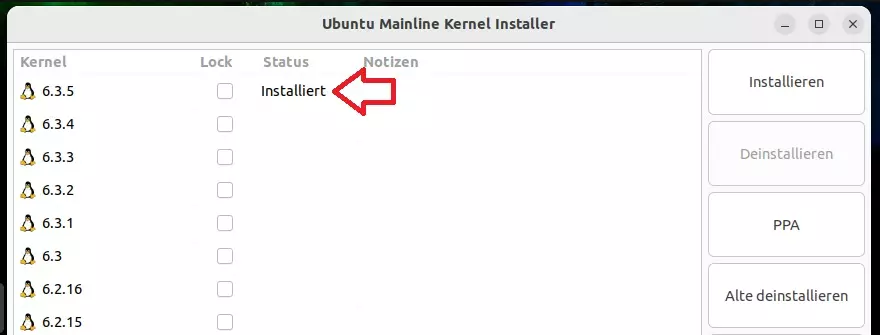
Starte das System jetzt neu, damit die Kernel-Aktualisierung wirksam wird:
shutdown -r
Der neuste Kernel wurde erfolgreich auf Linux-Ubuntu installiert
Herzlichen Glückwunsch. Sobald das System wieder erfolgreich hochgefahren wurde, sollte der neue Kernel unter Ubuntu installiert sein und laufen. Wie die Kernel-Version validiert wird, haben wir bereits besprochen.
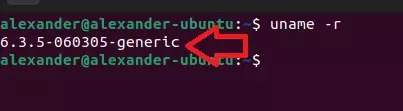
Jetzt müssen zunächst alle Programme und Funktionen überprüft werden. Sind alle Dienste erreichbar? Funktioniert alles wie gewohnt? In den meisten Fällen sollte es hierbei zu keinen Komplikationen führen. Es muss aber erwähnt werden, dass es neben den LTS-Versionen von Canonical auch neuere Versionen existieren, die bereits über einen moderneren Kernel verfügen.
Oftmals ist es die klügere Entscheidung, eine Linux-basierte Distribution zu installieren, die eine gewünschte Version eines Kernels bereits nach der Installation erhält, anstelle nachträglicher Modifikationen durchzuführen. Ich wünsche euch viel Spaß beim Herumexperimentieren!





