Mit dem Windows-Subsystem für Android lassen sich Apps für Android-Geräte auf deinem Windows 11 PC-System installieren und verwenden. In diesem Artikel zeige ich dir, wie du Apps auf deinem Computer zum Laufen bringst und welche Voraussetzungen dafür erfüllt sein müssen.
Für die Installation und Verwendung von Android-Apps unter dem Microsoft Windows 11 Betriebssystem müssen wir allerdings einige Dinge berücksichtigen. Offiziell wird kein Google Play Store für Windows-Betriebssysteme angeboten, sodass wir uns einen Drittanbieter App-Store für die Installation von Applikationen installieren müssen.
Aktuell würde ich für die Verwendung von Android-Apps unter Windows 11 den Aurora-App-Store und F-Droid empfehlen, beide haben fast alle relevanten Apps und Spiele beinhalten, die auch im Google Play Store angeboten werden.
Wie du diese App-Stores auf deinem Windows 11 Computer installierst, um Android-Apps auf deinem PC herunterladen und ausführen zu können, erfährst du in diesem Tutorial von mir. Beginnen wir vorerst mit den Systemvoraussetzungen, die zwingend erforderlich sind.
Inhaltsverzeichnis: Android-Umgebung auf Microsoft Windows 11 installieren und einrichten

Hardware- und System-Voraussetzungen für die Installation von Android für das Betriebssystem Microsoft Windows 11
Zuerst müssen wir uns im Klaren darüber sein, dass es sich bei dem Windows-Subsystem für Android um eine Virtualisierung handelt. Bevor wir also damit beginnen können, die benötigten Pakete für den Android-Support unter Windows 11 zu installieren, muss die im Computer verwendete CPU die Virtualisierungstechnologie unterstützen. Das ist auf modernen PC-Systemen in der Regel immer gegeben. Standesgemäß ist die Virtualisierung im BIOS jedoch nicht immer aktiviert.
Überprüfe im vor der Android-Installation, ob die Virtualisierung auf deinem Computer bereits aktiviert ist. Verwende dafür den Taskmanager und begebe dich auf die Schaltfläche „Leistung“. Auf der rechten Seite findest du nun einige Informationen über den verwendeten Prozessor.
Neben dem Abschnitt Virtualisierung muss aktiviert zu lesen sein (siehe Grafik). Falls das bei dir nicht zutrifft, muss die Virtualisierung im BIOS für deinen Computer aktiviert werden, damit wir Android installieren können.
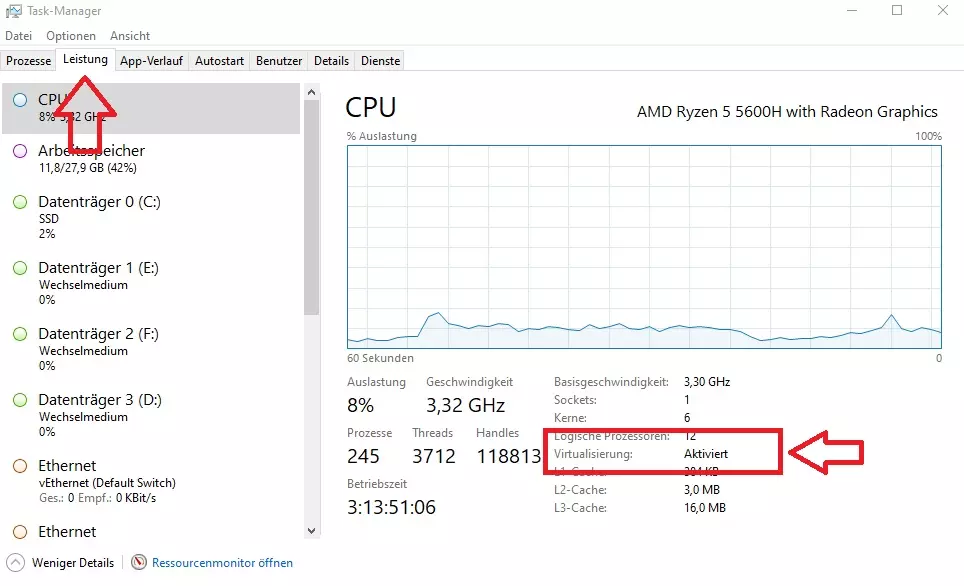
Ist die Virtualisierung nicht aktiviert? Aktiviere die Virtualisierung im BIOS
Starte deinen Windows-PC neu und rufe das BIOS-Menü auf. Im Sektor CPU-Konfigurationen muss die CPU-Virtualisierung auf „Enable“ gesetzt werden. Bei AMD-Prozessoren heißt diese Technologie „SVM“ und bei Intel-Prozessoren „Intel Virtualization oder Vt-x“. Speichere die Änderungen ab und verlasse das BIOS-Menü wieder. Fahre deinen Windows-PC wieder hoch.
Melde dich an deinem Windows-PC mit deinem Benutzerkonto an und verwende die Suchfunktion in der Taskleiste. Gebe folgende Suche in die Suchmaske ein: „Windows-Features“
Öffne die Systemeinstellung „Windows-Features aktivieren oder deaktivieren“ mit einem Mausklick.
Aktiviere das Windows-Feature: Plattform für virtuelle Computer, indem du einen Haken in das Auswahlfeld setzt (siehe Grafik). Anschließend erfolgt ein Systemneustart.

Windows 11 Subsystem für Android: Download des Windows-Features über Umwege
Das Windows 11 Subsystem für Android steht momentan ausschließlich Teilnehmern des Windows Insider-Programms (BETA) mit einem Sitz in den USA zur Verfügung. Mit einem kleinen Trick können wir das notwendige Feature auch aus Deutschland, Österreich und der Schweiz installieren. Würden wir jetzt den Microsoft Store aufrufen, würde die Schaltfläche „installieren“ ausgegraut erscheinen.
Es folgt eine Anleitung, wie sich das umgehen lässt, damit du Android-Applikationen auf deinen Windows-11 Computersystem ausführen kannst.
Schritt 1: Rufe die folgende Webseite (https://store.rg-adguard.net/) in deinem Browser auf und selektiere innerhalb der ersten Auswahlmöglichkeit „ProductId“. Gebe in das noch leere Eingabefeld die folgende ID ein: 9P3395VX91NR und wähle im letzten Abschnitt die Option: „Slow“ aus (Siehe Beispielgrafik)
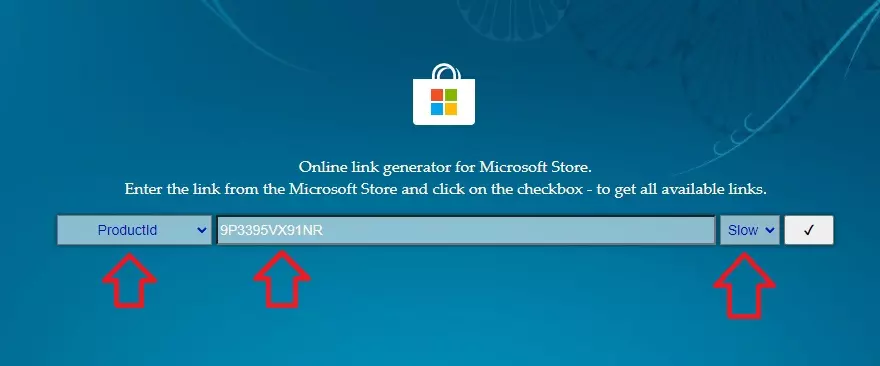
Schritt 2: Du erhältst eine Liste mit unterschiedlichen Downloadlinks von den Microsoft-Servern. Begebe dich bis an das untere Ende der Webseite und lade die letzte Datei herunter, die mit „.msixbundle“ endet und eine Größe von ca. 1.21 GB aufweist. Sobald der Download erfolgreich abgeschlossen wurde, kann das Paket installiert werden.

Android für Windows 11 installieren (PowerShell)
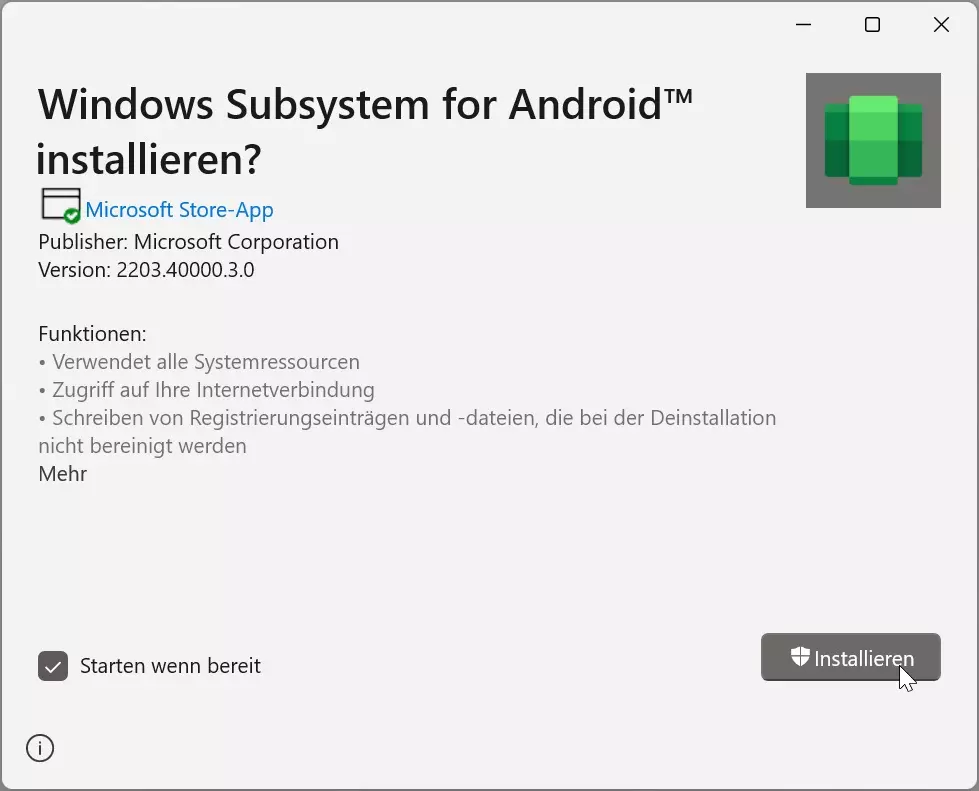
Eine Installation ist mit einem einfachen Doppelklick nicht möglich. Du erhältst dann lediglich die Nachricht, dass das App-Paket nicht geöffnet werden kann, weil der Installer nicht unterstützt wird. Deshalb verwenden wir in meiner Anleitung, für die Installation von Android auf Windows 11, die PowerShell.
Navigiere zu deinem Download-Verzeichnis und klicke die soeben heruntergeladene Datei mit einem Rechtsklick an. Wähle im sich öffnenden Fenster die Schaltfläche „Als Pfad kopieren“ aus (siehe Grafik).
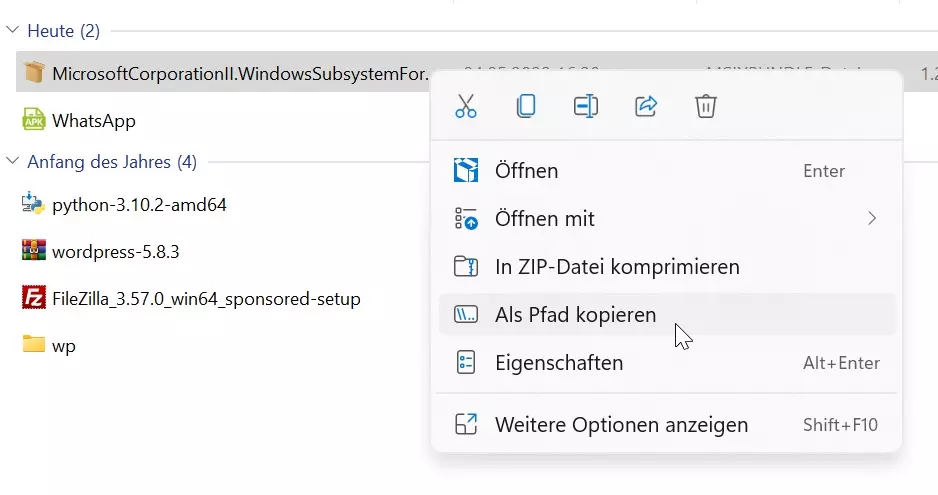
Verwende nun die Suchfunktion in der Taskleiste und gebe den Suchbegriff: PowerShell ein. Öffne die PowerShell als Administrator.
Gebe nun den folgenden Befehl in die PowerShell-Konsole ein:
Add-AppxPackage (STRG+V-Tastenkombination um den Pfad der Datei hineinzukopieren)
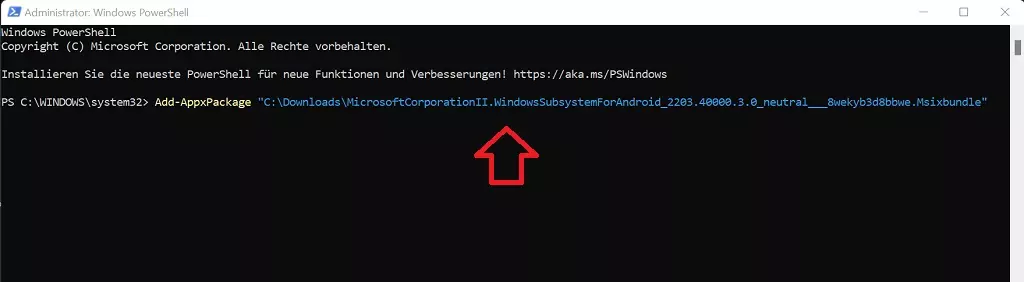
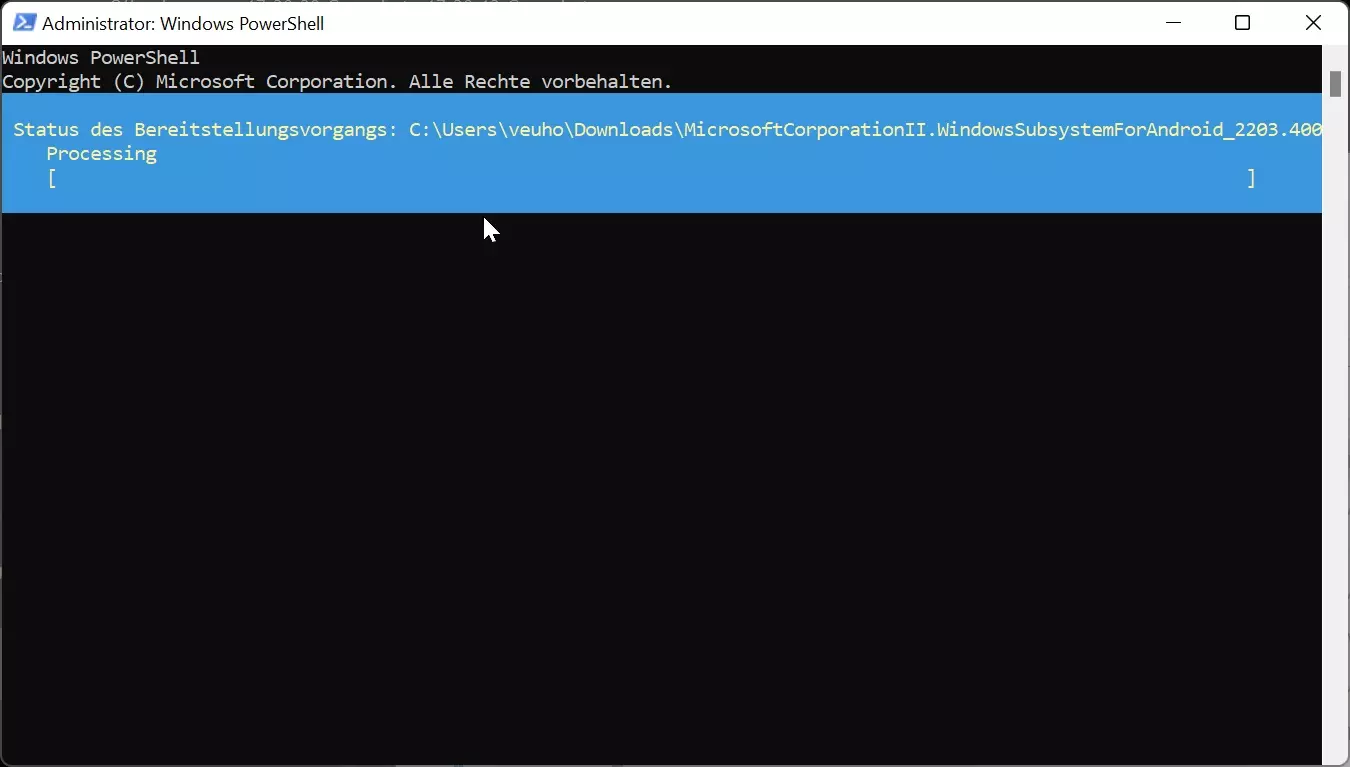
Sende den Befehl mit der Enter-Taste ab und warte, bis die Installation durchgeführt wurde. Eine Installationsbestätigung wird nicht ausgegeben. Überprüfe nun, ob die Installation erfolgreich verlaufen ist, indem du ein weiteres Mal die Suchfunktion verwendest und „Android“ eingibst.
Erscheint der Eintrag „Windows-Subsystem für Android-Einstellungen“, dann hat die Installation von Android auf deinem Windows-PC funktioniert.
Damit wir in der Lage dazu sind, APK-Dateien (Apps) im Windows 11 Subsystem für Android zu installieren, benötigen wir noch die SDK Plattform-Werkzeuge, die wir im nächsten Schritt installieren werden.
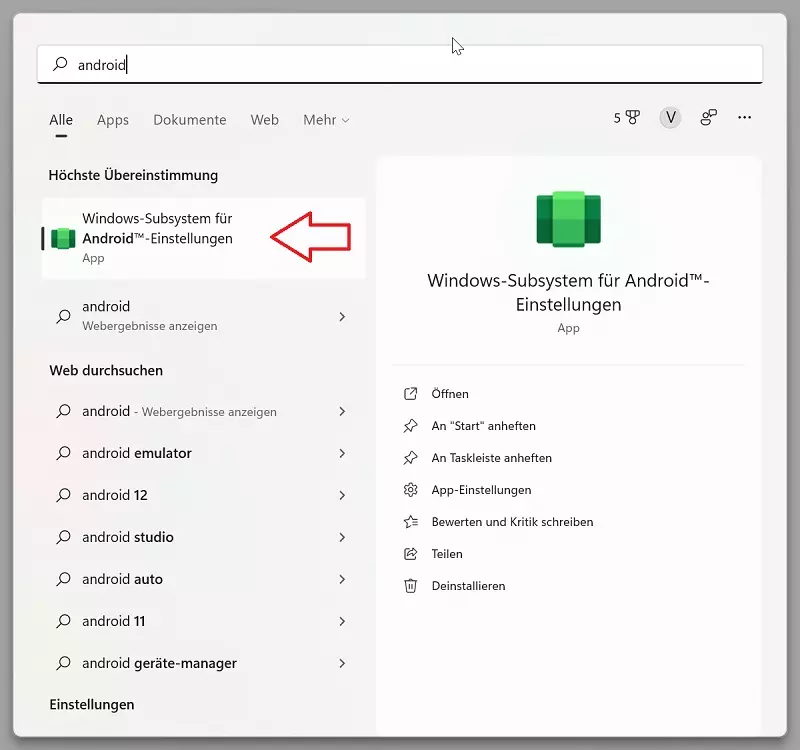
Android SDK-Plattform Tools herunterladen und installieren (Android Debug Bridge)
Schritt 1: Besuche mit einem Browser deiner Wahl die folgende Webseite, um die Android SDK-Plattform für Microsoft Windows herunterzuladen: https://developer.android.com/studio/releases/platform-tools
Schritt 2: Erstelle einen neuen Ordner mit dem Namen „Android-Apps“ auf deinem Laufwerk C. In diesem Ordner werden zukünftig deine Android-Apps unter Windows 11 installiert. Entpacke den Inhalt der soeben heruntergeladenen ZIP-Datei mit den Android-SDK-Plattform-Tools in diesen Ordner hinein. Dafür kannst du z.B. die kostenlosen Versionen von Winrar oder WinZip verwenden.
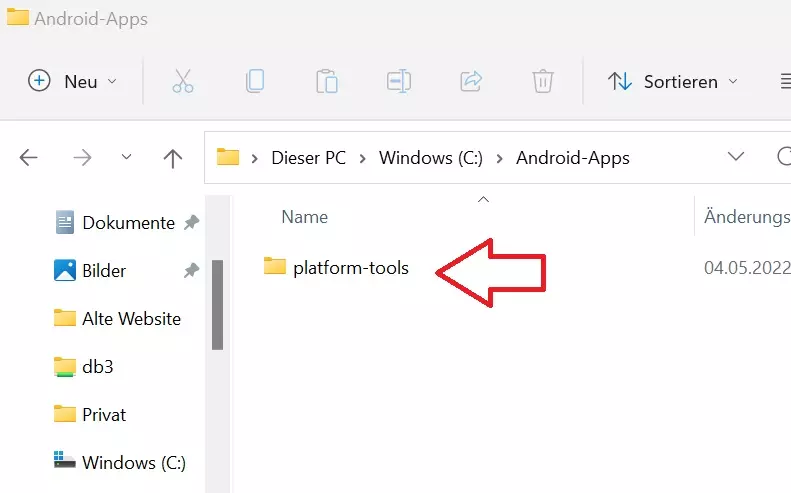
Windows-Subsystem für Android (Windows 11 Android App): Konfiguration und Einrichtung
In diesem Abschnitt konfigurieren wir das Windows-Subsystem für Android nach dem aktuell besten Vorgehen. Verwende wieder die Suchfunktion und öffne das „Windows-Subsystem für Android“ auf deinem Computer.
Folge der Bildanleitung, um die Einrichtung abzuschließen:
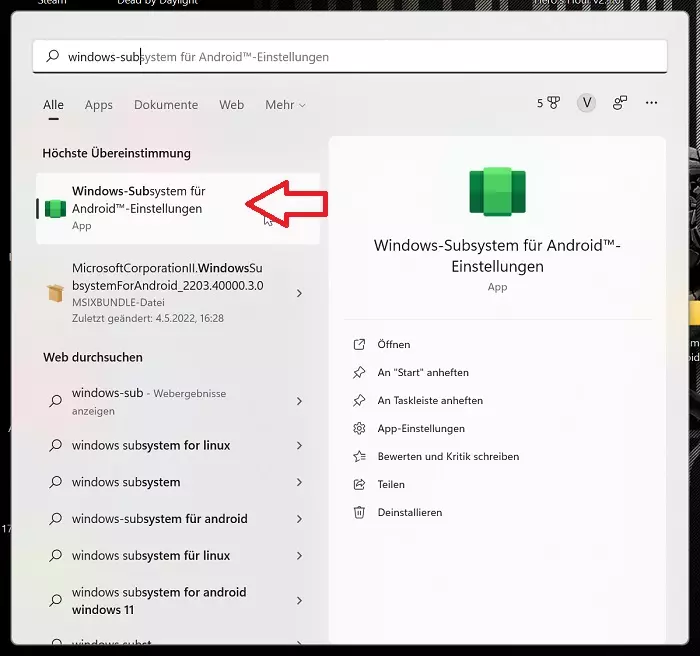
Aktiviere den Entwicklermodus, damit APK-Dateien aus jeder beliebigen Quelle installiert werden können.

Klicke anschließend auf die Schaltfläche „Dateien“ und entferne optional den Haken aus dem Kontrollkästchen „Meine Diagnosedaten freigeben“. Klicke auf die Schaltfläche „Weiter“.
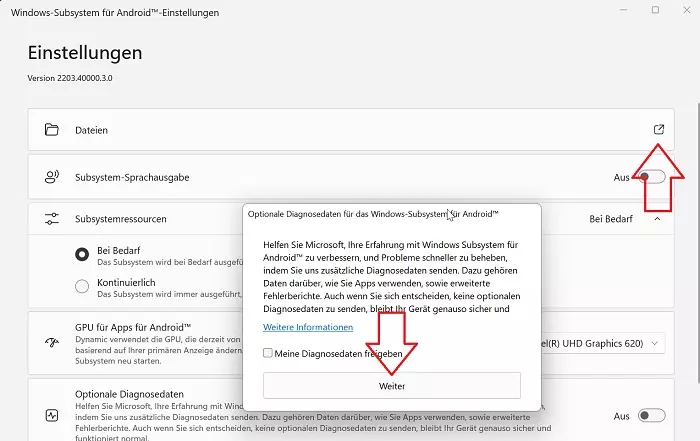
Jetzt wird ein Warnhinweis von der Windows Defender Firewall ausgegeben. Klicke auf die Schaltfläche „Zugriff zulassen“, um die Internetnutzung für das Windows 11-Subsystem für Android zu genehmigen.
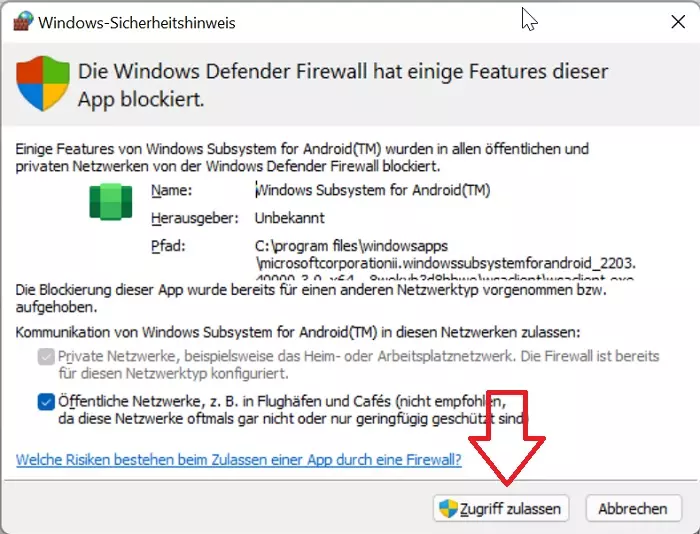
Aktualisiere die IP-Adresse und kopiere dir die dort angezeigte IP-Adresse. Diese benötigen wir für den nächsten Schritt. Da sie uns für die Kommunikation als Schnittstelle unseres Android-Subsystems und der Android Debug Bridge dient.

Android Debug Bridge verbinden
In diesem Abschnitt bauen wir die notwendige ADB-Brücke und verbinden diese mit unserer IP-Adresse. Öffne dafür die „Eingabeaufforderung“ über die Suche in der Taskleiste mit der Eingabe „cmd“.

Navigiere über die Windows-Eingabeaufforderung in das Android-App-Verzeichnis:
cd c:\Android-Apps\platform-tools
adb connect 172.28.101.10 (Ergänze die IP-Adresse durch jene, die in den Einstellungen vom Windows-Subsystem für Android angezeigt wird)
Überprüfe mithilfe des Befehls: „adb devices“ abschließend, ob die Verbindung erfolgreich aufgebaut wurde. Die IP-Adresse sollte gefolgt von einem Port angezeigt werden, dann hat alles problemlos funktioniert.
Jetzt ist das Android-Subsystem unter Windows 11 bereit für die Installation von APK-Anwendungen. Im Internet gibt es sogenannte APK-Portale (Mirrors), wo sich aktuelle Versionen von APK-Dateien herunterladen lassen. Kopiere jede heruntergeladene APK-Datei in das auf der Festplatte C angelegte Android-Verzeichnis (Android-Apps).
Über die Eingabeaufforderung kannst du die in dem Ordner abgelegten APK-Dateien mit diesem Befehl installieren:
adb install <APK-Dateiname>
Hinweis: Es kann vorkommen, dass die ADB-Brücke erneut erstellt bzw. verbunden werden muss, wenn das Fenster der Android-Umgebung geschlossen wird. Das ist darauf zurückzuführen, weil die Bridge und die virtuelle Android-Umgebung die Verbindung zueinander verlieren, sobald das Subsystem verlassen wird. Abhilfe schafft hier die Verwendung eines App-Stores. Wie das funktioniert, zeige ich dir im nächsten Abschnitt.
Vorher möchte ich dir jedoch noch ein paar seriöse APK-Mirror-Seiten für den Bezug von APK-Anwendungen und Spiele auflisten (externe Links):
Einen App-Store für APK-Dateien auf deinem Windows-11 PC mit Android installieren
Die Installation eines App-Stores, um aktuelle APK-Dateien für Android herunterzuladen, macht in vielerlei Hinsicht Sinn. Es vereinfacht die Aktualisierungen der einzelnen Apps und erleichtert die Installation von Spielen, Anwendungen und generell Applikationen für das Windows-Subsystem erheblich.
Wie du eine APK-Datei installierst, habe ich ja schon im vorherigen Abschnitt erklärt. Die App-Stores werden auch einfach nur als APK-Datei heruntergeladen und über die Eingabeaufforderung, wie jede andere Android-APK-Anwendung auch, installiert.
Die meiner Ansicht nach besten App-Stores zum Nachrüsten auf dem Subsystem für Android sind F-Droid und Aurora. Installiere dir einen beliebigen App-Store aus diesen Quellen:
- Download APK für F-Droid https://f-droid.org/de/
- Download APK für AuroraStore https://auroraoss.com/
Download erfolgreich abgeschlossen?
Kopiere die soeben heruntergeladene APK-Datei in dein Android-Verzeichnis: C:\Android-Apps\platformtools.
Öffne die Eingabeaufforderung und installiere den App-Store deiner Wahl mit dem folgenden Befehl:
adb install <Dateiname.APK>
Nach der erfolgreichen App-Installation kannst du die Suchfunktion in der Windows-Taskleiste verwenden, um jede beliebige Applikation auf deinem Windows 11 Computer zu öffnen. Bei grafisch intensiven Spieltitel und Anwendungen kannst du innerhalb der Einstellungen für das Windows-Subsystem die GPU von dynamisch auf deine dedizierte Grafikkarte wechseln. Ich wünsche dir viel Spaß bei der Verwendung von Android auf einem Windows-Betriebssystem.





