Für Linux-Benutzer ist es üblich, Paketmanager wie yum, apt oder dnf über die Shell zu verwenden. Mit einfachen Befehlen und Anweisungen werden dabei Softwarepakete von verschiedenen, vorkonfigurierten Quellen installiert, aktualisiert und verwaltet. Das ist eine der großen Stärken der etablierten Distributionen wie Debian, Ubuntu oder Fedora.
Windows hat zwar einen Windows-Store, der das Prinzip mit einer benutzerfreundlichen Oberfläche kombiniert und das Angebot sogar um kostenpflichtige Produkte erweitert, jedoch konnte sich dieser bei erfahrenen Administratoren und Power-Usern nie wirklich etablieren. In meiner beruflichen Laufbahn bin ich keiner einzigen IT-Fachkraft begegnet, die auf die Ressourcen des Windows-Stores zurückgegriffen hätte oder jemals lobende Worte dafür übriggehabt hätte.
Winget könnte genau für diese Anwender eine ernsthafte Alternative darstellen, wie ich euch in diesem Beitrag anhand der einfachen Befehlsstruktur zeigen möchte.
Inhaltsverzeichnis
Was ist Winget und warum wurde der Windows Package Manager eingeführt?
Winget wurde erstmals von Microsoft im Jahr 2020 vorgestellt, und die erste öffentliche Version wurde mit Windows 10 (Update 1709) eingeführt. Die aktuellste Version von Winget trägt die Versionsnummer 1.9. Diese Software ermöglicht es, Anwendungen für Client- und Serversysteme über die Kommandozeile zu suchen, zu installieren, zu aktualisieren oder zu konfigurieren. Besonders interessant für Systemadministratoren dürfte die Möglichkeit sein, gebündelte Software-Pakete per Skript-Anweisung zu installieren. Aber der Reihe nach.
Woher bezieht Winget seine Softwarepakete?
Als Paketquelle greift Winget hierbei auf das WPMCR (Windows Package Manager Community Repository) zurück. Das Besondere daran ist, dass auch eigene Paketquellen, wie selbst gehostete Lösungen aus dem eigenen Speicher, integriert und verwaltet werden können. Ebenso ist eine Verwaltung über Gruppenrichtlinien (GPOs) möglich. Mit diesen Funktionen könnte Winget zunehmend an Bedeutung bei Systemadministratoren von Microsoft-basierten Infrastrukturen gewinnen.
Befehle und Grundlagen für die Verwendung von Winget unter Microsoft Windows über PowerShell
Ich möchte euch natürlich auch die Verwendung von Winget und die allgemeinen Grundlagen etwas näherbringen. Beginnen wir zunächst mit den ersten Schritten und damit, wie Winget auf modernen Windows-Computern (Windows 10/11) angewendet wird. Eine separate Installation ist nicht erforderlich, da der Paketmanager bereits integraler Bestandteil des Betriebssystems ist.
Der Paketmanager wird in der Regel über die PowerShell oder das Terminal bedient. Öffne dafür einfach das Windows-Terminal mit der Tastenkombination [WIN + X] und wähle die Option „Windows PowerShell (Admin)“ oder „Eingabeaufforderung (Admin)“. Dies startet das Terminal mit Administrationsrechten. Das Programm funktioniert grundsätzlich auch ohne diese Berechtigungen, jedoch können bei einigen Installationen und Aktualisierungen höhere Rechte auf dem PC erforderlich sein.
Der kürzeste Befehl, den wir eingeben können, lautet:
winget
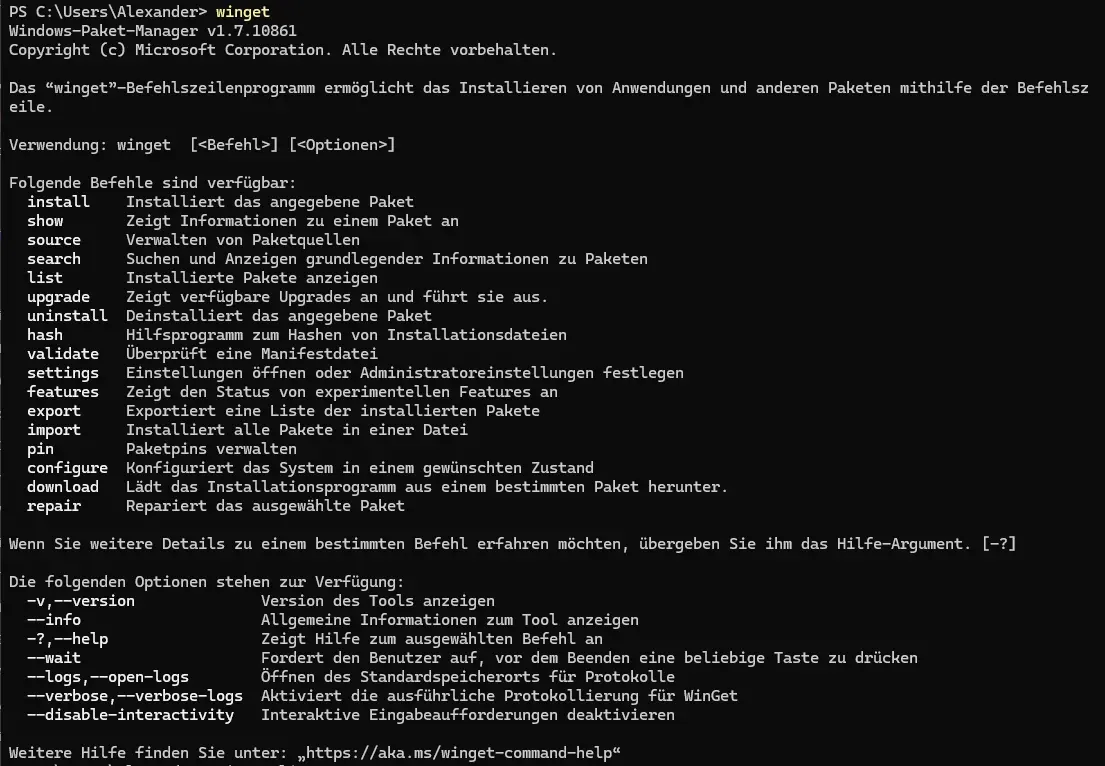
Hierbei erhält der Benutzer eine Übersicht über mögliche Befehle in Kombination mit dem Prompt. Noch mehr Optionen und Hilfsansichten erhalten wir mit dem Hilfskommando. Dies liefert eine umfassendere Übersicht über die Syntax und alle verfügbaren Befehle von Winget.
winget --help
Für den Einstieg dürfte für die meisten Benutzer der Befehl zur Auflistung aktueller Software besonders interessant sein, da dieser verdeutlicht, wie Software mithilfe des integrierten Paketmanagers verwaltet werden kann.
Aktuell installierte Software auflisten:
winget list
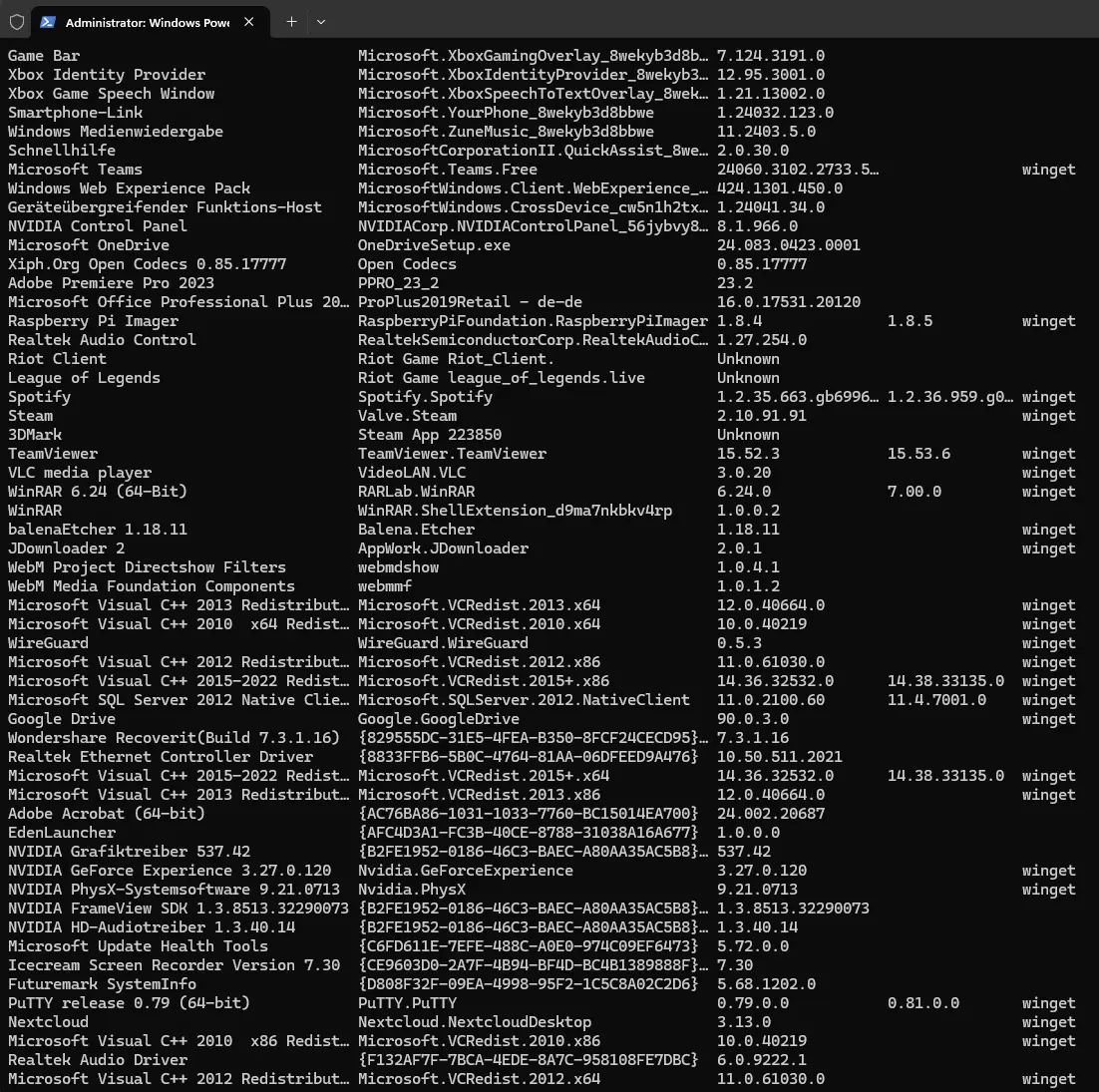
Wir erhalten eine Ausgabe von allen installierten Anwendungen/Software. Dieser Befehl kann hervorragend zur Problemlösung und Identifizierung von Softwareproblemen eingesetzt werden, da er tatsächlich die auf dem System vorhandene Software auflistet, einschließlich solcher, die nicht in der herkömmlichen Systemsteuerung „Programme und Features“ zur Deinstallation ersichtlich ist. Dem Benutzer wird jeweils die Versionsnummer, die ID und die installierte Quelle angezeigt.
Anhand des nächsten Beispiels möchte ich euch zunächst zeigen, wie eine bereits installierte Software mit dem Befehl „winget upgrade“ auf den neuesten Stand gebracht werden kann. Dafür geben wir den folgenden Befehl zusammen mit der gewünschten Software ein.
Ein Programm oder eine Software über Winget aktualisieren:
winget upgrade [Anwendungsname]
Alle Apps auf einmal aktualisieren:
winget upgrade --all
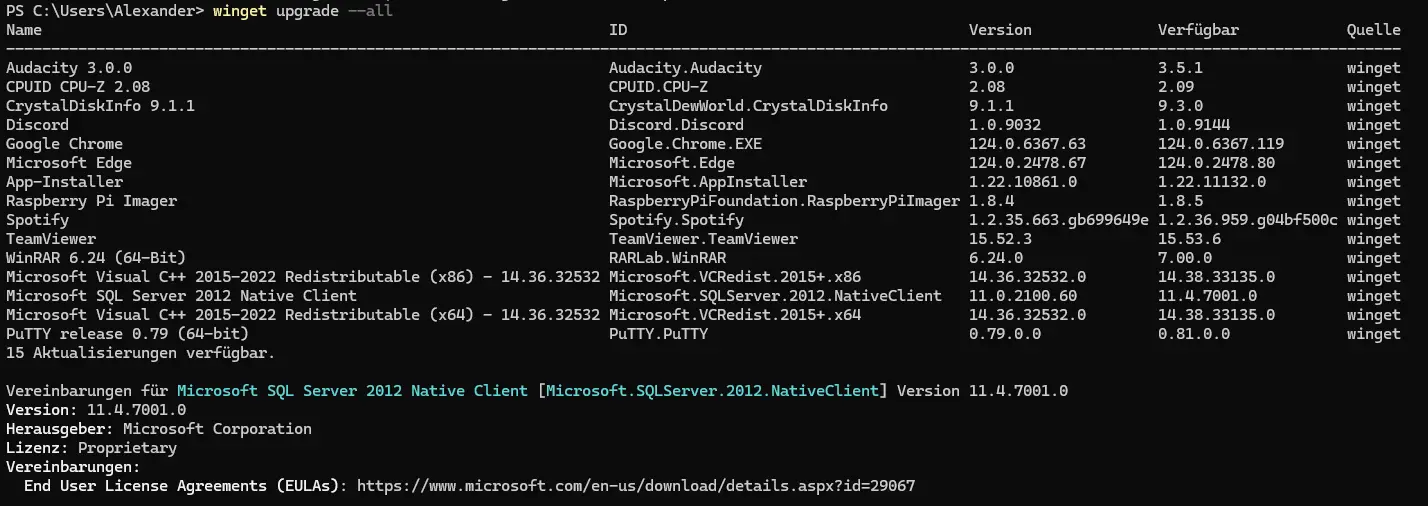
Super Sache, oder? Mit nur einem Befehl wurde die aktuell installierten Versionen überprüft und sofern verfügbar, die Aktualisierungen auf die neuesten Versionen durchgeführt. Hätten wir jede Anwendung manuell auf den neuesten Stand bringen müssen, würde dieser Prozess erheblich länger dauern. Angenommen, wir verwalten eine größere Anzahl von Computern, kann ein Administrator viel Zeit gewinnen, indem er die Software auf den Systemen einheitlich pflegt. Besonders in kleinen Unternehmen oder im privaten Umfeld, wo kein Windows-Update-Server vorhanden ist, kann die Verwaltung von Software mit dem Winget-Paketmanager eine bedeutende Rolle spielen.
Neue Software über das Terminal/PowerShell installieren und deinstallieren
Selbstverständlich ist auch die Installation neuer Software mit Winget möglich. Wie bereits in der Einleitung erwähnt, können wir Applikationen installieren, verwalten und deinstallieren. Um eine bestimmte Software zu suchen, kann der Suchbefehl verwendet werden.
Eine Software mit Winget suchen:
winget search [Anwendungsname]

Haben wir ein Ergebnis erhalten? Wunderbar, nun kann die Software auf dem Computer mit nur einem Befehl installiert werden:
winget install [Anwendungsname]
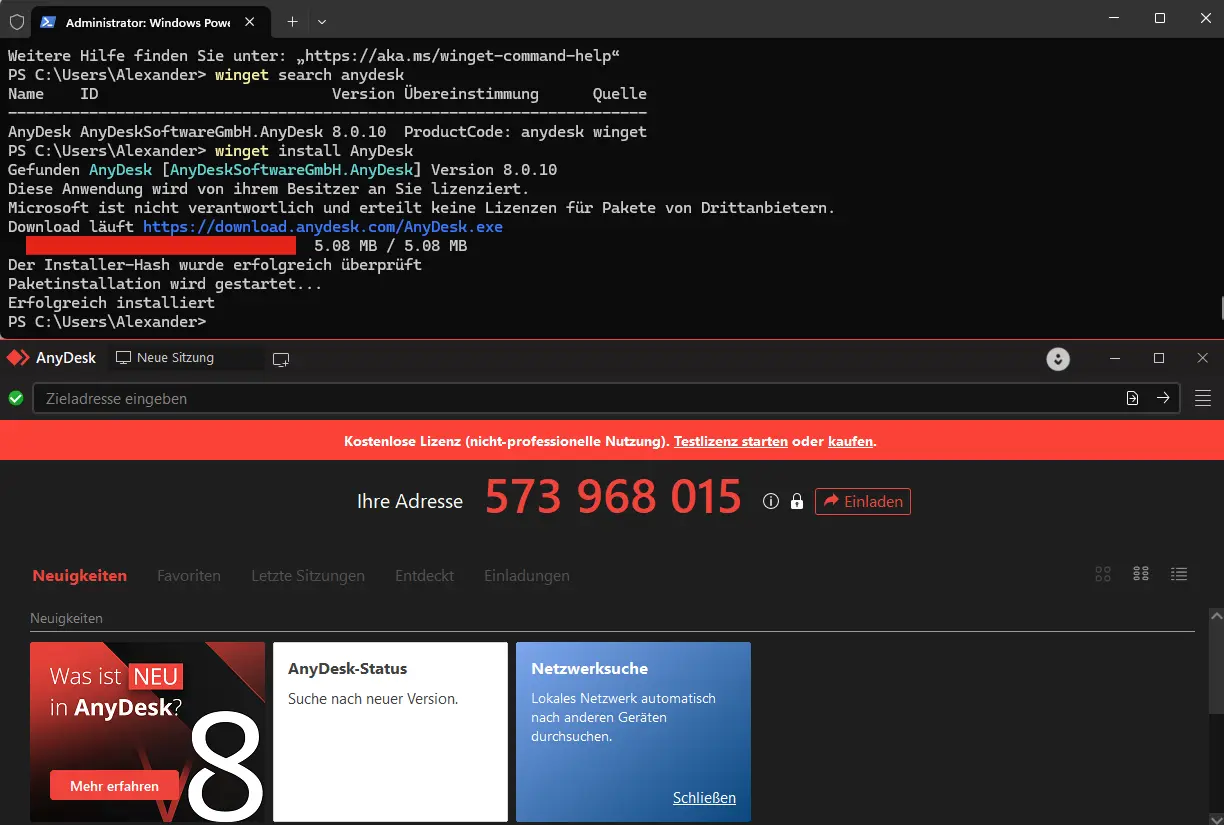
Die Software wird umgehend heruntergeladen und automatisch installiert. Anschließend wird eine Verknüpfung zum Starten der Anwendung auf dem Desktop und im Startmenü erstellt. Die Deinstallation von Software ist genauso einfach.
Software über Winget deinstallieren:
winget uninstall [Anwendungsname]
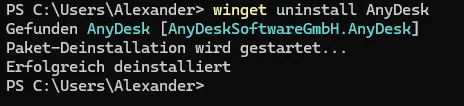
Haben wir eine eigene Sammlung an Programmen, können wir eigene Quellen hinzufügen. Das ist besonders sinnvoll für Unternehmen, die ihre Software selbst verwalten und pflegen möchten. Dies kann aufgrund von Kompatibilitäten äußerst sinnvoll und angebracht sein.
Eine eigene Paketquelle für die Installation von Software hinzufügen:
winget source add [PFAD]
Anschließend müssen die Paketquellen aktualisiert werden:
winget source update
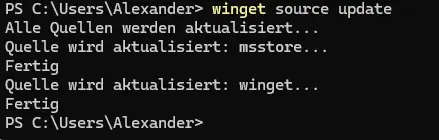
Jetzt können wir bei Bedarf auf eigene Paketquellen zurückgreifen. Mit diesem ausgereiften und in der Praxis hervorragend funktionierenden Verwaltungswerkzeug sind wir die Befehlsgrundlagen für die Softwareverwaltung auf einem einzelnen System erfolgreich durchgegangen.
Migration ganzer Software-Pakete von einem Computer auf einen anderen mit nur einem Befehl
Nun möchte ich euch noch den Import- und Export-Befehl zeigen. Dieser ermöglicht es uns, Softwareinstallation erheblich zu vereinfachen, indem ein aktuelles Repertoire an vorhandener Software eines Computers exportiert und auf einen anderen importiert wird. Das kann ein mächtiges Werkzeug im Berufsalltag eines Windows-Admins sein.
Software exportieren:
winget export [PFAD]
Dieser Befehl erstellt umgehend eine Datei, die auf demselben Computer, z. B. nach einer Neuinstallation, wieder importiert werden kann, um die Softwareinstallation automatisch durchzuführen. Alternativ können wir die Datei auf einem anderen System importieren, um die Softwareinstallation über mehrere Systeme hinweg zu vereinfachen (ermöglicht Massen-Migration).
Software importieren:
winget import [PFAD]
Zusammenfassung der Paket- und Softwareverwaltung mit Winget unter Microsoft Windows und nützliche Tipps (GUI)
In diesem umfassenden Beitrag habe ich euch das Tool Winget und die grundlegendsten Befehle vorgestellt. Wir haben die Anwendung, die Zielgruppe und den Vergleich zu anderen Optionen, wie die Paketverwaltung unter Linux-Distributionen, angesprochen und miteinander verglichen. Damit sollten die Grundlagen für jeden klar verständlich sein, denke ich. Wenn ihr mögt und Spaß an der Softwareverwaltung über die Befehle von Winget gefunden habt, lässt sich das Ganze noch benutzerfreundlicher mit einer grafischen Benutzeroberfläche bedienen.
Alles, was ihr dafür tun müsst, ist die Installation der kostenfreien Erweiterung „WingetUI“, die ihr direkt von GitHub beziehen und auf eurem System installieren könnt. Tipp: Fangt doch einfach mal damit an, es über Winget selbst zu installieren!
Ein GUI (WingetUI) für Winget installieren:
winget install SomePythonThings.WingetUIStore
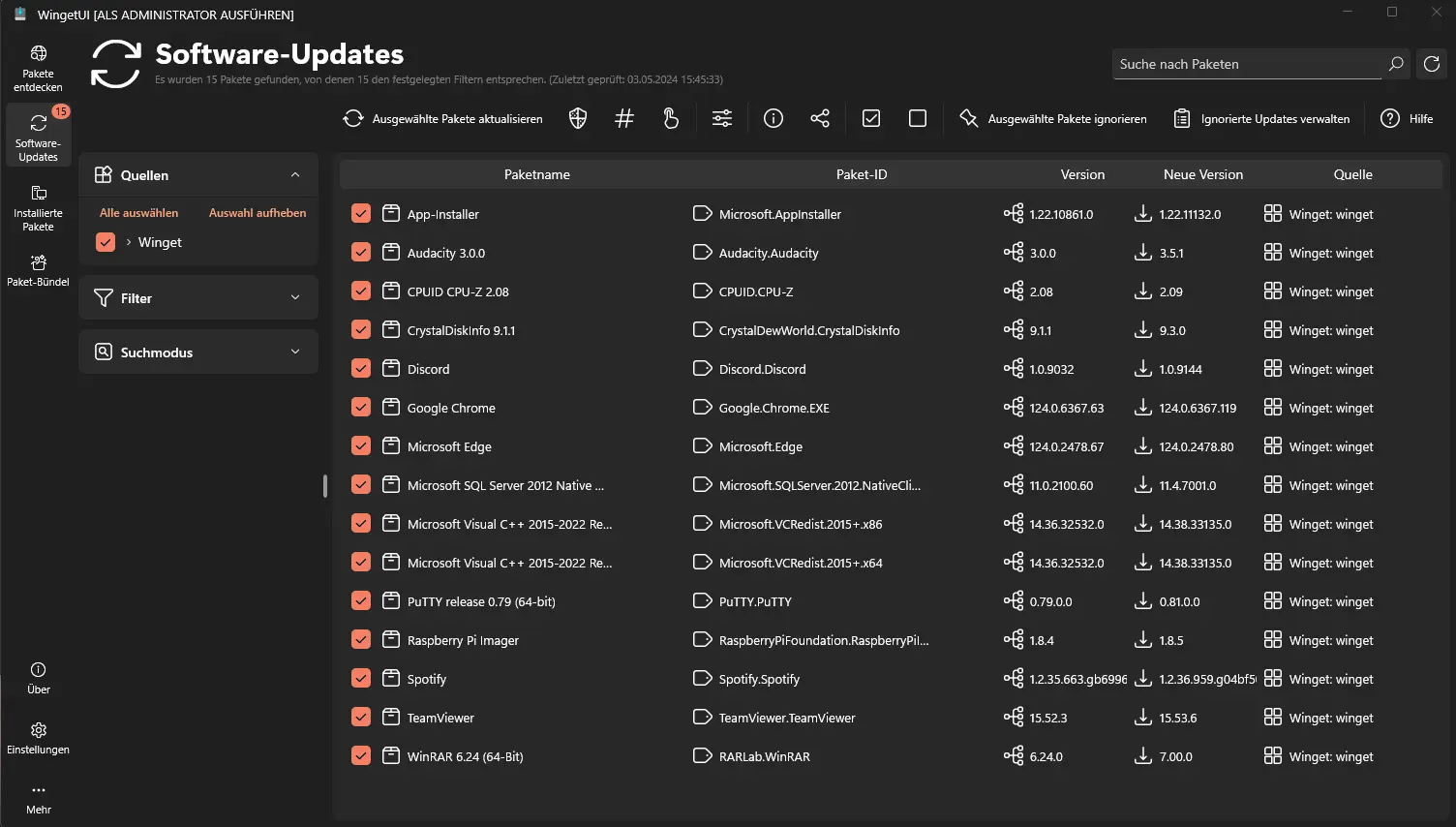
Die Grafik zeigt sehr anschaulich, dass 15 Pakete gefunden wurden, für die neue Versionen existieren. Mit einem einzigen Klick kann ich nun alle Updates auf einmal durchführen. Aktualisierungen sind, wie wir alle wissen, sicherheitsrelevant und veraltete Computer laufen permanent Gefahr, Angriffen ausgesetzt zu sein.
Viele Windows-Benutzer verwenden jedoch veraltete oder schlecht gewartete Systeme. Da kann die Paketverwaltung mit Winget ein Segen sein, denn wer weiß schon stets und ständig, wann eine bestimmte Software ein neues Update veröffentlicht hat? Ab sofort seid ihr bestens informiert. Vielen Dank fürs Lesen. Eure Meinung und Erfahrungen gern in den Kommentaren.






Jetzt, wo der WSUS auf den sicheren Tod zu läuft und Microsoft zunehmend in die Cloud zwingt, ist Winget für Systemadmins eine ausgezeichnete Lösung. Dieser Beitrag stellt einen guten Leitfaden für den Einstieg in die Paketverwaltung dar. Danke für die Mühe!