In diesem Beitrag richten wir den offiziellen Client von WireGuard auf einem windowsbasiertem Computer ein. Wie die freie VPN-Software auf einen Linux-Server installiert werden kann, habe ich euch ja bereits ausführlich in einem Tutorial vorgestellt.
Möchten wir einen VPN-Tunnel von einem Computer mit Windows zum WireGuard VPN-Server aufbauen, bietet sich der WireGuard-Client für Windows mit grafischer Oberfläche an. Wie die kostenlose Software auf ein Windows-Betriebssystem installiert und konfiguriert werden muss, um eine sichere Verbindung über einen VPN-Tunnel aufzubauen, erfährst du in diesem umfangreichen Artikel.
Inhaltsverzeichnis: Anleitung über die Einrichtung und Verwendung des WireGuard-Clients unter Microsoft Windows 11
Warum WireGuard unter Windows verwenden?
Mithilfe der freien Software können wir mit wenig Aufwand VPN-Tunnel erstellen, importieren und sogar exportieren. Das ist eine ideale Lösung, wenn wir z.B. mehrere Computer mit dem Windows-Client ausrüsten möchten. Zudem ist auch eine Steuerung über CLI (Command Line Interface) möglich. Aber es ergeben sich noch mehr Vorteile, die das VPN-Protokoll so besonders machen.
WireGuard VPN ist unkompliziert, schnell und mittlerweile universell auf beinahe alle Geräte und Plattformen implementierbar. In einem persönlichen Test waren die Geschwindigkeiten und die Performance des VPN-Protokolls den alternativen Protokollen, wie IPSec und OpenVPN zumeist deutlich überlegen. Die Sicherheit spielt bei VPN-Verbindungen immer eine fundamental wichtige Rolle. Auch hierbei glänzt die sichere Verschlüsselung von WireGuard zwischen dem Client und Server.
Ein VPN-Protokoll auf dem Vormarsch!
Anfangs war die Software nur für UNIX basierte Server- und Clients erhältlich. Heute gilt WireGuard als eines der Plattform unabhängigsten VPN-Software-Lösungen überhaupt. Dank der hohen Kompatibilität mit allen gängigen Betriebssystemen finden wir heute viele Router, Firewalls und vorkonfigurierte Systeme mit Integrationsmöglichkeiten für WireGuard.
Was WireGuard so besonders macht?
Trotz eines sehr hohen Sicherheits-Niveaus (asymmetrische-Verschlüsselung) ist die Einrichtung und der Verbindungsaufbau des Tunnels im Vergleich zu anderen VPN-Protokolle sehr einfach und unkompliziert. Das ist ausgezeichnet für die Verbindung von einem Windows-Client mit einem VPN-Server.
Wie wird der Tunnel zwischen meinem Windows-Computer und dem WireGuard-Server aufgebaut?
WireGuard verwendet Schlüssel für die Ver- und Entschlüsselung des gesamten Datenverkehrs. Dieser Vorgang stellt sicher, dass alle über den Tunnel übertragende Daten von niemanden mitgelesen werden können.
Der Verbindungsaufbau zwischen dem WireGuard-Windows-Client und dem WireGuard-Server läuft über einen öffentlichen und einen privaten Schlüssel. In der VPN-Welt auch Public Key und Private Key genannt (Schlüsselpaare). Der Client besitzt den Public Key des WireGuard-Servers, und dieser wiederum den Public Key des Client-Systems. Darüber verschlüsseln sich beide Seiten für den sicheren Aufbau eines geschützten VPN-Tunnels.
Hinweis: Private Schlüssel dürfen niemals öffentlich bekannt gemacht werden oder in die falschen Hände geraten!
Besitzt du bereits einen WireGuard VPN-Server, zu dem du dich von deinem Windows-PC aus verbinden möchtest?
Damit der Client sich unter Microsoft Windows 11 oder 10 über einen VPN-Tunnel mit einem Server verbinden kann, muss selbsterklärend ein geeigneter WireGuard-VPN-Server vorhanden sein. In diesem Tutorial zeige ich dir, wie du einen WireGuard VPN-Server unter Linux aufsetzen kannst. Alternativ bietet sich auch ein gemieteter VPS (Virtual Private Server) für die Einrichtung an.
Diese sind relativ preiswert bei Hosting-Anbieter zu bekommen. Hier geht’s zu den Angeboten vom Hosting-Partner meiner Wahl*. Es muss aber nicht zwingend ein eigener Server für den Verbindungsaufbau installiert werden. Einige Anbieter für VPN-Lösungen bieten auch das WireGuard VPN-Protokoll für den Aufbau eines Tunnels an.
Letzteres empfehle ich jedoch ungern, da die Sicherheit bei VPN-Lösungen immer an erster Stelle stehen sollte, ist die Implementierung auf einem VPS oder der eigenen Server-Infrastruktur fast schon alternativlos.
Den WireGuard-Client herunterladen und installieren (Tutorial)
Zuerst müssen wir die WireGuard VPN Software für den Windows-PC herunterladen. Der Client funktioniert unter Microsoft Windows 11, 10, 8 und 7. Der in diesem Tutorial verwendete Computer verfügt über ein Windows 11 Betriebssystem.
Client-Software herunterladen:
Lade den WireGuard VPN-Client für den Windows-PC über diesen Link von der offiziellen Webseite herunter: https://www.wireguard.com/install/
WireGuard Client für Windows installieren:
Nachdem die Software erfolgreich heruntergeladen wurde, kannst du die Software wie üblich auf deinem Computer installieren. Für die Installation und die Ausführung des VPN-Clients sind Adminrechte erforderlich.
Richten wir den WireGuard Client für Mitarbeiter im Unternehmen ein, die keine erhöhten Benutzerberechtigungen am PC haben, müssen wir für die Client-Konfiguration im Vorfeld in die Software importieren und dem Benutzer die Berechtigungen für den Aufbau eines Tunnels einräumen. Der Benutzer sollte Mitglied der Gruppe „Netzwerkkonfigurations-Operatoren“ sein.
VPN-Tunnel auf dem WireGuard-Client für Microsoft Windows hinzufügen
Wer bereits einen WireGuard-Server eingerichtet und Profile für die Clients angelegt hat, kann die Konfigurationsdateien (.conf) einfach vom Server exportieren und auf dem Windows-Computer transferieren. Anschließend kann ein neuer Tunnel über eine grafische Oberfläche (GUI) auf dem WireGuard-Client hinzugefügt werden.
Einen Tunnel hinzufügen:
Öffne die Software „WireGuard“ auf deinem Computer und importiere einen Tunnel. Das kann über die Tastenkombination (STRG + O) erfolgen oder über die Schaltfläche „Tunnel hinzufügen“. Klicke im Dropdown-Menü nun auf die Option „Tunnel aus Datei importieren“. Wähle anschließend die vorhandene Client-Konfigurationsdatei aus.

VPN-Tunnel unter Windows aktivieren:
Jetzt wird das Profil für den Verbindungsaufbau importiert. Es können auch mehrere VPN-Server-Schnittstellen in den Windows-Client eingepflegt werden. Um einen VPN-Tunnel zu aktivieren, kannst du auf der linken Schnittstellen-Ansicht einen beliebigen Tunnel (VPN-Schnittstelle) selektieren und auf die Schaltfläche „Aktivieren“ klicken.
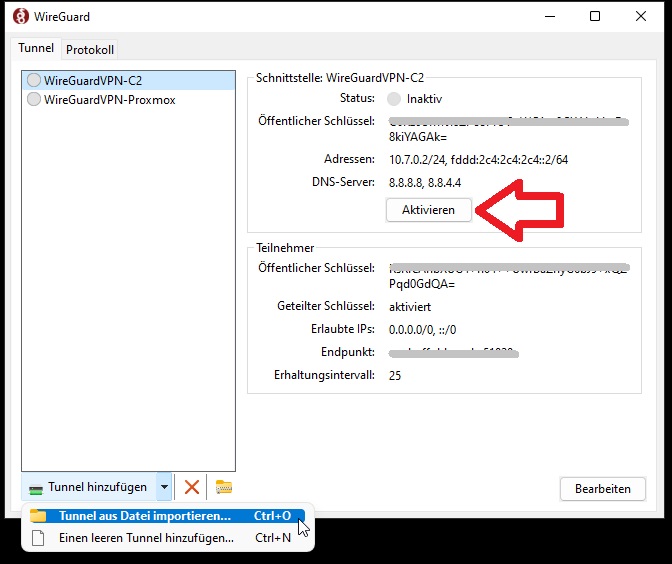
Sobald ein Tunnel zwischen dem Client und dem Server erfolgreich aufgebaut wurde, wird eine Windows-Benachrichtigung ausgegeben. Die Statusanzeige innerhalb der WireGuard-Client-GUI sollte jetzt ein grünes Schild mit dem Schriftzug „Aktiv“ anzeigen.

Jetzt sollte auch ein neuer Netzwerkadapter innerhalb der Netzwerkverbindungen mit der WireGuard-Schnittstelle auf deinem Windows-PC angezeigt werden. Sollte der Client, nachdem Aufbau eines Tunnels keine Verbindung mehr mit dem Internet haben, hast du vermutlich eine Routing-Konfiguration auf deinem VPN-Server vergessen.
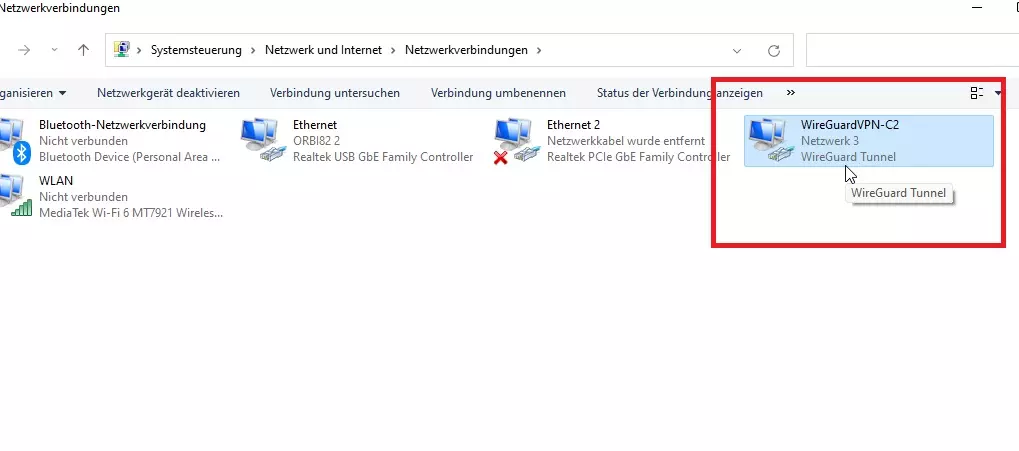
Der Aufbau einer Konfigurationsdatei für Clients (Erklärung)
Anbei folgt abschließend noch der Aufbau einer Konfigurationsdatei für die Konfiguration eines WireGuard-Clients und was die Zeilen für eine Bedeutung haben. Die legt der Server in der Regel selbständig an.
[Interface] PrivateKey = <Der private Schlüssel> Address = <WireGuard vergibt feste IP-Adressen für die Clients>/24 DNS = <IP-Adresse des zuständigen DNS-Servers> [Peer] PublicKey = <Der öffentliche Schlüssel> AllowedIPs = <IP-Adresse, die für den Aufbau eines Tunnels zulässig ist> Endpoint = <Die für den Verbindungsaufbau notwendige Serveradresse (Zugangspunkt)>:51820






Danke für den Artikel!
Muss ich für jeden Client einen eigenen Tunnel auf dem Server anlegen oder kann ich dieselbe conf-Datei auf verschiedenen clients einsetzen?
Danke und Gruß
Der Synology VPN-Server unterstützt kein Wireguard. Dort bleibt bis jetzt nur die Möglichkeit einen Wireguard Server in einem Docker Image zu betreiben.
Wäre interessant wie der VPN-Server auf einem Synology-NAS zum obigen Windows-Client passen könnte.