In diesem Artikel erfährst du, wie sich alle bisher auf dem Windows-Computer gespeicherten WLAN-Passwörter über die PowerShell auslesen und anzeigen lassen. Dieser Befehl ist sehr praktisch, da wir so die Wireless-LAN Zugänge von allen bisher verbundenen und bekannten WLAN-Netzwerken (SSIDs) in Klartext auslesen können. Das funktioniert auch ohne eine aktive Verbindung mit dem Netzwerk. Für die Key-Abfrage verwenden wir in diesem kleinen Tutorial das Befehlszeilenprogramm Network Shell (Netsh).
Diese Werkzeuge sind bereits Teil von jedem Computer mit installiertem Microsoft Windows-10- und Windows-11-Betriebssystem. Die bereits gespeicherten Wireless-LAN-Schlüssel können über das Windows-Terminal oder der PowerShell sogar ohne erhöhte Administrationsrechte ausgelesen und angezeigt werden.
Das vereinfacht zwar die Auslesung der Wireless-LAN-Schlüssel auf dem PC-System unter Microsoft Windows 11 / 10, zeigt aber auch, wie gefährlich ein nicht autorisierter Zugriff auf unseren persönlichen Computer sein kann, da mit diesem Know-how tatsächlich jeder Mensch dazu in der Lage ist, das WLAN-Passwort unseres persönlichen Netzwerks auszulesen.
Deshalb folgt jetzt der folgende Hinweis: Verwende diesen Befehl bitte nicht für die Auslesung von Passwörtern und Wireless-Schlüssel von WLAN-Netzwerke ohne die Genehmigung des verantwortlichen Administrators. Es wird keine Haftung meinerseits übernommen, da ein unberechtigter Zugriff eine Straftat darstellen kann.
Inhaltsverzeichnis: Das WLAN-Passwort von einem Windows-Computer über die PowerShell anzeigen lassen
Das WLAN-Passwort eines bestimmten WLAN-Netzwerkes über die PowerShell auslesen
Es folgt eine Schritt-für-Schritt-Anleitung für die Auslesung der gespeicherten WLAN-Passwörter mit der Verwendung über die PowerShell (Windows 10) oder alternativ kann auch das Windows-Terminal (Windows 11) verwendet werden.
PowerShell / Windows-Terminal starten:
Öffne zunächst eines der beiden Konsolenprogramme. Am schnellsten gelangst du mit einem rechten Mausklick über das Windows-Symbol am linken Rand deiner Taskleiste zur gewünschten Konsole.
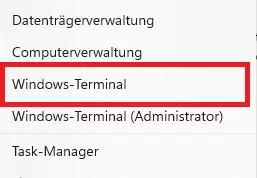
Bekannte Wireless-Netzwerke auflisten:
Damit wir uns das Wireless-Passwort mithilfe der PowerShell anzeigen lassen können, müssen wir zuerst alle bereits bekannten und gespeicherten WLAN-Benutzerprofile auflisten. Dafür kannst du den folgenden Befehl verwenden:
netsh wlan show profile
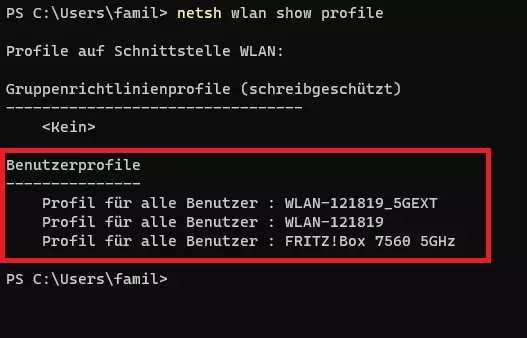
Nach der Absendung des Befehls werden alle bekannten Wireless-Netzwerke unterhalb der Kategorie „Benutzerprofile“ angezeigt.
Wähle einen beliebigen SSID-Namen (Service Set Identifier) aus dieser Liste aus und verwende den folgenden Befehl, um dir das WLAN-Passwort einer gespeicherten Verbindung anzeigen zu lassen.
WLAN-Passwort unter Windows ausgeben:
netsh wlan show profile <WLAN-SSID> key=clear
Ein Beispiel der Ausgabe (Screenshot): Der rot markierte Bereich „Schlüsselinhalt“ enthält den Wireless-LAN-Schlüssel. Hierbei wird uns das WLAN Passwort in Klartext angezeigt. Dafür sorgt der Parameter „clear“.
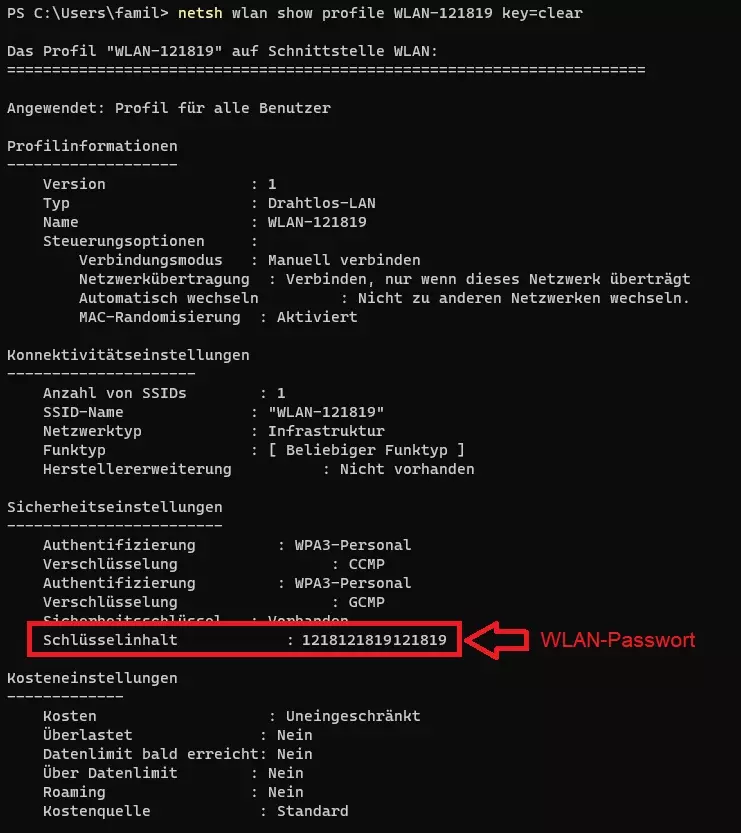
Der Wireless-LAN-Schlüssel wurde auf dem Computer mit Windows-Betriebssystem erfolgreich ausgelesen
Ein großer Vorteil über die hier im Tutorial verwendete Methode für die Auslesung eines Wireless-LAN-Schlüssels ist der, dass keine aktive Verbindung zum Wireless-LAN-Netzwerk bestehen muss. Auch wenn seit dem letzten Verbindungsaufbau schon viel Zeit vergangen ist, bleibt das Profil für die WLAN-Schnittstelle in der Regel unter Windows bestehen. So lassen sich auch von älteren und länger nicht mehr verwendeten Geräten die WLAN-Passwörter ohne große Probleme auslesen und für das neue System übernehmen.
Aus Sicherheitsgründen und zur strukturierten Übersicht kann es sinnvoll sein, veraltete und nicht mehr existierende WLAN-Benutzerprofile unter Windows zu löschen. Da sie in der Regel nicht mehr benötigt werden oder wir die Auslesung von gespeicherten WiFi-Kennwörtern auf unserem PC verhindern möchten.
Um ein WLAN-Profil auf deinem Computer zu löschen, kannst du den folgenden Befehl verwenden:
netsh wlan delete profile <WLAN-SSID>
Nachdem das gespeicherte Profil erfolgreich entfernt wurde, sind die Zugangsdaten nicht mehr im System hinterlegt, sodass wir eine neue Verbindung mit der Eingabe eines gültigen WLAN-Passwortes herstellen müssen, sobald wir uns wieder mit dem Wireless-Netzwerk verbinden möchten.
Zusammenfassung:
Es ist keine schwere Angelegenheit, ein WLAN-Passwort von einem Computer mit installierter Windows 11 oder Windows 10 Version auszulesen. Dabei können wir uns die Schlüssel von allen bereits bekannten WLAN-Verbindungen über die PowerShell anzeigen lassen. Dieser Artikel zeigt jedoch auch, wie gefährlich und unsicher die automatische Speicherung von Wireless-Profilen auf einem Windows-Betriebssystem sein kann.
Theoretisch kann jeder Mensch, denen wir einen Zugang auf unseren Computer gestatten oder der sich durch einen unberechtigten Zugriff auf unseren PC oder Notebook anmeldet, mit Leichtigkeit die sensiblen WLAN-Schlüssel vom Unternehmens-Netzwerk oder vom privaten Haus-WLAN auslesen. Ungeschützte Netzwerke, wo die Server und Clients nicht logisch voneinander getrennt worden sind, sind hierbei besonders anfällig für Angriffe jeglicher Art!





