In dieser Anleitung widmen wir uns der Fehlerbehebung für WordPress-basierte Internetseiten. Kommt es bei dem Versuch, die eigene Webseite aufzurufen zu wollen, zu der folgenden Ausgabe: „Es gab einen kritischen Fehler auf deiner Website“?
Dann hilft zunächst nur eines: Ruhe bewahren! Dieser Artikel wird dir in den allermeisten Fällen weiterhelfen können. Aktuell ist es vermutlich so: Du kommst jetzt nicht mehr in das Backend von WordPress (WP-Admin) als Administrator, kannst auf der Internetseite also nichts mehr machen und fühlst dich hilflos.
Genau dieselbe Fehlermeldung erhalten nun auch deine Besucher. Handelt es sich bei deiner WordPress-Webseite um einen geschäftlichen Webauftritt, ist ein Ausfall mehr als ärgerlich und nicht selten geht uns dabei sogar Geld durch die Lappen. Logisch, wir können jetzt keinen Service mehr anbieten und sind fortan nicht mehr für Besucher und Kunden erreichbar.
Ich bin jedoch sehr zuversichtlich, dass wir deinen Webauftritt in Kürze wieder erreichbar machen können. Dabei stehen dir unterschiedliche Möglichkeiten für die Problembeseitigung zur Verfügung. Als Administrator für Webserver ist es nämlich mein tägliches Brot, Internetseiten vor Ausfällen zu bewahren und bei Fehlern schnelle Lösungen ausfindig zu machen.
Inhaltsverzeichnis: Es gab einen kritischen Fehler auf deiner Website für WordPress-Internetseiten beheben (Tutorial)
Was verursacht die Fehlermeldung mit dem kritischen Fehler unter WordPress?
Die Ursache für das Auftauchen der Fehlermeldung kann verschiedene Gründe haben. In den meisten Fällen wird der Webseitenbetreiber plötzlich von der Meldung überrascht, direkt nachdem neue Plug-ins installiert oder alte aktualisiert worden sind. Dann kommt es zu sogenannten Kompatibilitätsproblemen und die Webseite ist nicht mehr erreichbar. Seltener sind PHP-Fehler, Datenbankprobleme oder das installierte WordPress-Theme für die Fehlermeldung verantwortlich.
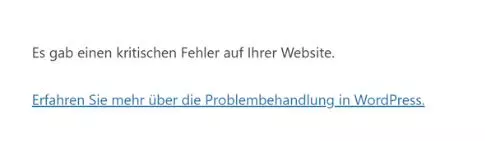
Wird die WordPress-Seite über die URL-Leiste aufgerufen, erscheint dann ausschließlich die Meldung: „Es gab einen kritischen Fehler auf deiner Website“. Selbst das Dashboard (WP-Admin) ist an diesem Punkt nicht mehr erreichbar. Ohne in das Dashboard zu gelangen, können wir zunächst nichts mehr bewirken. Oder? Aber natürlich! Wir müssen zunächst direkt auf dem Server bzw. über die Weboberfläche unseres Webhosters arbeiten.
Als Kunde von einem Hosting Anbieter sind unsere Möglichkeiten zwar etwas beschränkter, aber wir haben in der Regel zuversichtliche Optionen zur schnellen Fehlerbehebung zur Verfügung.
Der einfachste Weg ist die Wiederherstellung eines Snapshots oder Backup: Lösung 1
Funktionierte die Webseite gestern oder vor wenigen Tagen bzw. Wochen noch ohne Einschränkungen? Dann bietet es sich an, ein zuvor erstelltes Backup wiederherzustellen. Ob euer Webhosting-Anbieter solche Sicherungsfunktionen für eure Webseite anbietet, hängt meist von dem erworbenen Paket ab.
Bei vielen Anbietern gehören Backups oder Snapshots allerdings zum Basispaket. Die Funktion muss im Dashboard des Hosting-Anbieters ersichtlich sein. Alternativ kann der Support zur Hilfe über einen Chat oder per Mail kontaktiert werden. Sobald die Webseite auf einem älteren Stand wiederhergestellt wurde, sollte ein Zugriff wieder möglich sein. Entferne alle nicht zwingend erforderlichen Plugins und überprüfe dann, ob die aktuellste Version von WordPress installiert wurde. Führe gegeben falls ein Upgrade über das Dashboard durch.
Teste umgehend, ob nach der Aktualisierung auf die neuste WordPress Version, die Internetseite noch erreichbar ist. Sollte alles funktionieren, kann damit begonnen werden, die Plugins zu aktualisieren. Gehe hier unbedingt Schritt-für-Schritt vor und aktualisiere keineswegs alle Plugins auf einmal. Das dient dazu, um sicherzustellen, welches Plugin das Problem mit der Fehlermeldung erzeugt.
Sollte ein Backup nicht möglich sein, können wir das Problem häufig auch über FTP oder dem Dateimanager über die Weboberfläche des Webhosting-Anbieters beheben.
Alle Plugins über FTP oder dem Dateimanager deaktivieren: Lösung 2
Ein weiterer Lösungsweg, den ich persönliche bevorzuge, ist die Deaktivierung aller installierten Plugins. Bei der Meldung „Es gab einen kritischen Fehler auf deiner Website“ handelt es sich relativ häufig um inkompatible Plugins.
So geht’s:
- Rufe das Verzeichnis wp-content auf
- Suche den Ordner „plugins“ und benenne diesen in einen beliebigen Namen um
- Überprüfe jetzt, ob die WordPress-Website wieder aufgerufen werden kann
- Benenne den Ordner wieder in plugins um
- Melde dich über WP-Admin an und rufe die Plugins im Backend auf
- Entferne alle Plugins, die nicht unbedingt benötigt werden
- Aktiviere die Plugins schrittweise und überprüfe, welches Plugin die Fehlermeldung verursacht
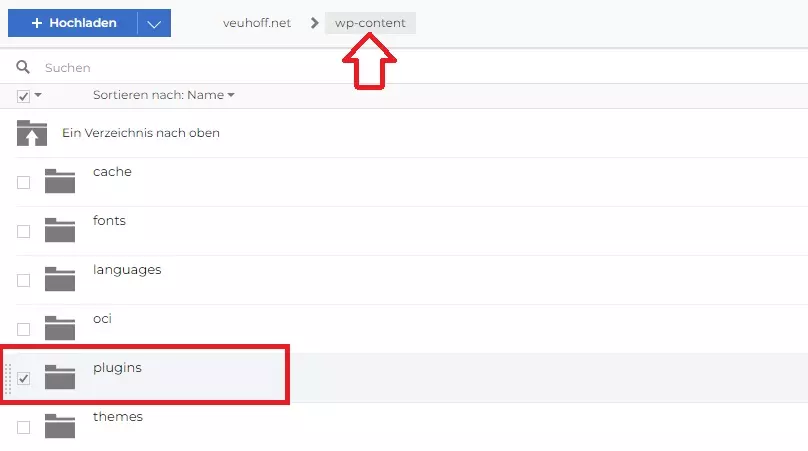
Tipp: Bei dem Content-Management-System WordPress ist es aus Geschwindigkeits- und Kompatibilitätsgründen ratsam, so wenige Plugins wie möglich zur selben Zeit zu installieren. Halte das Theme und alle Plugins immer aktuell. Aus Sicherheitsgründen sollte auch immer die aktuellste Version von WordPress installiert werden. Damit du zukünftig vor Fehlern und größeren Problemen gewappnet bist, empfehlen sich selbsterklärend automatisierte Backups.
Sollte das WordPress-Theme, die Meldung: Es gab einen kritischen Fehler auf deiner Website, erzeugen, kann eine temporäre Löschung des Themes, die Lösung sein. Verbinde dich über FTP oder dem Filemanagers deines Anbieters mit dem Webseiten-Verzeichnis und öffne den Ordner wp-content > themes und erstelle eine Kopie von dem aktiven Theme. Lösche es anschließend und überprüfe umgehend, ob du jetzt in das WP-Admin-Dashboard kommst.
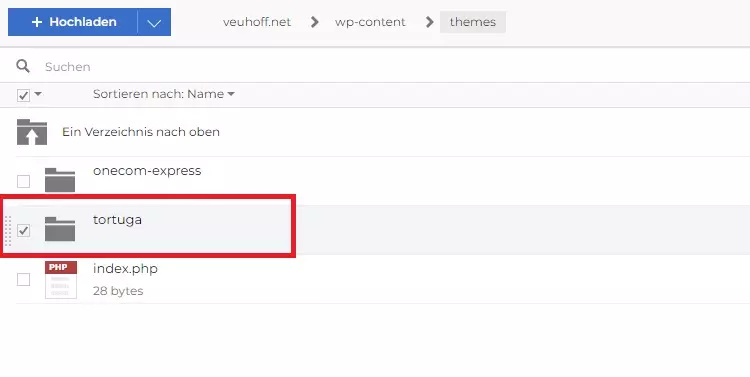
Den Debugging-Modus für WordPress aktivieren (falls nichts hilft)
Ist weder ein Plugin, noch das Theme für den Fehler verantwortlich, kann der Debugging-Modus aktiviert werden, um die Ursache des Problems zu finden. Dieser muss nach der Problembeseitigung aber sofort wieder deaktiviert werden!
Der Debugging-Modus zeigt mögliche PHP-Fehler an. Das kann äußerst hilfreich für die Identifizierung von schwerwiegenden Fehlern sein. Einige Anbieter erlauben auch eine Aktivierung mit wenigen Mausklicks über die Weboberfläche.
Manuell können wir den Debugging-Modus über FTP oder dem Filemanager aktivieren:
Dafür müssen wir die Datei wp-config.php im Stammverzeichnis mit einem Texteditor öffnen und die folgenden Codezeilen am Ende einfügen:
define( 'WP_DEBUG', true );
define( 'WP_DEBUG_DISPLAY', false );
define( 'WP_DEBUG_LOG', true );
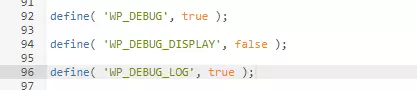
Jetzt werden alle Fehler in einer gesonderten Datei mit dem Namen debug.log geschrieben. Diese befindet sich im Ordner wp-content. Beende den Debugging-Modus umgehend wieder, indem du die Codezeilen aus der wp-config.php entfernst. Falls du selbst nichts mit den Informationen aus der Logdatei anzufangen weißt, kann der Inhalt von einem Mitarbeiter des Supports hingegen sehr hilfreich sein.
Konntest du das Problem unter WordPress mit dem Inhalt „Es gab einen kritischen Fehler auf deiner Website“ erfolgreich lösen?
Ein kritischer Fehler kann natürlich noch mehr Ursachen haben und es gibt in den wenigsten Fällen eine Allzwecklösung. Ich war bemüht, die meiner Erfahrung nach häufigsten Lösungen in einem kompakten Artikel zusammenzufassen.
Anderen Besuchern meines Blogs und mich würde interessieren, welches Problem bei dir vorlag und welche Lösung dich ans Ziel geführt hat, sodass die Meldung mit dem kritischen Fehler bei deiner WordPress-Website der Vergangenheit angehörte.





