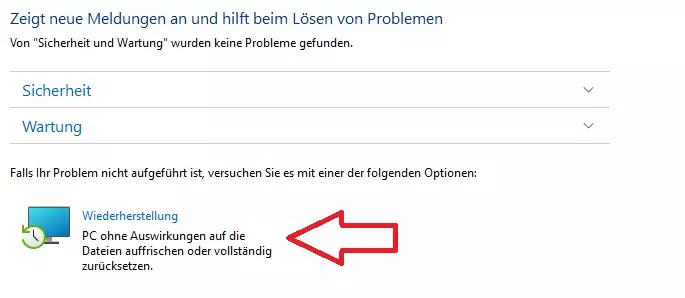Kommt es bei dem Versuch, den Windows Terminal oder die PowerShell unter Windows 11 öffnen zu wollen, zu einer Fehlermeldung mit dem folgenden Inhalt: „wt.exe konnte nicht gefunden werden“, dann lässt sich weder das Windows Terminal, noch die PowerShell auf dem Computer verwenden. Auch die Installation von Software kann diese Fehlermeldung erzeugen, da die Prozesse im Hintergrund eventuell auch nicht funktionieren.
Das ist ärgerlich und betrifft aktuell viele PC-Benutzer, die von Microsoft Windows 10 ein Versionsupgrade auf Windows 11 durchgeführt haben. Es gibt nun verschiedene Möglichkeiten, dieses Problem zu lösen, um die Konsolen unter Windows wieder ausführbar zu machen.
Wir konzentrieren uns in diesem Beitrag für die Fehlerbehebung auf die schnellste und zielführendste Lösung. Irritierend ist jedoch, dass ein Neustart des Systems in manchen Fällen ausreicht, um das Terminal unter Windows wieder benutzen zu können. Häufig erhalten wir die Fehlermeldung aber wieder, sobald wir unseren Computer herunterfahren oder neu starten. Die momentan einzige langfristige Lösung scheint eine Neuinstallation über den Windows-Store zu sein.

wt.exe konnte nicht gefunden werden: Problem über den Microsoft Store lösen
Die einfachste Lösung des Problems bietet uns eine Installation über den Microsoft Store. Glücklicherweise kann das Windows Terminal unter Windows 11 einfach über den Store installiert werden. Wie das funktioniert, damit die Fehlermeldung mit dem Inhalt „wt.exe konnte nicht gefunden werden“ der Vergangenheit angehört, erkläre ich in wenigen Schritten.
Schritt 1: Microsoft Store öffnen
Verwende die Suchfunktion (Lupen-Symbol) unterhalb der Windows-Taskleiste und gebe „Microsoft Store“ in die Suchmaske ein. Öffne die Anwendung und verwende die Suchleiste im Shop, um das Windows-Terminal als installierbare Applikation anzeigen zu lassen.
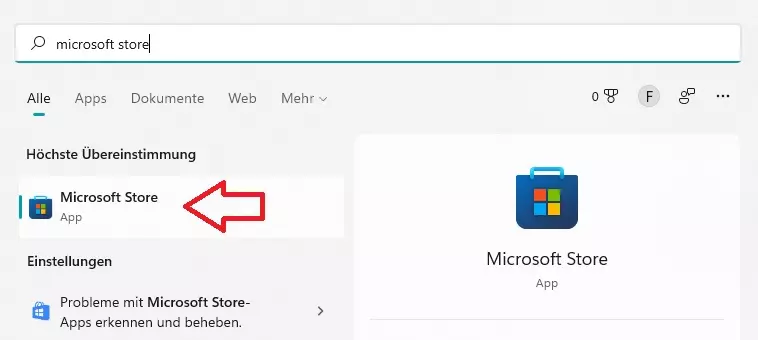
Schritt 2: Windows Terminal (App) installieren
Installiere die Anwendung mit einem Klick auf die Installationsschaltfläche. Anschließend werden Daten der bereits vorhandenen Installation überschrieben und die aktuellste Version des Windows-Terminals auf deinem Computer integriert.
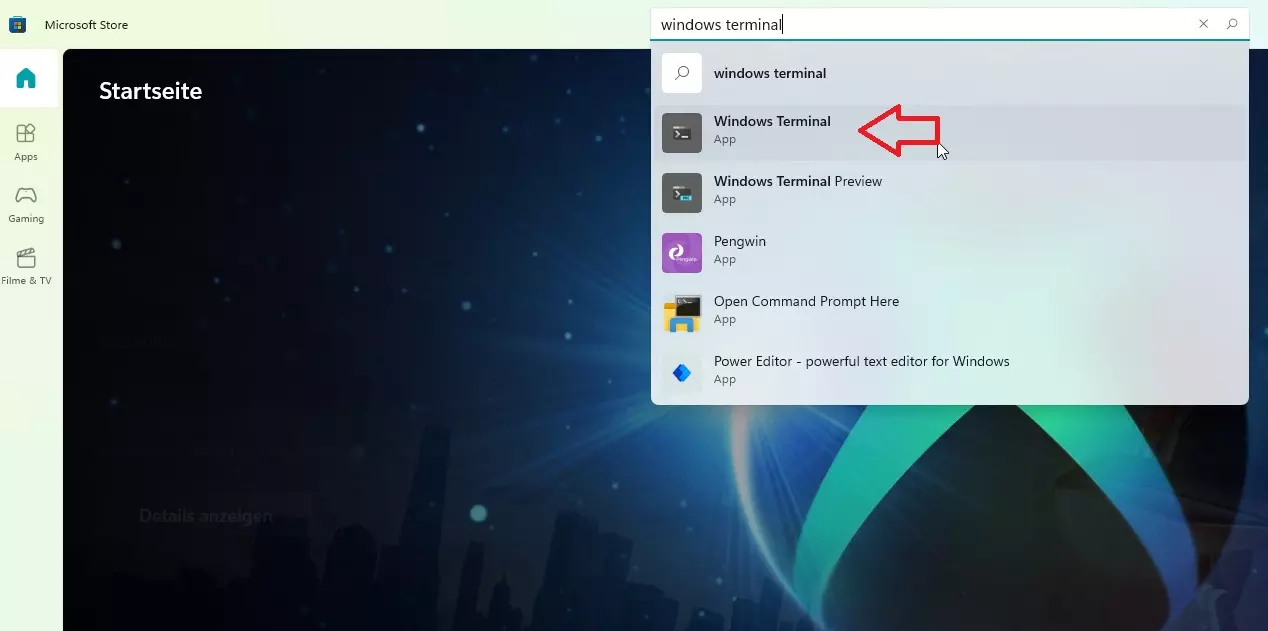
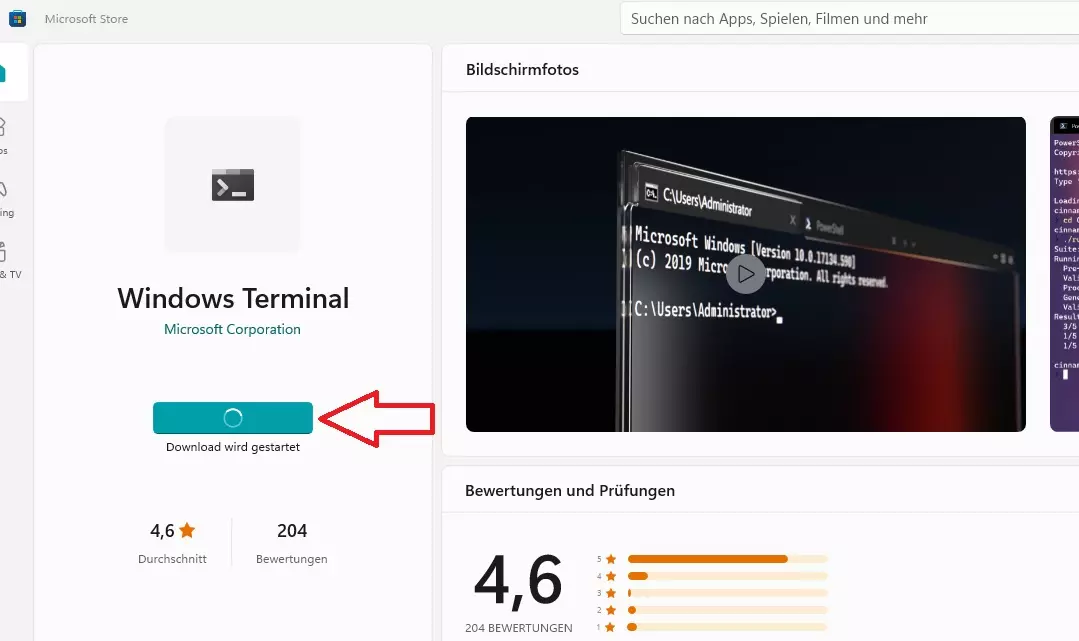
Schritt 3: PowerShell oder Windows-Terminal verwenden
Überprüfe nach erfolgreicher Installation, ob die PowerShell und das Windows Terminal wieder einwandfrei verwendet werden können. Abschließend empfiehlt es sich, ein Windows-Update durchzuführen, damit das PC-System auf dem neusten Stand ist.
Windows-Systemdateien auf Beschädigungen überprüfen
Sollte der obige Lösungsvorschlag zur Problemlösung bei der Fehlermeldung (wt.exe konnte nicht gefunden werden) nicht erfolgreich gewesen sein, bietet es sich alternativ an, das Windows-PC-System auf mögliche Beschädigungen hin zu überprüfen.
Dafür kann das System-File-Checker-Werkzeug unter Windows verwendet werden. Öffne die Eingabeaufforderung als Administrator und führe einen SFC-Scan aus. Gebe dafür den folgenden Befehl ein:
sfc /scannow
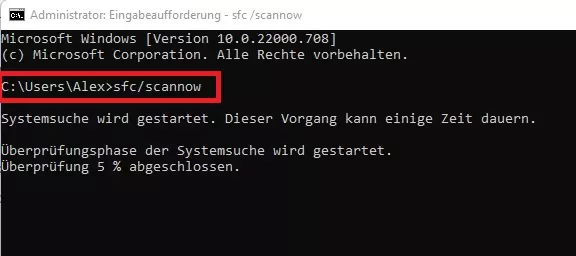
Systemwiederherstellung ohne Datenverlust: Windows 11 Reparieren
Allgemein kann eine Systemwiederherstellung bei schwerwiegenden Problemen und Fehlermeldung unter Windows 11 eine gute Lösung sein. Dabei werden weder persönliche Daten, Dokumente noch Bilder gelöscht.
Um den PC ohne Auswirkungen auf die Dateien hin aufzufrischen und Betriebssystem-Programme zu reparieren, navigieren wir innerhalb der Systemsteuerung zu dem Abschnitt „System und Sicherheit“. Am schnellsten gelangst du über den Windows-Explorer zu dem gewünschten Bereich.
Schritt 1: Windows-Explorer öffnen (Windows-Taste + E)
Kopiere das folgende Verzeichnis, um direkt zum gewünschten Abschnitt „Wiederherstellung“ über den Windows-Explorer zu gelangen. Füge dafür diesen Pfad in die Explorer-Navigationsleiste für den Schnellzugriff ein:
Systemsteuerung\System und Sicherheit\Sicherheit und Wartung
Schritt 2: Windows 11 Systemwiederherstellung
Folge den Anleitungen auf den Bildern, um eine Systemwiederherstellung unter Windows 11 durchzuführen: